Un video de reacción puede ser cualquier tipo de video en el que el anfitrión reacciona a las ideas y opiniones que se expresan en otro video. Reaccionar a un video que atrae mucha atención en Internet puede ponerlo en medio del debate que cubre el video que está comentando.
Vídeos de reacciones se reducen a expresar tu actitud sobre el tema que te apasiona, pero también deben ser entretenidos de ver. Es por eso que necesitará un software que le permita capturar tanto la pantalla como la cámara web, ya que la audiencia necesita ver al anfitrión y a qué está reaccionando. Entonces, en este artículo, lo guiaremos a través de los 5 principales creadores de videos de reacción que puede usar en computadoras PC y Mac.
Los 5 principales creadores de videos de reacción para Windows y Mac
Vale la pena señalar que, además del software que le permite crear videos de reacción, necesitará un micrófono externo y, en algunos casos, iluminación y otros equipos que se usan comúnmente para la producción de videos de YouTube. Echemos un vistazo a lo que los 5 principales creadores de videos de reacción tienen para ofrecer.
1. Filmora
Precio: Gratis
Compatibilidad: Windows, Mac
Filmora te otorga acceso a todas las herramientas que necesitarás mientras creas un video de reacción. Su herramienta de grabación de pantalla te permite capturar la pantalla de tu computadora y las imágenes de la cámara web simultáneamente para que puedas grabar el video que estás grabando, así como tu reacción al mismo tiempo. Mira el video a continuación para explorar cómo Daniel graba y hace un video de reacción con Filmora.
Opcionalmente, puede capturar la pantalla de su computadora y su reacción por separado y luego usar Filmora para sincronizar estos dos archivos de video. Lo primero que tendrá que hacer si decide utilizar este método para crear un video de reacción es crear un proyecto e importar todo el metraje en él. Luego, debe colocar el metraje en dos pistas de video separadas en la línea de tiempo y reajustar el tamaño de cada video en la ventana de vista previa.
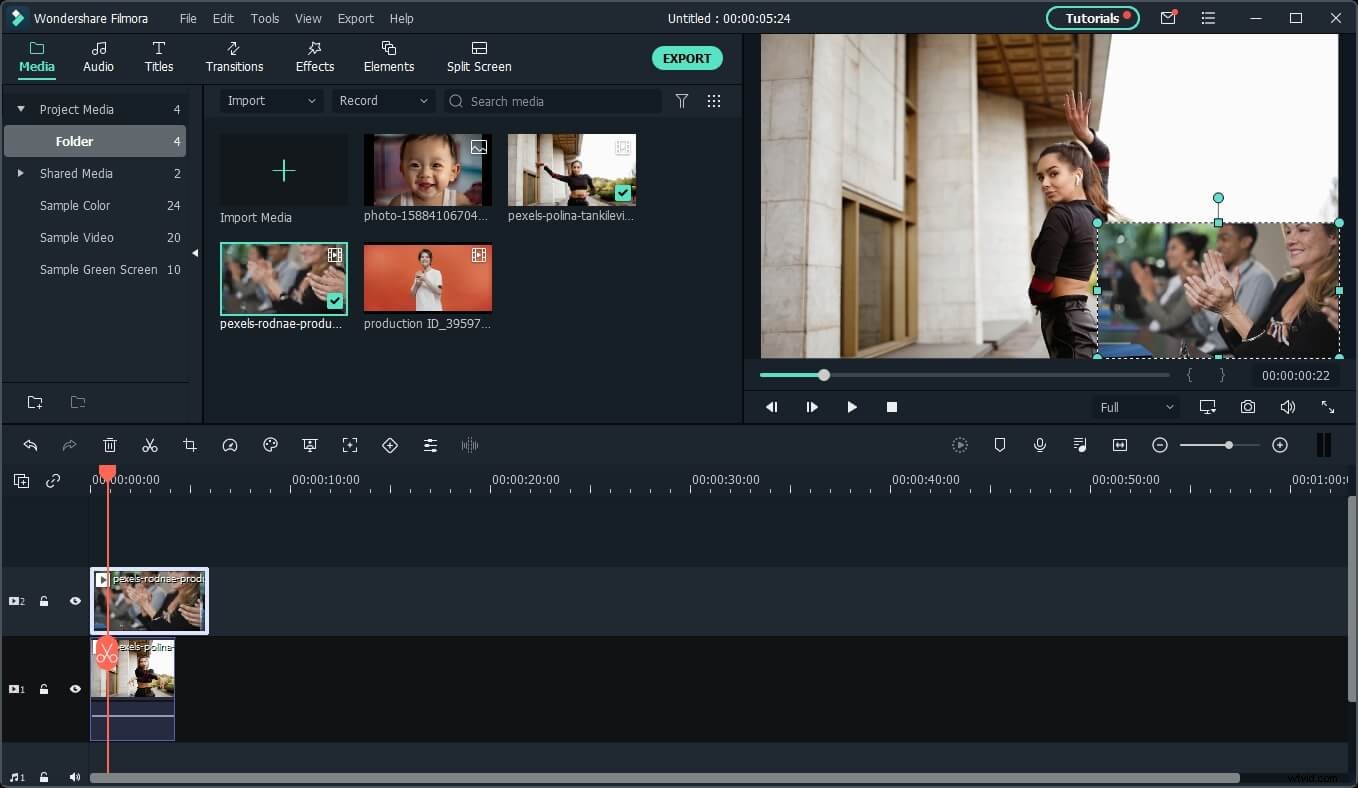
Filmora te permite eliminar el fondo de los clips de video que no deseas incluir en el corte final con el efecto de segmentación humana en AI Portrait. Esta función le permite separar a las personas del fondo del video y reemplazarlas por una nueva. Y luego puedes mezclar el video de reacción con el original con fluidez. Después de completar el proceso de edición de video, puede exportar su proyecto a su cuenta de YouTube o Vimeo directamente desde Filmora.
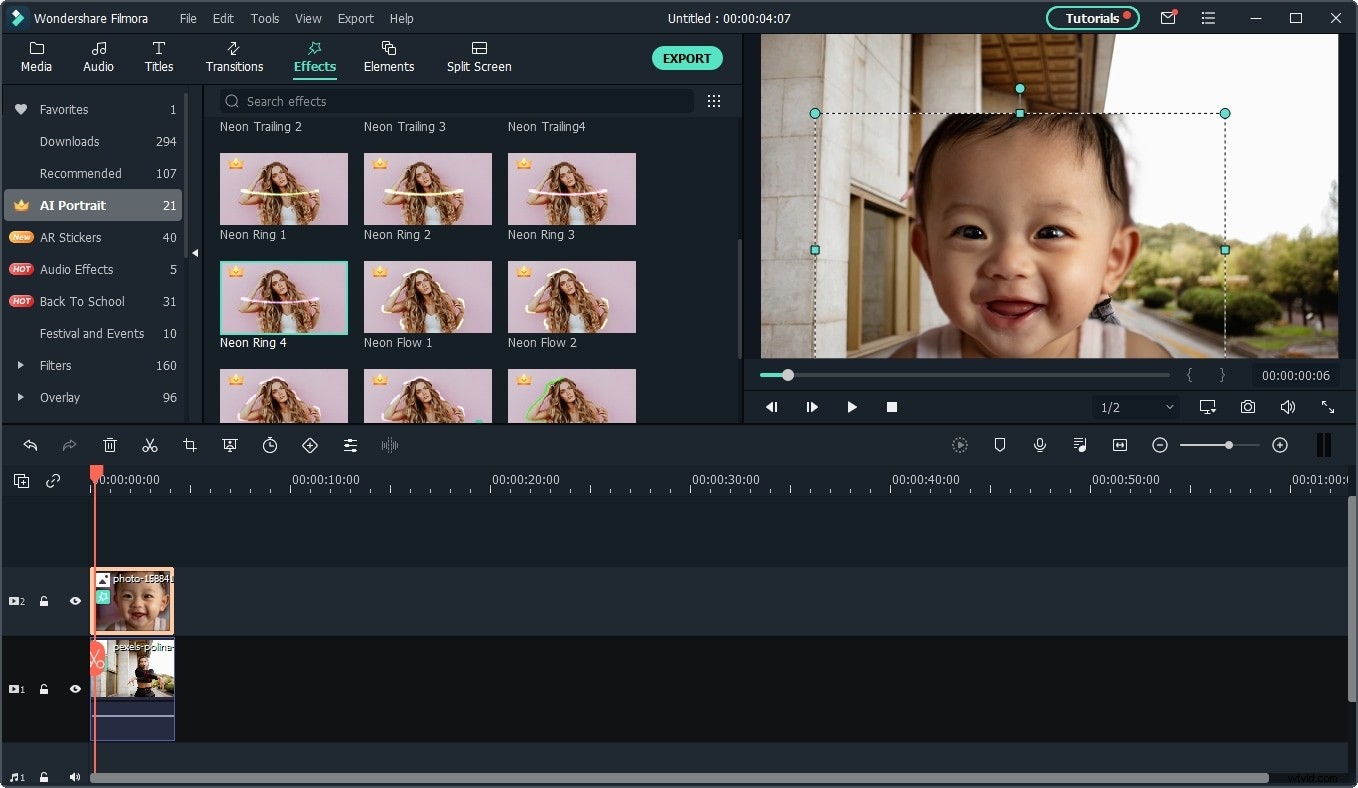
Hay varias formas de crear un video de reacción en Filmora, puedes leer este artículo para conocer los detalles:¿Cómo hacer un video de reacción con Filmora?
Ventajas
- Excelentes opciones de grabación de pantalla
- Equipado con una amplia gama de efectos, superposiciones de texto y transiciones
- Admite todos los formatos de archivo de video de uso común
- Los videos se pueden exportar en resoluciones de hasta 4K
Contras
- Todos los videos de reacción creados con la versión gratuita de Filmora tienen marca de agua.
- Requiere al menos un conjunto básico de habilidades de edición de video
2. VSDC
Precio: Gratis
Compatibilidad: Ventanas
Para comenzar a hacer un video de reacción con VSDC, primero debe grabar su reacción al video y asegurarse de que el video al que está reaccionando esté guardado en el disco duro de su computadora. Luego debe crear un nuevo proyecto en VSDC, especificar la resolución para todo el proyecto y proceder a importar todos los archivos multimedia que necesitará durante el proceso de edición de video, seleccionando la opción Video en el menú Agregar objeto.
Coloque los archivos en la línea de tiempo del editor para que estén colocados uno encima del otro. El video de reacción debe ocupar la pantalla completa y puede usar la ventana de vista previa para ajustar el tamaño del video de reacción. Debe reajustar la posición en pantalla y el tamaño del video al que está reaccionando, antes de proceder a obtener una vista previa del video resultante. En caso de que le guste el resultado, debe hacer clic en el botón Exportar y elegir el formato de archivo de salida y el destino al que se exportará el video de reacción.
Ventajas
- No se necesita experiencia previa en edición de video
- Ofrece una rica selección de transiciones y efectos visuales
- Los videos se pueden exportar directamente a YouTube desde VSDC en resoluciones de hasta 4K
- Ofrece herramientas de captura de escritorio
Contras
- Carece de herramientas avanzadas de edición de video
- Diseño de interfaz obsoleto
3. iMovie
Precio: Gratis
Compatibilidad: macOS, iPhone, iPad
El proceso de hacer un video de reacción en iMovie no es muy diferente del proceso de hacer cualquier otro tipo de video. Antes de comenzar a trabajar en su nuevo video de reacción, debe asegurarse de tener todos los archivos multimedia que desea usar en su proyecto. Luego, simplemente puede importarlos a iMovie y colocar imágenes de usted mismo reaccionando a un video en la línea de tiempo. Luego, debe colocar el video real al que está reaccionando arriba o debajo del archivo de video que contiene las imágenes de su reacción, según el clip de video que desee usar como video de fondo.
Sin embargo, el video superpuesto no se verá automáticamente en la pantalla de vista previa, por lo que solo debe hacer clic en Configuración de superposición de video y elegir la opción Imagen en imagen. Tan pronto como seleccione esta opción, el video superpuesto se hará visible en la ventana de vista previa, donde puede ajustar su tamaño y posición. Cuando esté listo, debe exportar su video de reacción y subirlo a su canal.
Ventajas
- El proceso de edición de video rápido y fácil
- Disponible para todos los usuarios de Mac de forma gratuita
- Excelente para editores de video sin experiencia
- Una rica selección de efectos visuales
Contras
- Sin herramientas de captura de pantalla
- Las opciones de edición de audio podrían ser mejores
4. OBS
Precio: Gratis
Compatibilidad: macOS, Windows, Linux
OBS es un software de transmisión de pantalla que le permite crear transmisiones en vivo o grabar todas las acciones que realiza en la pantalla de su computadora. Después de iniciar OBS, debe seleccionar la opción Para grabar, y este creador de videos de reacción optimizará la configuración del proyecto automáticamente. Una vez que se carga la ventana principal de OBS, solo tiene que especificar las fuentes desde las que desea grabar el metraje. Simplemente haga clic con el botón derecho en cualquier lugar dentro de la pestaña Fuentes, seleccione la opción Agregar y elija la configuración Captura de visualización en el submenú.
Luego puede repetir el mismo proceso para seleccionar la opción Captura de salida de audio, para grabar el audio del video al que está reaccionando. Luego, debe dirigirse al menú Agregar una vez más y agregar el Dispositivo de captura de video a la pestaña Fuentes. Opcionalmente, puede reajustar el tamaño de cada fuente de video en la ventana de vista previa y presionar el botón Iniciar grabación.
Ventajas
- Gratis para usuarios de PC y Mac
- Permite a los usuarios especificar el formato del video de salida
- Captura videos en resolución HD
- Excelentes funciones de grabación de audio
Contras
- OBS falla fácilmente
- No está dirigido a usuarios sin experiencia
5. VegasPro 18
Precio: Gratis
Compatibilidad: Ventanas
Tanto el video de su reacción como el video al que está reaccionando deben grabarse antes de comenzar a editarlos en Sony Vegas Pro. Hacer un video de reacción con este software de edición de video es una tarea relativamente fácil que solo requiere que coloques tu metraje correctamente en la línea de tiempo.
El video que contiene su reacción debe estar debajo del video que está comentando para que el segundo video pueda tratarse como una superposición. Haga clic en el botón Event Pan/Crop y reajuste el tamaño y la ubicación en pantalla del video al que está reaccionando. Cuando termine, puede proceder a sincronizar ambos videos para que sus reacciones se correspondan con los eventos en el otro video. No olvides obtener una vista previa del video de reacción que creaste antes de exportarlo.
Ventajas
- Ofrece herramientas profesionales de edición de video
- Otorga a los usuarios control total sobre las imágenes
- Interfaz intuitiva y de diseño moderno
- Admite una amplia gama de formatos de archivo de salida
Contras
- Dirigido solo a editores de video profesionales
- No es posible capturar la pantalla de una computadora con Sony Vegas Pro
Conclusión
Para reunir miles de vistas, comentarios y me gusta, cada detalle en sus videos de reacción debe ser perfecto. Los creadores de reacciones de video que presentamos en este artículo le permiten tener un control creativo completo sobre el proceso de hacer un video de reacción.
Entre todos estos anteriores, si quieres ir por uno gratis, diré que deberías ir por OBS.
Si quieres optar por uno de pago pero no quieres pagar demasiado por él, te sugiero que optes por Filmora. , que le brinda varias formas de crear un video de reacción fácilmente en Windows y Mac.
