Anteriormente hemos cubierto la edición sin conexión y los flujos de trabajo de proxy, pero en este artículo, cubriremos los métodos para hacer que su edición RAW 6K sea más amigable.
Aunque la Pocket 6K es económica y fácil de usar, los archivos que produce la cámara pueden ser todo lo contrario. Los medios 6K BRAW son medios con muchos recursos que requieren una potencia de procesamiento sustancial para reproducirlos.
Como nota al margen, cuando comencé a filmar inicialmente mi video de revisión (puedes verlo aquí), decidí grabar en la calidad de tasa de bits constante más alta posible. Los archivos eran tan inmensos que la tarjeta que Blackmagic me proporcionó ni siquiera reproducía los medios. Tuve que bajar a 8:1 para revisar lo que había filmado.
Con eso, no será práctico para la mayoría de las personas intentar editar archivos RAW 6K nativos. Esto es especialmente cierto si decide agregar algún tipo de gradación de color o efecto OFX, que requiere más procesamiento de GPU. Cuando el mundo se estaba volviendo loco por las criptomonedas y había escasez de periféricos, especialmente tarjetas gráficas (GPU), vimos un aumento en el precio de muchos componentes de la computadora. Y, quizás por primera vez, resultó más económico comprar una PC personalizada prefabricada que comprar las piezas por separado.
Quería un sistema que pudiera manejar archivos 4K con facilidad, y ahora tengo uno. Pero a 6K BRAW 3:1, solo me muevo a 17 fps. Y, incluso en los ajustes grabados más bajos (12:1), alcanzo los 23 fps. Quizás utilizable hasta cierto punto, pero no favorable al intentar editar.
Entonces, por supuesto, necesitamos crear archivos fáciles de editar. Hemos cubierto la edición sin conexión y los flujos de trabajo de proxy en el pasado, pero en este artículo, vamos a repasar rápidamente algunos métodos para hacer que su edición RAW de 6k sea un poco más amigable.
En teoría, hay tres métodos que podemos usar para hacer esto en Resolve. Sin embargo, solo nos vamos a centrar en dos. La primera técnica consiste en disminuir la resolución de la reproducción, lo que se puede hacer en el Menú de reproducción. en modo proxy. Puede cambiar la reproducción de Media resolución o a una Resolución de un cuarto.
Sin embargo, voy a decir que si tiene una computadora de bajo rendimiento y tiene dificultades para reproducir 6K en general, le sugiero que se salte esto por completo. Como señaló Uli Plank en los foros de Blackmagic:
En última instancia, Resolve sigue siendo el archivo BRAW 6K original, y apostaría dinero a que Resolve pausa y elimina fotogramas de vez en cuando.
De manera realista, necesitará crear un archivo proxy para editar con medios menos intensivos. Hay dos formas de hacerlo.
Medios optimizados
Los medios optimizados son el sistema interno de Resolve para tomar su clip de origen y generar un proxy almacenado en la carpeta de caché de Resolve.
Para optimizar un clip, seleccione los clips que deben optimizarse, haga clic con el botón derecho en un archivo multimedia y seleccione Generar contenido multimedia optimizado. . Resolve luego creará medios optimizados. Si su sistema no puede reproducir archivos RAW 6K, es probable que este proceso tarde algún tiempo.
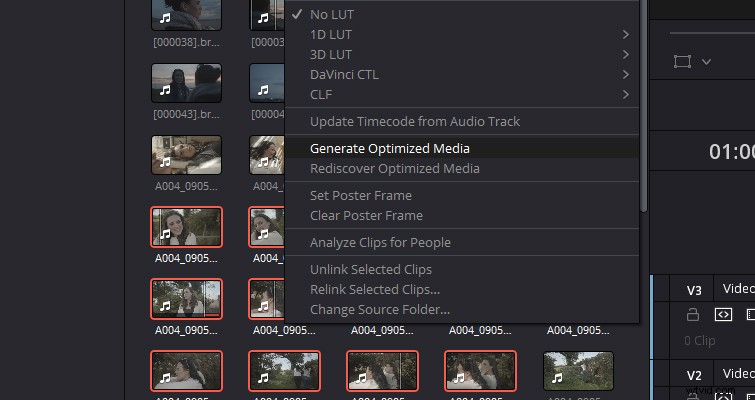
Cuando los clips se han optimizado, no hay ninguna indicación visual que le permita saber si un clip está optimizado y otro no. Por lo tanto, sugiero colocar los medios optimizados en un contenedor separado para realizar un seguimiento de los medios optimizados.
Una vez que Resolve genera los medios optimizados, asegúrese de seleccionar Usar medios optimizados si están disponibles en el menú de reproducción. Del mismo modo, para calificar o hacer un análisis ampliado, puede alternar entre los medios optimizados y los medios de origen anulando la selección de esta opción. Como Resolve conserva el enlace a los archivos originales, el cambio es instantáneo y no implica esperas.
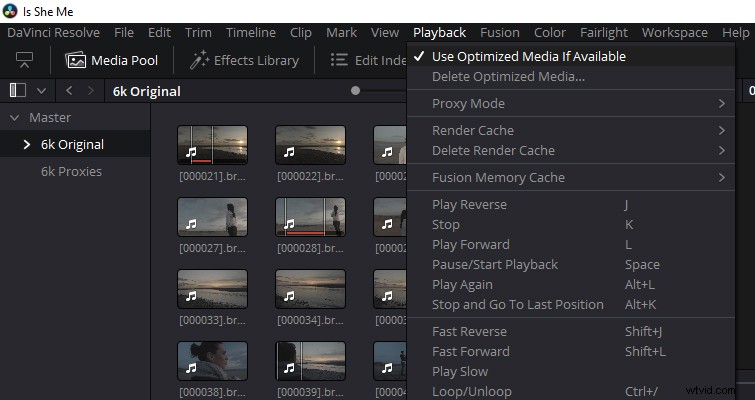
Con suerte, esto debería hacer que los archivos 6K BRAW sean más fáciles en su sistema. Sin embargo, si encuentra que los medios generados todavía funcionan con lentitud, es probable que no haya ajustado Medios y caché optimizados. configuración en Configuración del proyecto>Configuración maestra . En este panel, puede establecer los parámetros de cómo desea que se optimicen sus medios.
Me encantaría darle una configuración única para todos, pero eso dependerá completamente de con qué se sienta cómodo su sistema. Pero, como punto de partida, consideraría usar el códec DNxHR 444.
Sin embargo, los medios optimizados se generan dentro del sistema de base de datos de Resolve, lo que significa que no podrá mover los archivos a un NLE diferente. Más importante aún, si cambia los datos BRAW de la cámara, los medios optimizados se descartarán y tendrá que volver a generarlos (lo que puede ser un proceso largo).
Por lo tanto, el otro método, y honestamente el más sugerido, sería transcodificar sus medios en archivos fáciles de editar tradicionalmente.
Transcodificar medios
hay dos maneras de hacer esto. Primero, cuando esté en la página de medios o en el grupo de medios, seleccione 6K BRAW clips que le gustaría transcodificar, luego elija Archivo>Administración de medios . Debería aparecer el siguiente menú emergente.
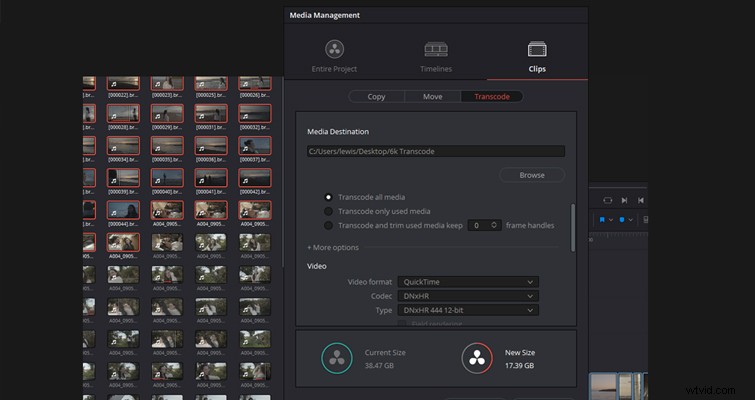
Primero, seleccione Clips. (desde Todo el proyecto, Líneas de tiempo y Clips), luego Transcodificar.
Ahora puede seleccionar el Destino de procesamiento , y como antes, debe configurar las opciones de transcodificación para representar los archivos RAW 6K como archivos fáciles de editar. Nuevamente, DNxHR sería un buen punto de partida, dependiendo de su máquina. Sin embargo, la mayoría de las computadoras deberían poder reproducir un archivo DNxHR de 1080p, y si no puede, bueno, es hora de una nueva PC.
Alternativamente (pero sugeriría la opción anterior), también puede agregar todos los clips RAW de 6K que necesita transcodificar a una nueva línea de tiempo. Dirígete a la página de entrega para transcodificar. Cuando esté en la página de entrega, hay dos casillas de verificación específicas que debe marcar. Primero, debe asegurarse de seleccionar Procesar clips individuales. En segundo lugar, en el Archivo pestaña, debe elegir El nombre de archivo usa el nombre de la fuente . Luego, una vez más, seleccione un ajuste preestablecido fácil de editar y renderice sus medios.
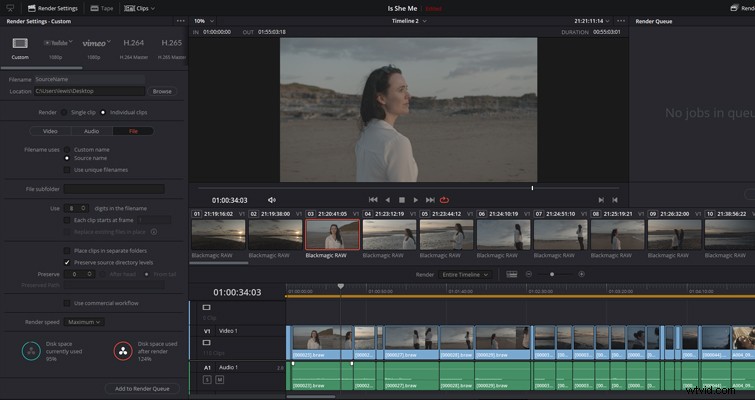
Con ambos métodos, deberá volver a importar los archivos proxy a Resolve. Luego, antes de la gradación y/o entrega del color, vuelva a vincular/reemplazar los clips proxy con los archivos sin procesar de 6K, y habrá evitado muchas reproducciones tartamudeadas y jadeos.
