
Si está buscando ideas divertidas de manipulación de fotos para crear arte impresionante, ha venido al lugar correcto.
Hoy en día, manipular la fotografía digital es un proceso rápido y fácil. ¿Quieres generar un look de doble exposición? ¿Crear un efecto de cambio de inclinación? ¿Simula una lente de ojo de pez? Todas estas opciones y más son accesibles gracias a programas de manipulación de imágenes como Photoshop.
¡Así que aquí hay 11 ideas de manipulación de fotos para que fluya tu creatividad!
1. Haz un efecto de cambio de inclinación

Al ver un paisaje desde la distancia, la escena se ve uniformemente enfocada a nuestros ojos. Sin embargo, cuando miramos un paisaje falso o modelo, nuestra proximidad física a la escena en miniatura crea algunos efectos ópticos interesantes.
Pero no necesita un paisaje falso para crear este efecto de "cambio de inclinación". Con los lentes correctos, puede lograrlo en la cámara, ¡o puede replicar el fenómeno en el procesamiento posterior!
Aquí hay un excelente tutorial sobre cómo simular un efecto de cambio de inclinación en Photoshop.
2. Genera un efecto anaglifo 3D

Las representaciones 3D de Anaglyph se componen de dos imágenes de color filtradas de manera diferente y ligeramente desplazadas. Cuando se ve a través de lentes especiales, los dos colores diferentes son vistos por ojos diferentes, creando un efecto 3D.
Crear una imagen 3D anáglifo en Photoshop es fácil. Primero, abra una foto y duplique la capa Fondo dos veces. Selecciona una de las capas duplicadas y haz clic en el FX icono en la parte inferior del panel Capas. Seleccione Opciones de fusión – esto abrirá la ventana Estilo de capa. Desmarque la G y B casillas de verificación junto a Canales en el panel central. Luego haga clic en Aceptar .
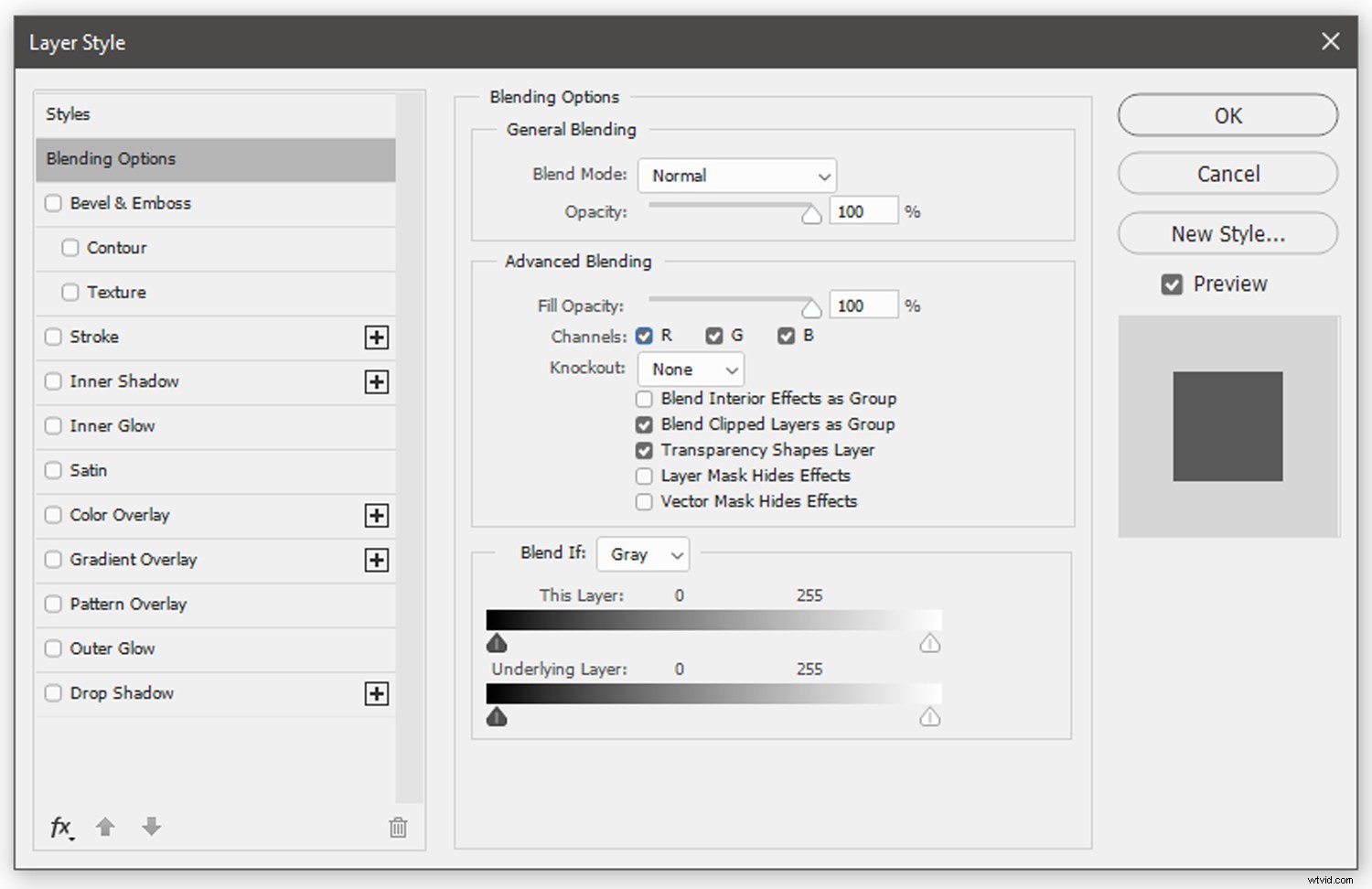
A continuación, seleccione la otra capa duplicada. Haga clic en el FX en la parte inferior del panel Capas y seleccione Opciones de fusión otra vez. Esta vez, cuando se abra la ventana Estilo de capa, desmarque la R caja. Haz clic en Aceptar .
Finalmente, seleccione una de las capas duplicadas y empújela ligeramente hacia la izquierda o hacia la derecha con el mouse o las teclas direccionales del teclado. Los colores de las capas se separarán, generando un efecto de anaglifo.
3. Imita una lente ojo de pez circular

Las ideas de manipulación de fotos inspiradas en equipos de cámara pueden lograr resultados atractivos. Una lente de ojo de pez es un ultra gran angular que produce una gran cantidad de distorsión, creando imágenes panorámicas o hemisféricas distintivas.
Para crear un efecto de ojo de pez circular, abra una imagen y seleccione el marco elíptico herramienta. Establecer el Estilo menú desplegable en el menú superior para Relación fija y arrastre la herramienta Marco sobre el centro de la imagen. Haga clic en Filtro> Distorsionar> Esferizar . Ajuste la cantidad de distorsión que le gustaría en el panel emergente (normalmente dejo el control deslizante al 100%). Haz clic en Aceptar .
Para aislar la sección Esferizada del resto de la imagen, mantenga seleccionada la capa Esferizada. Haga clic derecho dentro del perímetro de la capa Spherized, luego presione Select Inverse .
A continuación, haga clic con el botón derecho en el exterior del círculo y seleccione Rellenar. . En el cuadro emergente Relleno, asegúrese de que el menú desplegable Contenido esté configurado en Negro. , el Modo está establecido en Normal y la opacidad se establece en 100 % . Haz clic en Aceptar .
El área fuera del sujeto esferizado se llenará de negro, aislando el efecto de ojo de pez.
4. Combina dos imágenes para un efecto de doble exposición

Desde los primeros tiempos de la fotografía, los fotógrafos han hecho todo lo posible para evitar las imágenes fantasma y las dobles exposiciones. Sin embargo, algunos fotógrafos generan múltiples exposiciones deliberadamente con fines creativos.
Las dobles exposiciones se pueden hacer en la cámara (tanto digitalmente como en película), pero también se pueden imitar en Photoshop.
Este artículo demuestra una manera simple de hacer un efecto de doble exposición en la postproducción.
5. Simula un efecto infrarrojo

La fotografía infrarroja captura longitudes de onda de luz que operan fuera el espectro visible.
Si bien existen varias formas en la cámara para crear imágenes infrarrojas, el efecto también se puede simular en Photoshop. Eche un vistazo a nuestro artículo sobre cómo crear hermosos efectos infrarrojos.
6. Crea un destello de lente
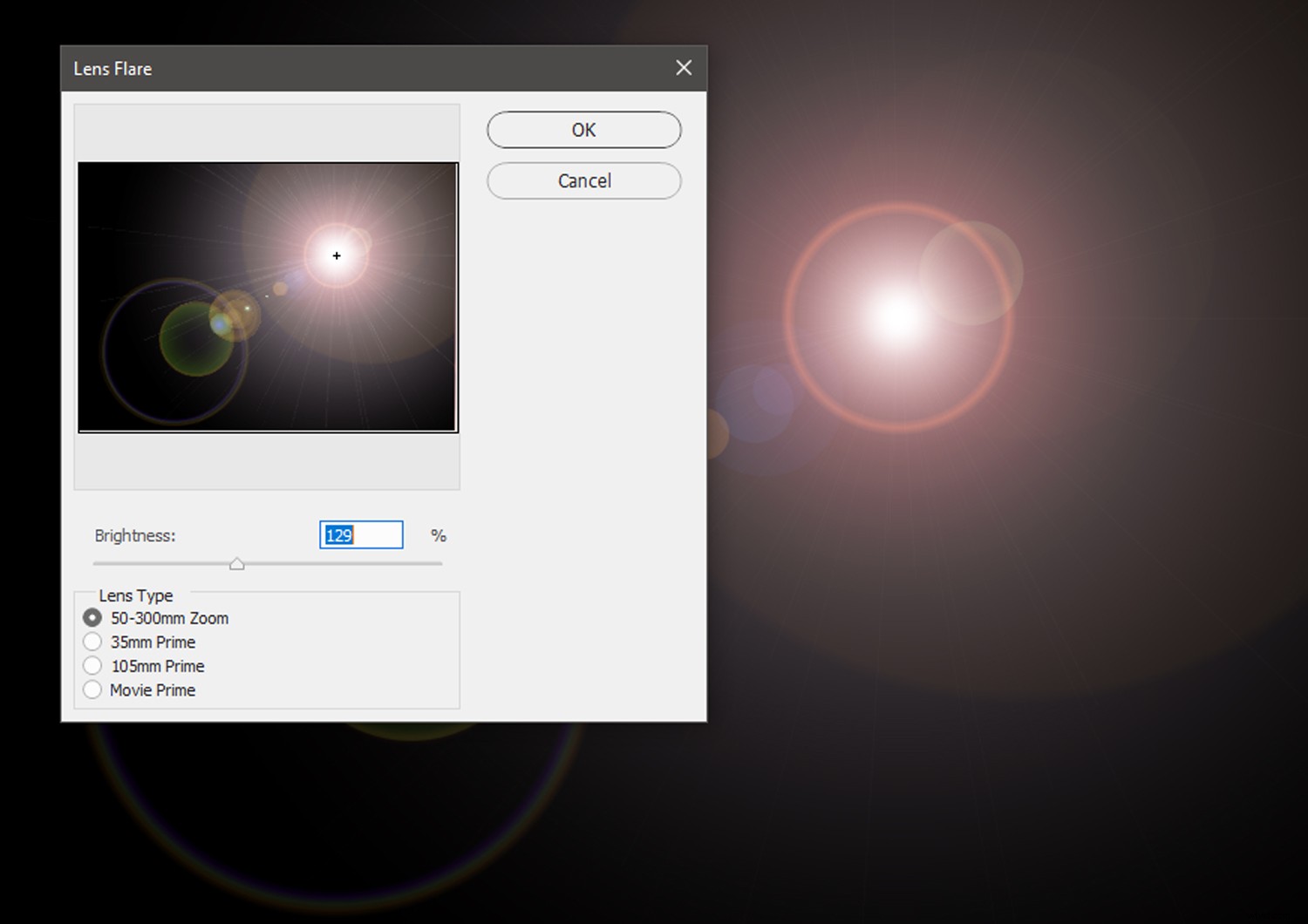
Cuando la luz brillante llega a tu cámara, puede reflejarse en diferentes partes de la lente para crear un interesante efecto de destello.
Si bien el destello de la lente a veces no es deseado, puede tener aplicaciones creativas interesantes. En este artículo, le mostramos cómo agregar un destello de lente a una imagen con Photoshop.
7. Crea un look sepia con Photoshop

Sepia es un tono marrón cálido llamado así por el pigmento derivado de la bolsa de tinta del género sepia Sepia . En fotografía, el término sepia se refiere a una forma de tonificación de impresión. El uso del sepia en la fotografía comenzó en la década de 1880 y, en la actualidad, la hermosa calidez del tono sepia se asocia con la edad y la historia.
Para aplicar un tono sepia a una fotografía en Photoshop, primero abra una imagen. Cree una capa de ajuste de Curvas y ajuste la curva para introducir una estética difuminada:
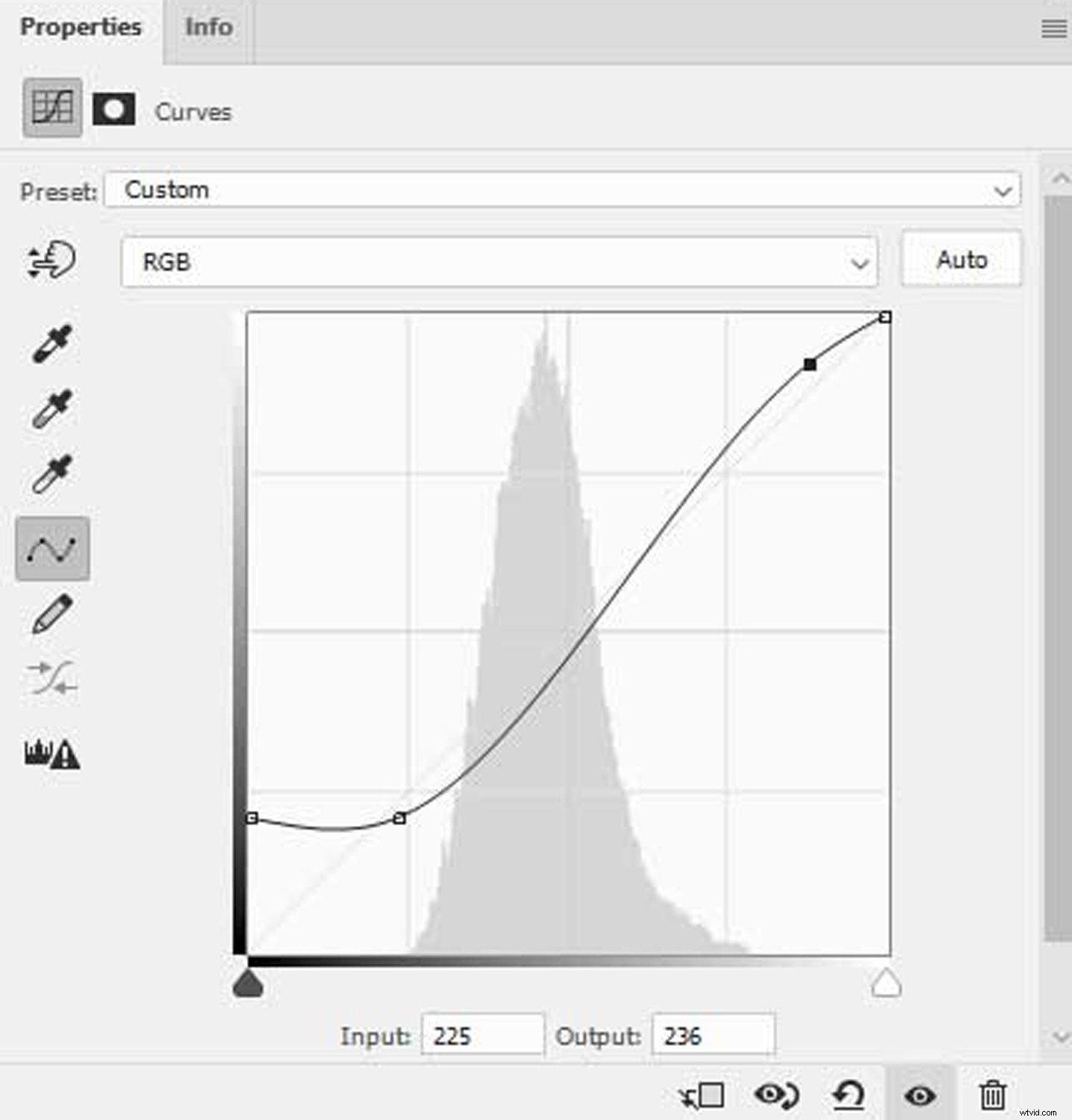
El siguiente paso es configurar el color frontal de Photoshop alrededor de la marca #35322e y el color de fondo alrededor de #cebbab. Haga clic en Crear nueva capa de relleno o ajuste en la parte inferior del panel Capas y seleccione el Mapa de degradado opción. Esto aplicará un degradado proveniente de las selecciones de color de primer plano y de fondo.
Seleccione la capa Mapa de degradado en el panel Capas y abra las Propiedades. panel. En la pestaña Propiedades, haga clic en la tira de color graduado para abrir el Editor de degradado.
Una vez en el Editor de degradado, asegúrese de que el Tipo de degradado esté establecido en Sólido. y la Suavidad al 100% . Así es como debería verse la ventana:
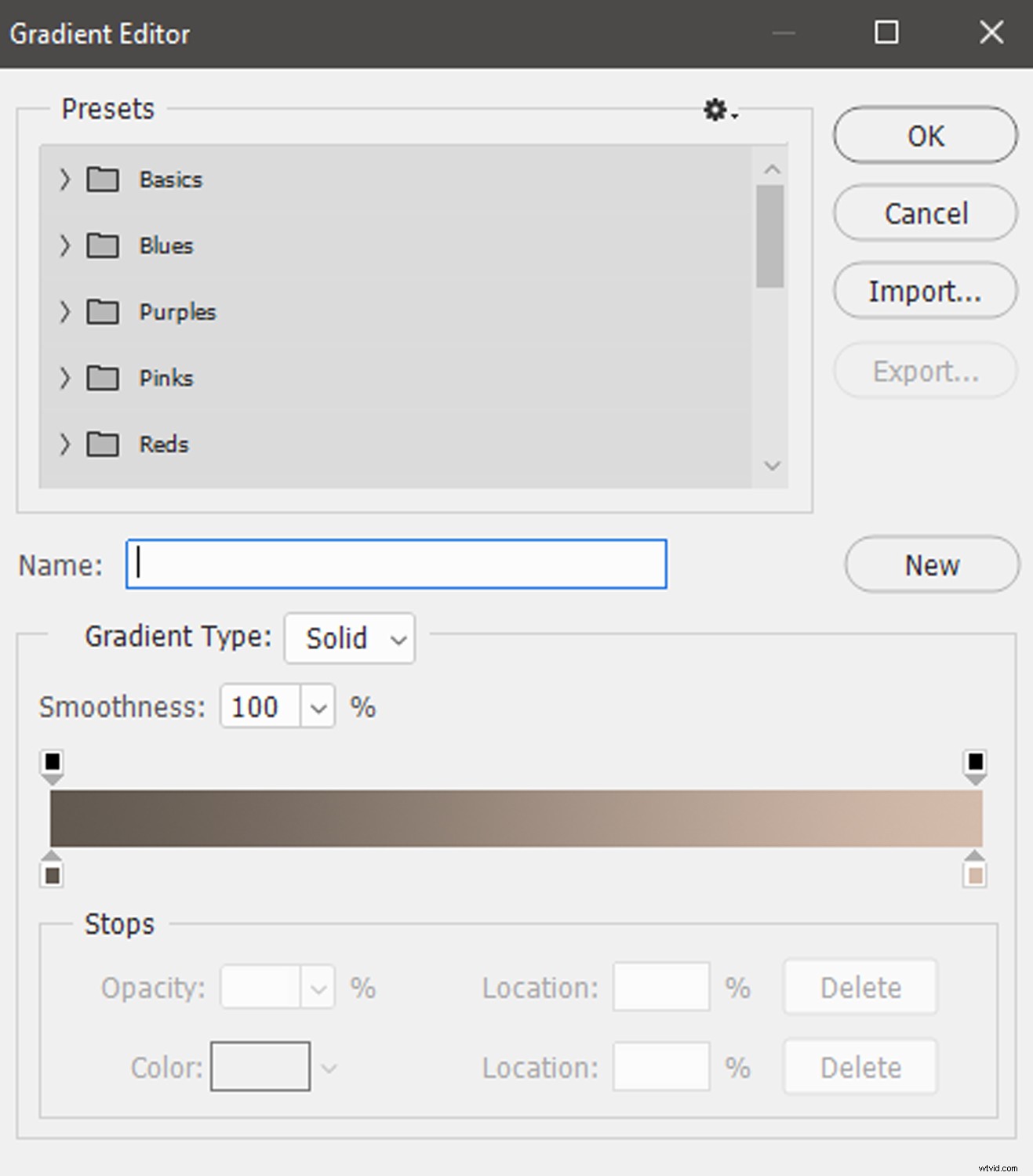
Finalmente, no dude en realizar ajustes en el Mapa de degradado (esto cambiará el efecto sepia). Una vez que haya terminado de preparar el Editor de degradado, haga clic en Aceptar . ¡Y listo!
8. Aplicar un filtro similar a Instagram en Photoshop

Instagram ofrece a los usuarios la opción de personalizar fácilmente imágenes o videos antes de subirlos a la plataforma de redes sociales. ¡Y con resultados variados y llamativos, muchos usuarios han buscado emular los filtros de Instagram en Photoshop!
Si está interesado en aplicar efectos inspirados en Instagram a su trabajo fotográfico fuera de la plataforma de redes sociales, este tutorial puede resultarle útil.
9. Crea un efecto inspirado en Lomography

Nombrada en honor al fabricante de ópticas Lomo, Lomography hace uso de las características ópticas impredecibles y únicas de las cámaras de plástico y técnicas de procesamiento alternativas. Y con el auge de la fotografía digital, la estética Lomo se ha extendido a las técnicas de manipulación digital.
Si bien no existe un aspecto único de Lomography, se han desarrollado diferentes técnicas de Photoshop para recrear efectos de tipo Lomography.
Para producir una fotografía digital inspirada en Lomo, primero abra una imagen en Photoshop. Para una apariencia más tradicional, puede recortar la foto en un cuadrado con el botón Recortar. herramienta.
A continuación, cree una Curvas capa de ajuste. En el histograma de Curvas, haz clic en el menú desplegable RGB y selecciona Rojo. . Haz una curva en S poco profunda dentro del histograma.
A continuación, seleccione Verde en el menú desplegable RGB y haga una curva S ligeramente más pronunciada. Por último, seleccione el Azul canal del menú desplegable RGB y haga una curva S similar a la curva S verde.
Tenga en cuenta que las curvas no tienen que reflejarse exactamente entre sí:lo que buscamos es una imagen bien saturada con un contraste considerable y un tono distintivo. Para obtener los mejores resultados, ¡recomiendo experimentar! También puede agregar algo de grano a través de Filtro> Ruido> Agregar ruido .
Las imágenes lomográficas también suelen tener viñetas pronunciadas. Para emular este efecto, duplique la capa de imagen original. Luego, con el Lazo herramienta seleccionada, dibuje un óvalo suelto o un círculo alrededor del centro del área de la imagen. Haz clic en Seleccionar> Modificar> Desvanecer . Establezca el radio de pluma en 250 píxeles (el máximo) y haga clic en Aceptar .
A continuación, haz clic en Seleccionar> Inversa . Con la selección inversa activa, crea un Niveles capa de ajuste. En el panel Niveles, ajuste los controles deslizantes para introducir una viñeta oscura alrededor de los bordes de la imagen (el efecto variará de una foto a otra, por lo que es posible que se requiera algo de experimentación).
10. Aplicar un efecto Sabattier en Photoshop

El efecto Sabattier es una de las muchas ideas de manipulación de fotografías que se originaron en el cuarto oscuro. El proceso consiste en reproducir un negativo o una impresión, ya sea parcial o completamente, con el tono invertido. En otras palabras, las áreas oscuras de la imagen se vuelven claras y las áreas claras se vuelven oscuras, para un efecto conocido como solarización. .
En el cuarto oscuro, este efecto Sabattier puede ocurrir cuando una impresión semi-revelada o un negativo se vuelve a exponer a la luz por un breve momento; el resultado es una versión surrealista y llamativa de la foto.
Por supuesto, también puedes recrear el efecto Sabattier en Photoshop con dos métodos simples:
Método 1 de Sabattier
La primera técnica aplica un filtro solarizador directamente a su foto.
Primero, abre una imagen y duplícala. Con la capa duplicada seleccionada, haga clic en Filtro> Estilizar> Solarizar . ¡Eso es todo! La imagen adoptará instantáneamente una estética solarizada.
Para un efecto de solarización más clásico, convierta la imagen a blanco y negro con una capa de ajuste Blanco y negro. Diferentes configuraciones de blanco y negro alterarán la apariencia de la solarización, así que pruebe algunos ajustes preestablecidos diferentes o haga sus propios ajustes personalizados.
Método 2 de Sabattier
Si bien el método de filtro Solarize funciona bien, no ofrece mucho control creativo, es solo una conversión directa. Para que sea menos destructivo y más personalizable efecto de solarización, abra su imagen en Photoshop y agregue una capa de ajuste en blanco y negro (si lo desea). Crear una Curvas capa de ajuste.
En la capa de ajuste, crea esta curva:
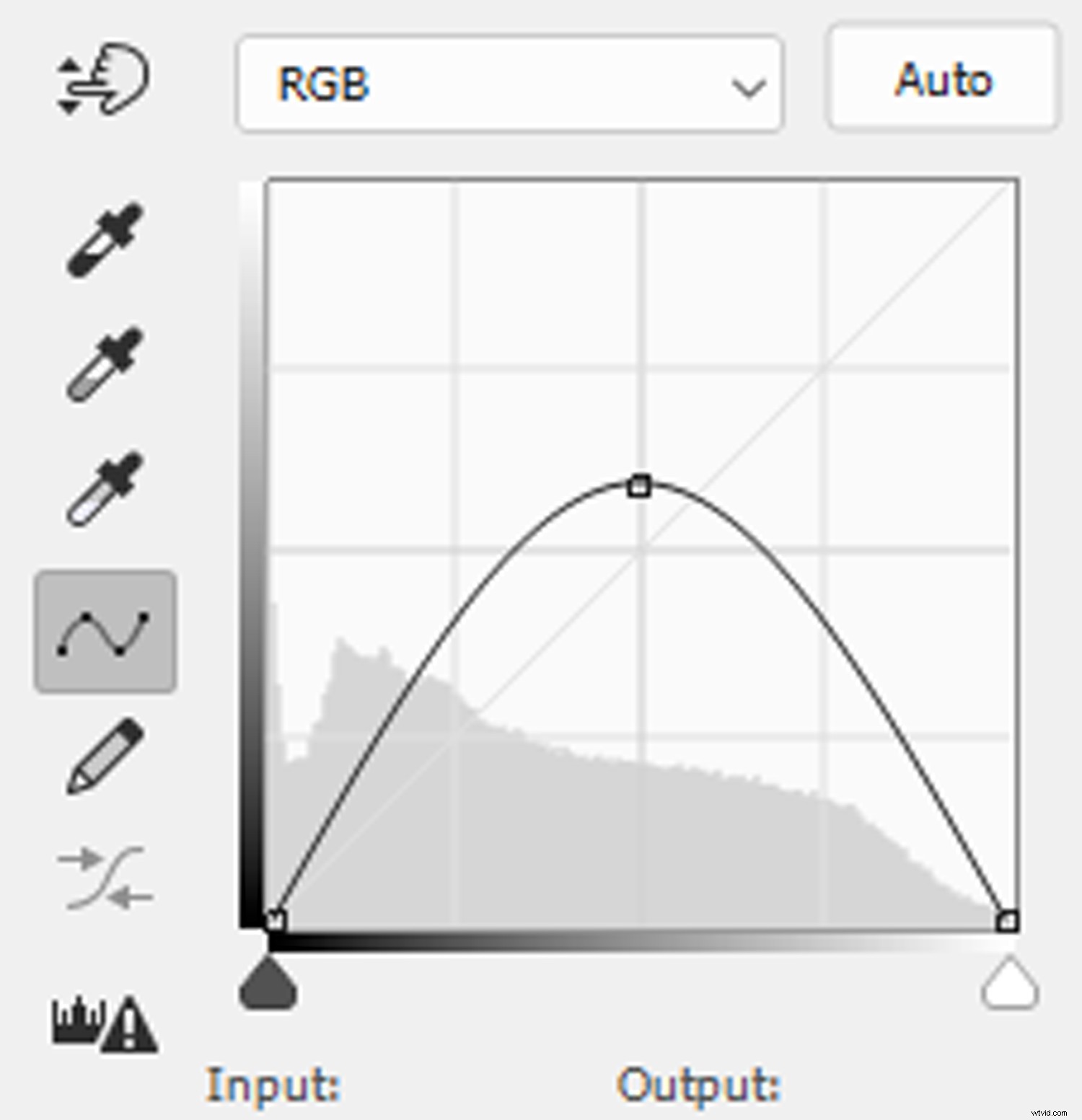
A partir de ahí, puede ajustar la curva para una apariencia dramática. Dependiendo de la imagen, también puede invertir la capa de ajuste de Curvas para obtener un efecto más pronunciado o sutil. Dado que está trabajando de forma no destructiva con una capa de ajuste, este proceso se puede deshacer fácilmente en cualquier momento.
11. Simula un efecto de falla
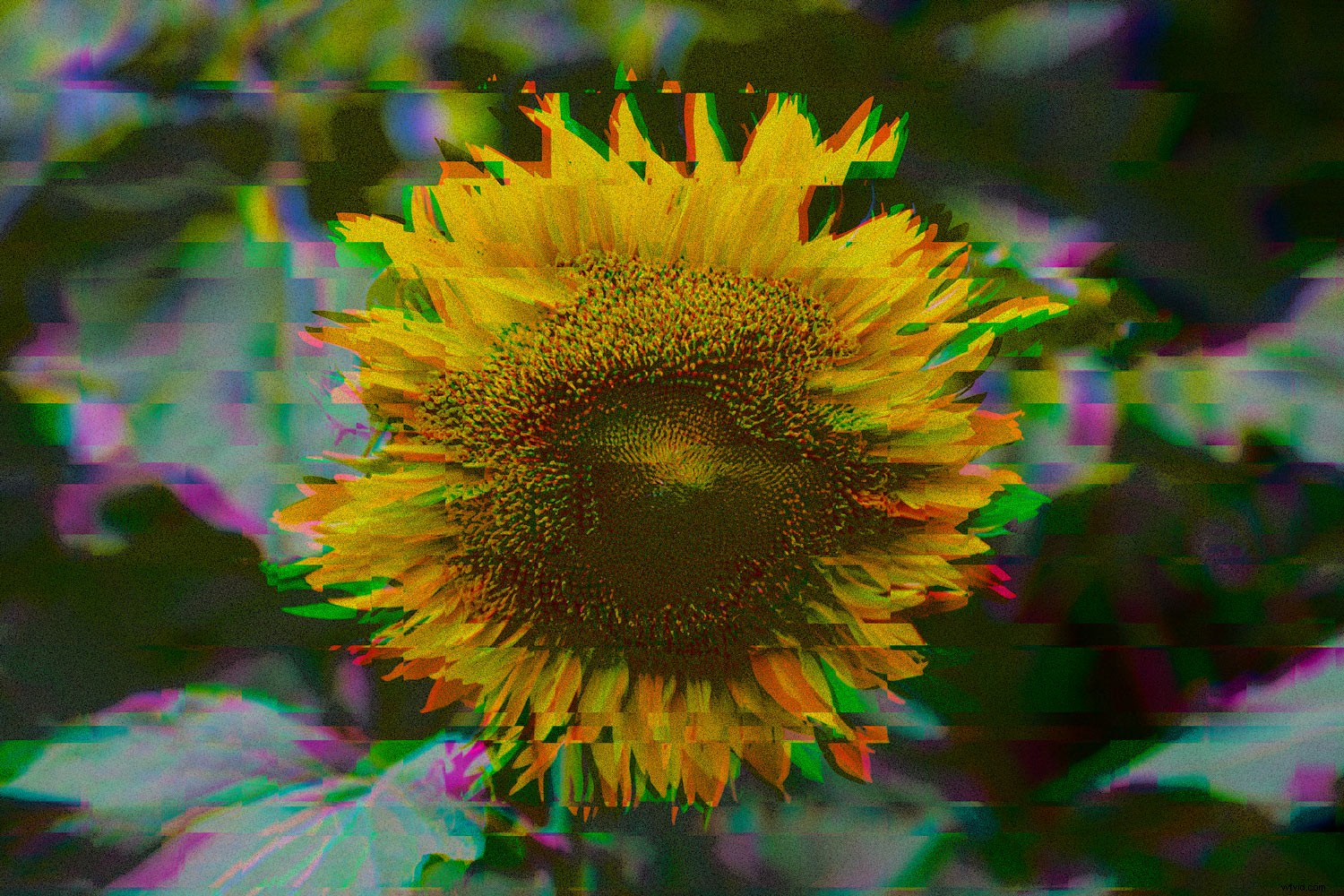
Lo último (¡pero no menos importante!) en nuestra lista de ideas de manipulación de fotos es una simulación de efecto de falla.
Los fallos son fallas en un medio digital. Inherente a nuestro panorama tecnológico moderno, el verdadero arte de fallas se realiza capturando fallas orgánicas, corrompiendo manualmente los medios digitales o manipulando físicamente dispositivos electrónicos para cultivar imágenes con fallas. Sin embargo, el proceso puede ser bastante complicado, por lo que simular un efecto de falla puede ser una forma más fácil de transmitir la fragilidad de los medios digitales.
Para descubrir cómo crear un efecto de falla en Photoshop, consulte nuestro tutorial paso a paso.
Ideas de manipulación de fotos:conclusión
Desde efectos inspirados en Lomography hasta arte con fallas simuladas, las posibilidades creativas de la fotografía son prácticamente ilimitadas. Entonces, si se encuentra en una rutina creativa, pruebe una de las ideas de manipulación de fotos de esta lista:¡nunca se sabe qué nuevas perspectivas pueden inspirar sus manipulaciones!
Ahora te toca a ti:
¿Cuáles son tus tipos favoritos de manipulación de fotografías? Comparte tus pensamientos (¡y ejemplos!) en los comentarios a continuación.
