Usar capas en su software de edición de fotos es una de las cosas más importantes que puede hacer para crear excelentes imágenes. Las capas son tan poderosas que incluso la comprensión más básica de ellas puede mejorar enormemente su fotografía. La buena noticia es que usar capas es extremadamente fácil y muy rápido. Si sigue este tutorial e incorpora las técnicas, verá una gran diferencia en la calidad de sus imágenes.
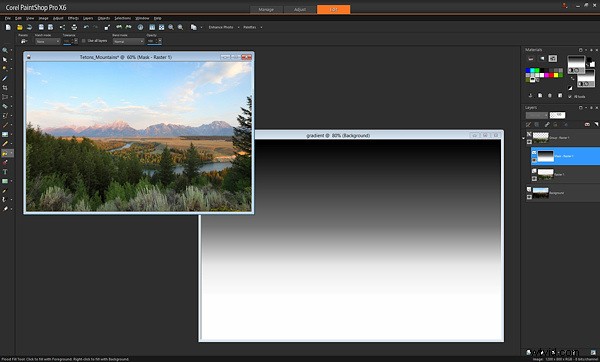
Si bien hay innumerables cosas que puede hacer con las capas, es conveniente agruparlas en tres categorías principales:
- Combinación de exposición
- Ajustes locales a partes específicas de una imagen
- Técnicas especiales
Revisaremos las tres categorías en este tutorial. Tenga en cuenta que esta guía pretende demostrar el poder de las capas y por qué desea usarlas. No es una guía específica del software y los clics exactos del mouse y los elementos del menú pueden variar ligeramente entre los diferentes paquetes de edición de fotos disponibles. Dicho esto, el uso de capas es muy similar en todo el software.
COMBINACIÓN DE EXPOSICIÓN
La combinación de exposición es una de las mejores técnicas que puede utilizar para mejorar sus fotos. Es fundamental comprender y utilizar esta habilidad. ¡También es muy fácil!
Primero, comprendamos por qué necesita combinar exposiciones. Sabemos que una cámara tiene un “rango dinámico” limitado. Eso significa que la cámara tiene dificultades para capturar partes muy brillantes de una escena y partes muy oscuras en una sola foto. Como fotógrafo, generalmente elegiría priorizar uno sobre el otro. Este es un sacrificio al que los fotógrafos se han enfrentado durante décadas.
La mezcla de exposición resuelve este problema.
Simplemente tome dos o más fotos de la escena con varias exposiciones y combine las mejores partes de cada exposición para producir una sola imagen donde todas las áreas estén expuestas correctamente. Espera, dices, ¿no es eso HDR? En cierto modo lo es. La diferencia entre el software HDR automatizado y esta técnica es que el software HDR usa un algoritmo de computadora para elegir las áreas de su foto para mezclar, mientras que el uso de capas le da un control total sobre la imagen final. También puede ser un proceso mucho más rápido que usar un software HDR dedicado. Ambos procesos pueden considerarse fotografía de “alto rango dinámico”, y ambos tienen su lugar.
Entonces, ¿Cómo lo hacemos? Es muy simple, coloca las fotos con diferentes exposiciones una encima de la otra y luego las combina manualmente. Antes de combinar exposiciones, echemos un vistazo rápido a cómo funcionan las capas.
Aquí vemos dos fotos, una del Puente de Brooklyn y otra de Bora Bora.
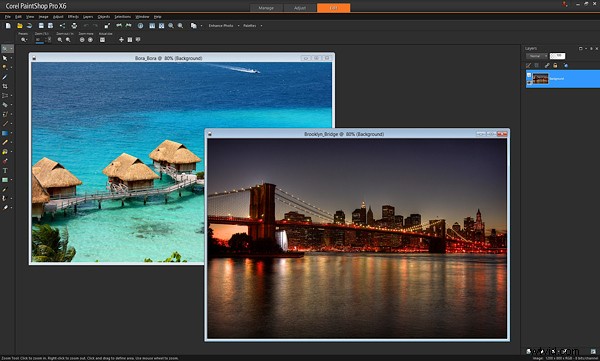
Para colocarlas en capas, copiaré y pegaré una foto encima de la otra en mi software de edición. (Hay una variedad de formas de superponer fotos según el software que use. Yo uso copiar y pegar). Después de pegar la foto del Puente de Brooklyn encima de la foto de Bora Bora, ahora puede ver a la derecha de la pantalla, donde apunta la flecha roja, que las fotos ahora están superpuestas en un documento (vea la imagen a continuación).
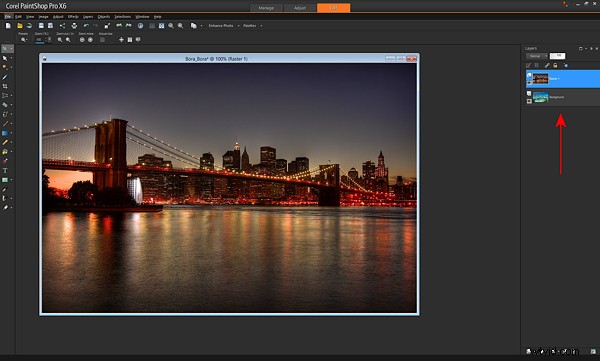
Si tuviera que tomar un pincel de borrador y deslizarlo por la capa superior, borraría esa foto superior y "revelaría" la foto debajo. Aquí hay un ejemplo después de haber deslizado el dedo con el pincel borrador.
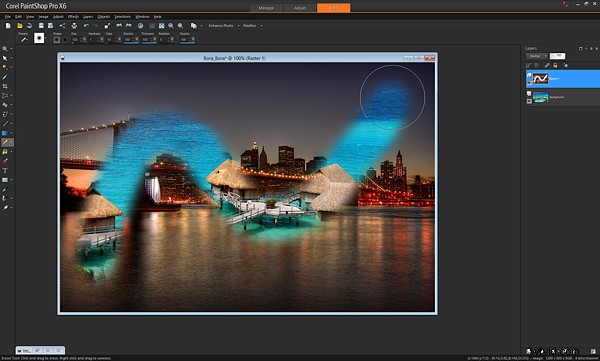
Eso es todo lo que hay que hacer para comprender los conceptos básicos de cómo funcionan las capas. Con solo ese pequeño conocimiento, tu fotografía puede transformarse por completo.
En el ejemplo anterior, utilicé el pincel borrador para revelar la capa de abajo. Esa es una forma de hacerlo, y te la mostré primero porque es una manera fácil de demostrar capas. Sin embargo, la mayoría de la gente usa lo que se llama una "máscara de capa" en lugar del pincel borrador. No te preocupes, no es complicado.
Una máscara de capa es solo otra forma de revelar la foto de abajo. En lugar de usar el pincel de borrador para revelar la foto de abajo, crea una capa intermedia entre las dos fotos llamada "capa de máscara" y dibuja sobre ella con un pincel; dondequiera que pinte, la foto de arriba se "borra" y revela la parte de abajo. foto.
Para crear una máscara de capa, solo coloque dos fotos una encima de la otra como hice anteriormente, luego, en el menú, haga clic en "Crear máscara de capa -> Mostrar todo". Luego usas el pincel en la máscara para revelar la foto de abajo. Pintar con el color negro revela la capa de abajo, y si cambias el color a blanco, se "deshacerá" donde sea que hayas pintado negro para que puedas limpiar cualquier trazo que no quieras hacer (el negro revela, el blanco oculta la capa inferior). Aquí está el mismo ejemplo a continuación con una máscara de capa:verá que el efecto es idéntico. Observe la nueva capa de máscara junto a la flecha roja.
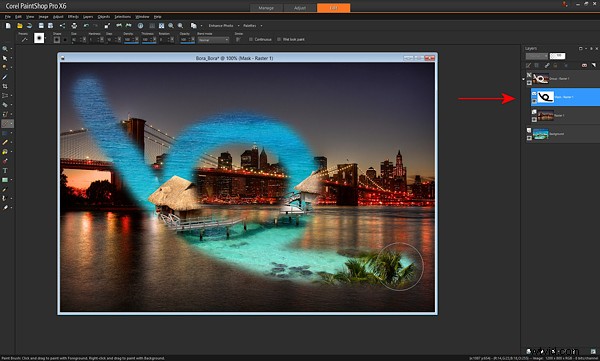
La gran parte de las máscaras de capa es que puede guardar todo el conjunto de exposiciones múltiples junto con las máscaras en un solo archivo, que puede editar más tarde. Las exposiciones originales se dejan completamente intactas. Esa es la diferencia entre usar una máscara y usar el "pincel borrador" directamente en tu foto. Con una máscara, siempre puedes volver atrás en cualquier momento y pintar con el pincel blanco para deshacer todo lo que necesites.
Ahora que sabe cómo usar capas, la combinación de exposición es muy fácil. Aquí hay una foto que tomé en el Parque Nacional Grand Teton. Observe que las montañas y el cielo se ven correctamente expuestos, pero el follaje de primer plano es demasiado oscuro.

Sin la combinación de exposición, la foto de arriba es lo mejor que pude hacer. Sin embargo, mientras estaba en el lugar, también tomé otra foto con el primer plano expuesto correctamente. Sin embargo, observe cómo el cielo está completamente apagado y las montañas están sobreexpuestas ahora.

Con capas, puedo fusionar fácilmente estas dos imágenes para crear la combinación perfecta, y solo toma unos segundos. Solo tomo la foto con la buena exposición para las montañas y la pego encima de la foto con la buena exposición para el primer plano. Con el primer plano correctamente expuesto en la parte inferior, uso el pincel para revelar esa foto inferior donde las hojas son demasiado oscuras. Aquí está después de un golpe con el cepillo. Verás que la mejor exposición se revela a continuación.
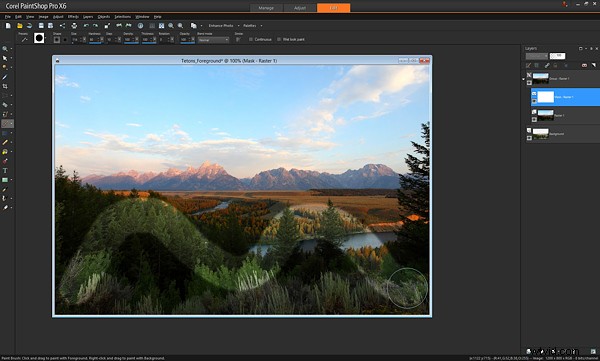
Eso es todo. Después de un poco de práctica, podrá hacer esto muy rápidamente, con la foto final luciendo así.

Por supuesto, hay una cosa clave para recordar:¡Debes tomar múltiples exposiciones con diferentes brillos cuando estés en la escena!
Si lo olvida, a veces puede modificarlo y aclarar las áreas oscuras en su software de edición, pero nunca puede oscurecer las partes demasiado brillantes si olvida tomar una foto con esas áreas expuestas correctamente. Siempre asegúrese de que al menos una foto tenga las áreas brillantes expuestas correctamente (nada recortado o sobreexpuesto).
Aquí hay un ejemplo adicional de combinación de exposición a continuación. ¿Cuántos de nosotros hemos tomado esta foto? Seguro que sería bueno ver qué hay fuera de esa ventana.

Si tomó otra exposición con el exterior correctamente expuesto, es simplemente cuestión de colocar las dos fotos una encima de la otra y revelar la foto inferior con la ventana correctamente expuesta. Aquí está la foto solo del exterior.
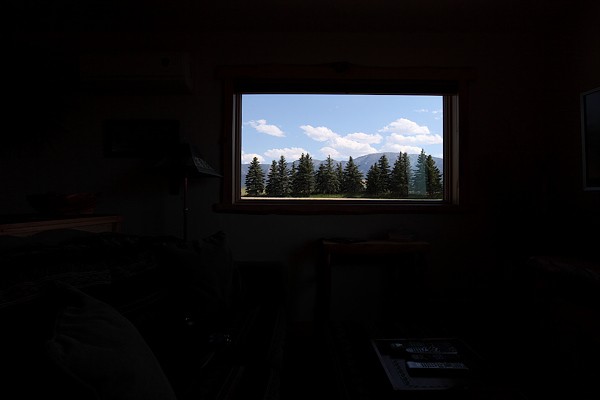
…y la mezcla final se ve así.

Hablemos de la opacidad y el color que puedes usar con el pincel cuando pintas sobre una capa de máscara. Sabemos que un pincel negro borra la foto superior y revela la foto de abajo, y que un pincel blanco es como un "deshacer" que vuelve a colocar la foto superior donde se necesita. Además del pincel blanco y negro, también puedes usar cualquier tono de gris. El uso de un pincel gris combina las dos fotos, haciendo que la foto superior sea ligeramente transparente para que pueda ver la foto superior y la inferior al mismo tiempo. Cuanto más oscuro es el gris, más se borra la foto superior. Cuanto más claro es el gris, más visible es la foto superior. Esto permite una mezcla muy sutil y realista de las dos fotos. También puede verlo como "opacidad" en su software. Cuando la opacidad del pincel es del 100 %, el pincel tiene "fuerza máxima". Cuando desliza el pincel, borra el 100% de la capa superior y revela completamente la capa de abajo. Si lo configura al 50 %, un golpe del cepillo funciona a la mitad de su fuerza.
Este es un ejemplo de un deslizamiento del pincel al 50 % de opacidad o gris medio.
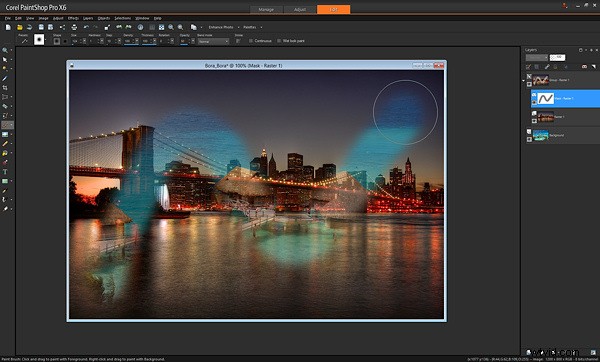
Observe cómo puede ver tanto el puente de Brooklyn como Bora Bora al mismo tiempo. Ajustar la opacidad o el nivel de gris le permite aplicar los efectos de manera más sutil y con más control según sea necesario. Por ejemplo, con la foto de Grand Teton en el ejemplo anterior, donde las hojas de primer plano se encuentran con las montañas de fondo, podría usar el pincel con un 50% de opacidad para que sea una mezcla perfecta y agradable, que no se nota. Otra forma de crear una mezcla perfecta es usar un pincel con una "dureza" baja, es decir, el centro del pincel tiene una opacidad del 100 % mientras que los bordes exteriores son menos fuertes, lo que crea un efecto suave.
AJUSTES LOCALES
Después de la combinación de exposición, una de las técnicas más importantes que puede hacer con las capas es realizar ajustes locales. Eso solo significa ajustar ciertas partes de la foto y dejar el resto de la foto como está.
A continuación se muestra un gran ejemplo del uso de capas para un ajuste local rápido. ¿Alguna vez ha tomado una foto en la que diferentes partes de la foto tienen iluminación mixta y diferentes balances de blancos? En la foto a continuación, puede ver que el flash de la cámara ha proyectado un tinte azulado poco favorecedor en los rostros de las personas, contradiciendo el cálido resplandor de la Torre Eiffel en el fondo.

Con capas, puede resolver fácilmente este problema. Aquí está la foto corregida.

Para hacer esto, solo se requieren tres pasos rápidos:
- Cree una copia de la foto original y déjela a un lado
- Ajuste la foto original prestando atención solo al área que necesita corregirse (en este caso, ajuste el balance de blancos de la imagen prestando atención a las caras e ignorando todo lo demás)
- Pegue la copia intacta que dejó a un lado encima de la foto ajustada y "borre" la foto superior para revelar la capa ajustada debajo, justo donde desea ver el ajuste.
En este ejemplo, puede ver exactamente dónde "borré" el balance de blancos defectuoso, revelando el mejor balance de blancos a continuación.

Si dispara en formato RAW, puede crear las dos versiones de la foto con los dos balances de blancos apropiados en su convertidor RAW. Si no dispara en bruto, simplemente cree una segunda copia de la foto original, cambie el balance de color en su software de edición y coloque capas como se describe anteriormente.
Al usar capas, puede aplicar de forma selectiva ajustes de saturación, brillo/contraste, nitidez, etc. Esto permite una increíble cantidad de control sobre la imagen final. Solo crea una versión de la foto con los ajustes, colócala como la capa inferior y revélala con el pincel justo en los lugares que elijas.
Por ejemplo, en esta foto del árbol de Navidad del Rockefeller Center en Nueva York, solo las luces del árbol necesitaban un ajuste de niveles y nitidez. Puede ver la diferencia que hace el ajuste local en toda la foto en este antes y después.

Antes

Después
TÉCNICAS ESPECIALES
Además de usar capas para mezclar exposición y aplicar ajustes locales, puede usar capas para una amplia variedad de propósitos adicionales. He enumerado algunas técnicas realmente geniales a continuación.
Parpadeo en retratos de grupo: ¿Alguna vez has tomado una foto grupal y siempre hay una persona parpadeando o haciendo una mueca extraña? La próxima vez, monte la cámara en un trípode y use el modo de disparo continuo (es decir, disparo rápido) de su cámara para tomar algunas fotos en rápida sucesión. Si una persona está parpadeando en la foto que más le gusta, simplemente coloque esa foto como la capa superior y coloque otra foto sin que él parpadee debajo, y "borre" la foto superior con el parpadeo para revelar la foto inferior debajo con los ojos abiertos.
Para efectos deportivos geniales, use un trípode y tome fotos rápidas de la acción, superponga las fotos y "borre" la foto superior para revelar a la persona que se mueve en las siguientes tomas.

Puedes ser muy creativo con este efecto:aquí hay seis de mí jugando un partido de fútbol.

Para efectos especiales de "volar" , tome dos fotos desde un trípode, una con una persona en una escalera, otra solo con el fondo (la escalera y la persona eliminadas). Luego superponga las fotos y "borre" la escalera.

Así es como se veía con un golpe del pincel "borrando" la escalera y revelando el fondo.
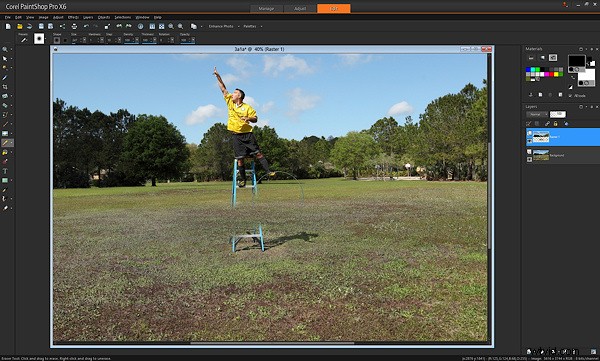
Mucha gente encuentra que el software HDR automatizado puede producir efectos no naturales. Si usó software HDR para crear una imagen HDR que le gusta, pero hay ciertas partes que parecen poco naturales (por ejemplo, el cielo), mezcle un poco de la foto original que no es HDR usando capas para hacerla más natural. .
Ya aprendiste que pintar con un pincel negro revela la capa de abajo. Dondequiera que haya negro, la capa superior se “borra”. ¿Qué pasaría si no usáramos un pincel y en su lugar usáramos otra forma de pintar de negro? Esto abre un nuevo conjunto de posibilidades. Por ejemplo, este es un degradado simple, un patrón que va del blanco al negro gradualmente.
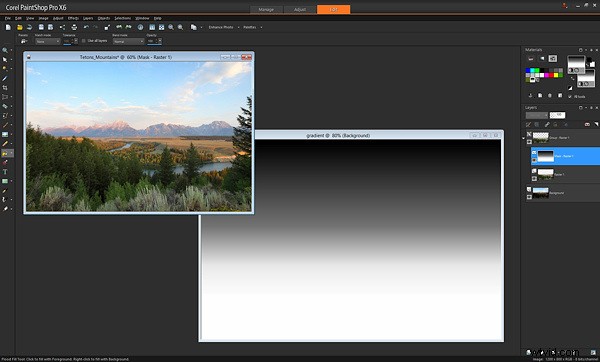
Si en lugar de usar un pincel negro para revelar la foto inferior, usamos este degradado, ¡obtendremos un filtro instantáneo de densidad neutra! Aplique este degradado usando la herramienta Relleno en la máscara en lugar de pintar con un pincel, y donde esté el negro, se revelará la foto inferior. Coloque la parte negra del degradado sobre el área de la foto en la que desea ajustar la exposición y obtendrá una hermosa transición.
También puede usar otras herramientas para aplicar negro a la máscara. En el ejemplo anterior con la vista fuera de la ventana, en lugar de pintar con un pincel, podría usar la herramienta "dibujar rectángulo" para colocar un rectángulo negro sobre la ventana, revelando la vista exterior.
Esperemos que haya visto lo simple que es usar capas en su trabajo y lo poderosas que son. Desde combinar exposiciones múltiples hasta ajustar sus fotos y usar técnicas especiales, las capas llevan sus imágenes a un nivel completamente nuevo.
No dude en hacer cualquier pregunta en los comentarios a continuación.
