
Topaz Simplify está diseñado de una manera que le permite transformar su fotografía en algo que se asemeja al arte pintado o dibujado. Hay un montón de diferentes estilos de arte empaquetados en Simplify, desde línea y tinta, hasta pintura al óleo y acuarela; por lo que debería brindarle excelentes oportunidades creativas. Hoy solo voy a hacer un recorrido básico en un par de fotografías diferentes para presentarles el producto.
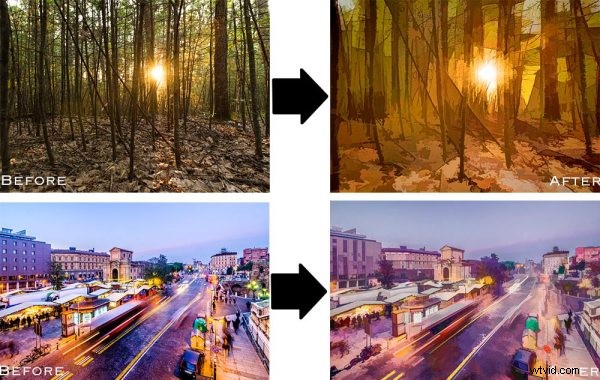
Antes de comenzar, quiero mencionar que, aunque hoy usaré Topaz Simplify como un complemento de Lightroom, también funciona con Photoshop, Aperture, iPhoto y otros, por lo que no es necesario tener Lightroom para usarlo. Descubra toda la información y obtenga la versión de prueba gratuita de Topaz Simplify aquí.
Tutorial básico de Topaz Simplify
Como puede ver en el archivo RAW original a continuación, esta fotografía necesita ayuda. Básicamente es solo una toma subexpuesta de la puesta de sol a través del bosque, sin mucho punto focal ni nada interesante. Ahora, no quiero que pienses que Simplify resolverá todos tus terribles disparos fallidos, en la mayoría de los casos no lo hará. Pero aquí creo que hace un trabajo notable al hacer limonada con limones.
Realice primero los ajustes básicos de Lightroom
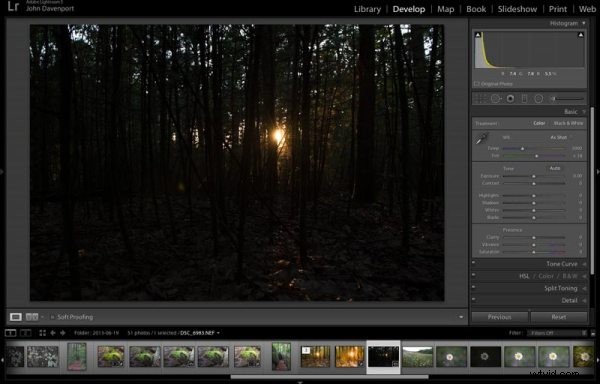
Archivo RAW original en Lightroom
Sin embargo, antes de que podamos usar Simplificar, necesitamos que la fotografía tenga algún tipo de forma utilizable. Para esta fotografía, realmente tengo que confiar en el poder de Lightroom para guardar una imagen subexpuesta que maneja sin demasiado problema.
Después de algunos ajustes en Lightroom 5 usando una combinación de controles deslizantes en la pestaña básica, puede ver que la fotografía está al menos ahora en una condición que Simplify no podrá manejar.
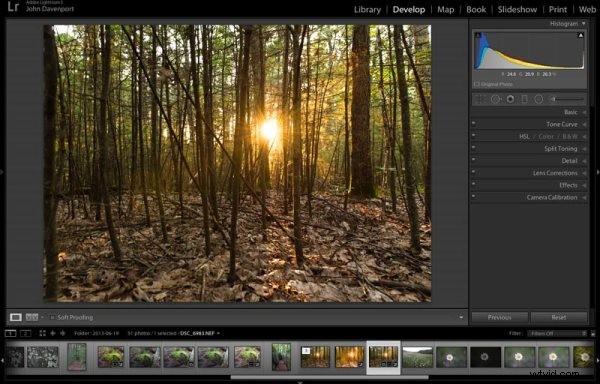
Después de algunos ajustes básicos de Lightroom
Para usar Topaz Simplify en Lightroom, también necesitará el complemento gratuito Fusion Express (descárguelo aquí), que es el que inicia todos los productos Topaz. Una vez que ambos programas estén instalados, inicie Topaz Simplify haciendo clic derecho en su foto. Vaya a EDITAR EN> FUSION EXPRESS 2.
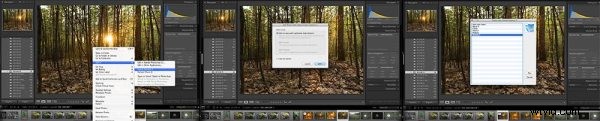
Puedes ver esto con más detalle en el video a continuación
A continuación, se abrirá un cuadro de diálogo que le pedirá que seleccione cómo desea que se traiga la fotografía a Topaz Simplify. Hay tres opciones aquí:yo siempre elijo 'crear una copia con ajustes de Lightroom' ya que las otras dos funcionan con el original. archivo en Lightroom. Nota:si esta es un área de confusión para usted, podrá ver este proceso con más detalle en el siguiente video.
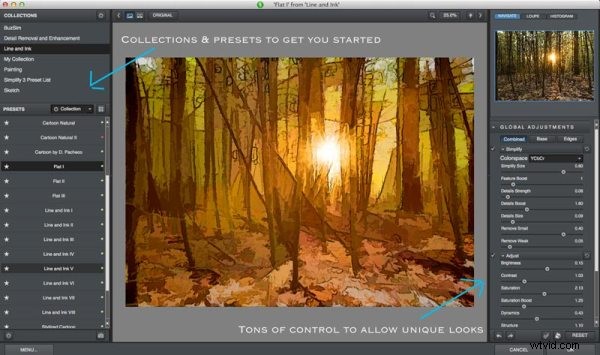
Topaz Simplifique las opciones de ajustes y preajustes
A continuación, pruebe los ajustes preestablecidos que vienen con Simply
Una vez que haya iniciado Topaz Simplify, accederá a una nueva pantalla de edición con un montón de colecciones preempaquetadas llenas de diferentes ajustes preestablecidos.
En el lado izquierdo, como puede ver en la captura de pantalla anterior, la colección Línea y tinta está actualmente seleccionada. Hay un puñado de otras colecciones, cada una con un conjunto diferente de ajustes preestablecidos, todos los cuales son excelentes cuando recién comienza con Topaz Simplify. Recomiendo encarecidamente simplemente jugar con ellos para descubrir cuáles se adaptan mejor a su propia creatividad, antes de involucrarse con el resto del programa. Aquí hay un par de variaciones más de la fotografía de arriba que logré con solo unos pocos clics del mouse usando ajustes preestablecidos.
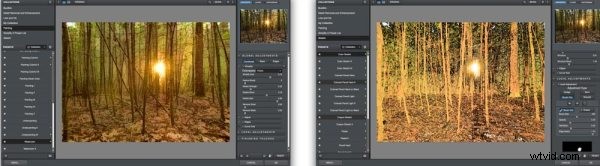
Un par de variaciones más de Topaz Simplify.
Personalizar y jugar
Sin embargo, una vez que se haya acostumbrado a los ajustes preestablecidos y haya encontrado los que le gustan, también tendrá mucho control para personalizar las imágenes a través de varias opciones de ajuste.
El panel de la derecha ofrece la capacidad de controlar cosas como la intensidad general del efecto Simplificar, la capacidad de determinar qué bordes se dibujan con más fuerza o se eliminan por completo y la capacidad de modificar la cantidad de detalles generales que se extraen de la escena. .
También tiene acceso a algunas opciones para ajustes básicos de imagen en caso de que necesite hacer algunas modificaciones menores de contraste, brillo o saturación (aunque le sugiero que espere hasta que regrese a Lightroom).
Finalmente, una de las mejores partes de Simplify, es que Topaz decidió incluir un montón de excelentes opciones de ajuste local que le permiten quemar, esquivar, suavizar y/o eliminar los efectos de Simplify en áreas específicas de su fotografía.

Para ver Topaz Simplify en acción, mire el video a continuación donde ejecuto nuestra segunda fotografía de las dos imágenes anteriores y posteriores a través de Simplify.
Topaz Simplify Tutorial básico en video
¿Qué opinas? ¿Has simplificado una foto?
Entonces, después de este recorrido básico, me encantaría escuchar sus opiniones sobre el software. Si sigues adelante y lo usas, o lo has hecho en el pasado, ¿qué tal si compartes uno de tus conjuntos de imágenes favoritas de antes y después en los comentarios a continuación? Tengo curiosidad por ver qué se te ocurre. .
