Una publicación invitada de David Salahi de The Photo Performance
Utilizo mucho los filtros de Nik Software en Photoshop, pero cuando comencé a usarlos por primera vez, a menudo me daba cuenta de que después de aplicar un filtro quería volver atrás y hacer cambios. Si solo aplica el filtro normalmente, no hay forma de volver atrás y hacer cambios a partir de la misma configuración que usó originalmente. Afortunadamente, hay una manera fácil de hacer que sus filtros sean editables:convierta la capa en un objeto inteligente de Photoshop antes de aplicarlos. Todo lo que tiene que hacer es hacer clic con el botón derecho en el nombre de la capa y elegir Convertir en objeto inteligente.

Luego aplica su filtro como de costumbre. Pero debido a que lo aplicó a un objeto inteligente, su filtro se convierte en un filtro inteligente y no es destructivo. Puede volver atrás en cualquier momento y ajustar la configuración para hacerlo bien o para crear una nueva apariencia. Este es el aspecto del objeto inteligente después de aplicar Color Efex Pro como filtro inteligente:
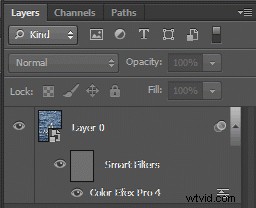
Para editar la configuración de su filtro, simplemente haga doble clic en el filtro inteligente Color Efex Pro y volverá directamente a ese filtro donde lo dejó antes.
Esto funciona muy bien, pero el problema que seguía teniendo era que me olvidaba de convertir la capa en un objeto inteligente antes de pasar al filtro. A veces, pasaba cinco o diez minutos ajustando la configuración y luego me daba cuenta de que había olvidado convertir la capa en un objeto inteligente antes de comenzar. Eso está bien si ha marcado la configuración correcta y está seguro de que nunca querrá cambiar las cosas. Pero, personalmente, siempre me gusta tener la opción de hacer cambios. Incluso si tengo la configuración perfecta mientras veo la imagen en este momento, es posible que deba cambiarla más tarde para imprimirla o cambiar el tamaño de la imagen.
Crear una acción
Entonces, mi solución fue crear una acción que convierta la capa activa en un objeto inteligente y luego seleccione el filtro. Esto reduce la cantidad de clics y me ayuda a asegurarme de que siempre estoy aplicando mis filtros a los objetos inteligentes. Y cuando crea una acción, puede asignar una tecla de método abreviado para que, al presionar una sola tecla, pueda ejecutar la acción rápidamente.
Para crear una acción, primero asegúrese de que el panel Acciones esté visible; si no es así, seleccione Ventana → Acciones en el menú de Photoshop. Luego haga clic en el icono Crear nueva acción en la parte inferior del panel; es el icono inmediatamente a la izquierda de la papelera:
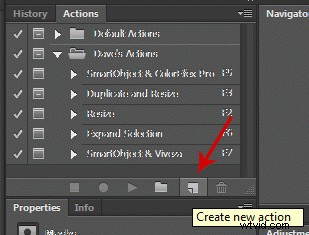
En el cuadro de diálogo que aparece, ingrese un nombre para su acción y, opcionalmente, elija una tecla de función. Si elige una tecla de función, podrá ejecutar su acción simplemente presionando esa tecla. En el siguiente ejemplo, seleccioné F8 como mi método abreviado de tecla de función. Luego haga clic en el botón Grabar y grabe su macro.

En este ejemplo, primero convertí una capa en un objeto inteligente como se describe arriba. Luego ejecuté el filtro Dfine de Nik Software seleccionándolo en el menú Filtros. Hice mis cambios en el filtro Dfine y hice clic en Aceptar, lo que me devolvió a Photoshop. Tenga en cuenta que cuando volví a Photoshop, la macro aún se estaba grabando, como lo indica el círculo rojo:
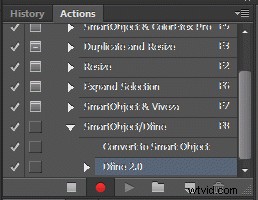
Para finalizar la grabación, hice clic en el ícono Detener (el ícono cuadrado inmediatamente a la izquierda del ícono rojo de grabación).
Ejecutando tu acción
Una vez que haya creado su acción, puede aplicarla seleccionando una capa y presionando su tecla de acceso directo o haciendo clic en el icono Reproducir. Sin embargo, de forma predeterminada, Photoshop ejecutará la macro exactamente como se grabó originalmente. Por lo tanto, cualquier configuración de filtro que haya aplicado durante la grabación de la macro se aplicará cada vez que ejecute la macro en el futuro. De hecho, puede ejecutarse tan rápido que es posible que ni siquiera vea la interfaz de usuario del filtro (es decir, el filtro del software Nik en estos ejemplos). En algunos casos, esto puede ser lo que desea. Sin embargo, lo más probable es que desee que la macro se detenga y le permita elegir la configuración adecuada para la foto en particular que está editando. Afortunadamente, esto es fácil de hacer. Para obligar a Photoshop a detenerse y permitirle elegir la configuración, simplemente haga clic en el icono Activar/desactivar el cuadro de diálogo Alternar para el paso de acción en cuestión. En el siguiente ejemplo, hice clic en el cuadrado del filtro Viveza para que la acción se detenga y me permita ajustar esa configuración.
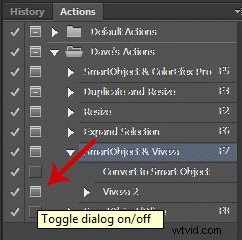
Tenga en cuenta que el cuadrado del paso inmediatamente anterior, Convertir en objeto inteligente, está desactivado. Esto significa que Photoshop ejecutará automáticamente ese paso sin solicitar ninguna intervención del usuario.
Entonces, con su acción creada, puede ejecutar rápidamente su filtro sabiendo que puede regresar y cambiar los parámetros del filtro al contenido de su corazón en cualquier momento. No solo eso, sino que también puedes agregar filtros. Por ejemplo, después de aplicar un filtro Color Efex Pro, es posible que desee aplicar el filtro Sharpener Pro de Nik. No hay problema. Solo asegúrese de que la capa aún esté seleccionada y aplique el siguiente filtro. De esta forma, puede agregar varios filtros de forma no destructiva e incluso cambiar el orden de las capas de los filtros. En el siguiente ejemplo, quería asegurarme de que mi filtro Sharpener Pro estuviera en la parte superior. Si lo hubiera necesitado, podría haber cambiado el orden de los dos filtros arrastrando cualquiera de ellos al nivel opuesto.
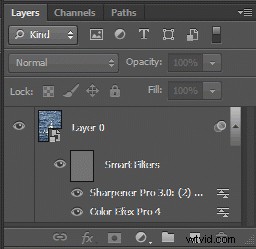
¡Pero cuidado!
Solo hay un problema que debes tener en cuenta. Cada vez que convierte una capa en un objeto inteligente, descarta cualquier filtro inteligente existente que ya se haya aplicado a la capa. Entonces, por ejemplo, si tiene una acción para Color Efex Pro y otra para Sharpener Pro y ambas incluyen el paso Convertir a objeto inteligente, ejecutar una acción tras otra tendrá el efecto de descartar el primer filtro. La solución es simple. Cuando aplique varios filtros, solo ejecute el primero de su acción. Luego, aplica el segundo filtro de la forma habitual. Ambos filtros serán filtros inteligentes que luego podrá volver atrás y editar como desee.
Consejo adicional:ajuste la opacidad del filtro inteligente y el modo de fusión
Un último consejo:para afinar su filtro, puede ajustar su opacidad y el modo de fusión haciendo doble clic en los iconos deslizantes a la derecha del nombre del filtro:

Si tiene varios filtros inteligentes, puede ajustar la opacidad y el modo de fusión de cada uno individualmente de esta manera. Para obtener más información sobre la grabación de acciones, consulte la ayuda en línea de Photoshop.
David Salahi es un fotógrafo aficionado que disfruta de la fotografía de viajes y naturaleza. Visite su blog The Photo Performance para obtener revisiones detalladas del software y hardware de procesamiento de fotografías.
