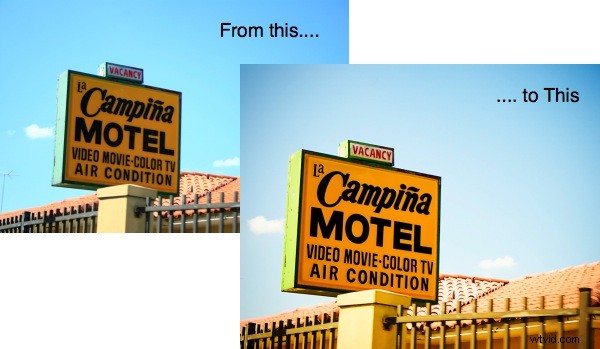
A veces, los tonos negros y muy oscuros de una foto pueden parecer un poco débiles o descoloridos. Hay muchas formas de corregir esto, pero algunos métodos a veces pueden causar otros cambios no deseados en su foto. Me gustaría presentar una forma que encontré recientemente para aumentar la densidad y la saturación del negro sin afectar otros tonos y colores.
Tomé esta foto en un día muy brillante por la tarde. Dada la luminosidad de la situación, quería una velocidad de obturación rápida, pero la cara del letrero estaba en la sombra, aunque con una sombra muy brillante. Tenía que encontrar una exposición que mantuviera el fondo muy brillante, así como la cara del letrero:una exposición demasiado larga apagaría todos los aspectos más brillantes, como el cielo, y una exposición demasiado corta no mostraría el cara más oscura del letrero, que era mi tema. Acabé optando por una velocidad de obturación de 1/250 a f/5,6.

JPEG tal como lo produce la cámara, sin ajustes
Se mantuvo el cielo azul y la cara del cartel no era demasiado oscura, pero las letras eran un poco suaves y no tan definidas como yo quería.
Después de mi flujo de trabajo habitual en Adobe Camera Raw (ajustar el balance de blancos, ajustar un poco la saturación y la luminancia de azules y verdes), abrí la imagen en Photoshop. Luego hice las modificaciones habituales:reducir el ruido, especialmente el ruido en el cielo azul; agudizar la imagen; agregue una viñeta para llamar la atención sobre el letrero. Agregué una capa de ajuste de Curvas para aumentar el contraste general, pero los resultados parecían aclarar y eliminar demasiado los tonos más brillantes, y no hicieron demasiado con los tonos más oscuros. (Sin embargo, quería oscurecer el marco verde del letrero, así que lo seleccioné con la herramienta Varita mágica y agregué una capa de Curvas para que solo se afectaran las partes seleccionadas del marco del letrero. Luego elegí "Más oscuro" Curvas predefinidas).
Todavía quería que las letras negras del letrero realmente se destaquen. Son una gran parte de la imagen. Sabía que Curves no iba a funcionar como yo quería. Los niveles produjeron más o menos la misma historia:reflejos descoloridos. Tono/Saturación tampoco funcionó. Después de experimentar (es decir, jugar) con estos diferentes ajustes, probé la capa de ajuste de color selectivo.
Color selectivo siempre me pareció solo eso:para ajustes de color. Pero resulta que puedes elegir tanto el negro como el blanco y un gris neutro para ajustar. Todavía quería limitar el ajuste solo a las letras del letrero, así que dibujé una selección alrededor del perímetro del letrero con la herramienta Lazo poligonal.
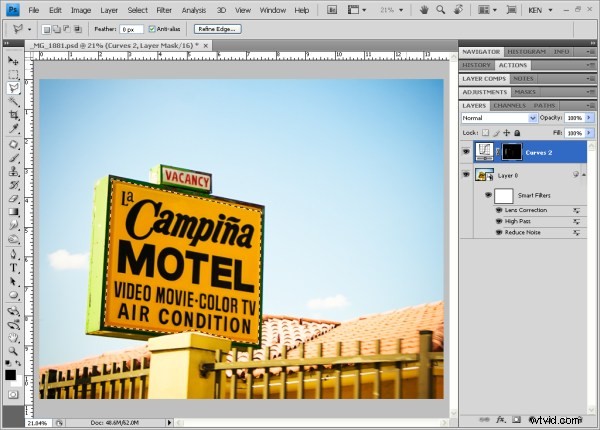
Haciendo una selección con la herramienta Lazo poligonal.
De esta forma, cuando abro la capa de ajuste Color selectivo, la selección activa alrededor del letrero se asigna automáticamente a la máscara que se abre con la capa de ajuste. Puede ver en la miniatura de la capa que el área que seleccioné es blanca y el área circundante es negra. Los efectos de la capa solo se ven donde la máscara revela el ajuste, donde la miniatura de la máscara aparece en blanco.
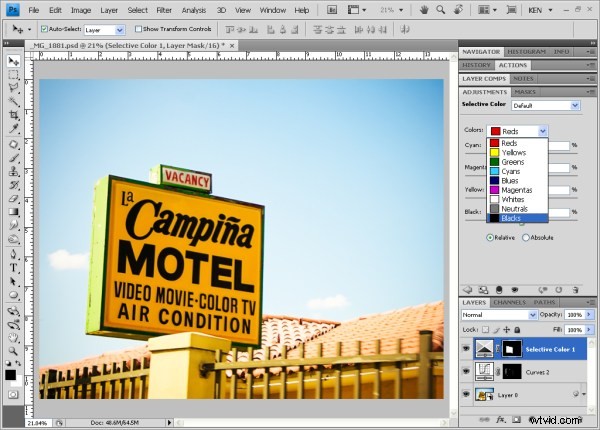
Capa de ajuste de color selectivo y su máscara en función de la selección anterior.
Con la capa de color selectivo restringida por la máscara para alterar solo el área del letrero, me desplacé por el menú desplegable hasta que llegué al negro. Puede hacer todo tipo de cambios de color asombrosos aquí alterando las cantidades de cian, magenta, amarillo o negro en cualquier color en el que esté trabajando.
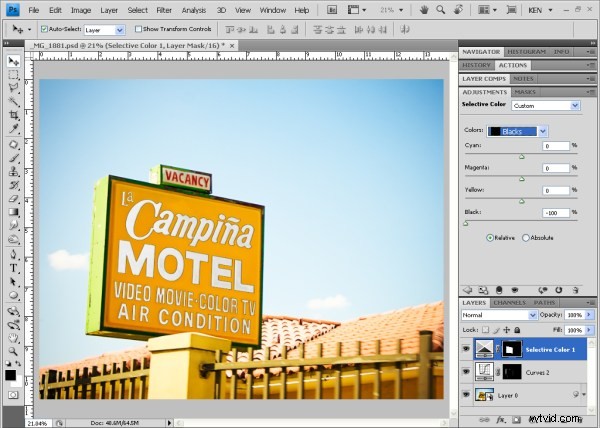
Puede realizar ajustes increíblemente precisos con Selective Color. Aquí, la cantidad de negro en negro se redujo a cero. Puede ver que el amarillo no cambió, pero las letras negras se volvieron blancas.
Solo quería aumentar la cantidad de negro en negro. Un aumento del 10 % en negro hizo que las letras sobresalieran mucho más sin alterar el amarillo que las rodeaba. (Podría haber seleccionado solo las letras y luego usar Curvas para oscurecerlas, pero eso habría requerido mucho más trabajo para seleccionar y refinar la selección).
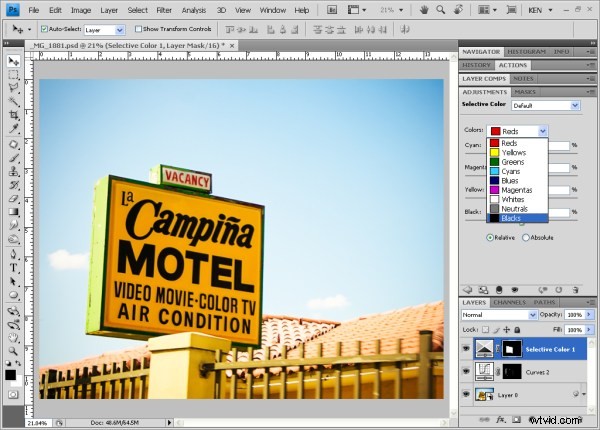
Elegir negro de las opciones de color selectivo.
Al usar la máscara, pude aislar fácilmente las letras negras. Y el amarillo incluido en el área enmascarada no se vería afectado por el aumento de la cantidad de negro, ya que las capas de ajuste de color selectivo le permiten identificar cambios en un color a la vez.

El resultado final, recortado y ajustado.
