El Luminar de Macphun es una bestia versátil. Si bien se hace mucho en el procesamiento de paisajes y paisajes urbanos, también encuentra que es un editor de retratos muy capaz. Siga este tutorial para ver cómo uso Luminar para editar un retrato.
Cómo empezar
Abre tu foto en Luminar. Como por ahora utilizará más un flujo de trabajo basado en capas que ajustes preestablecidos, desactive el panel de ajustes preestablecidos haciendo clic en el penúltimo icono en la esquina superior derecha de su pantalla. Obtendrá más espacio y más de la imagen para trabajar de esta manera.
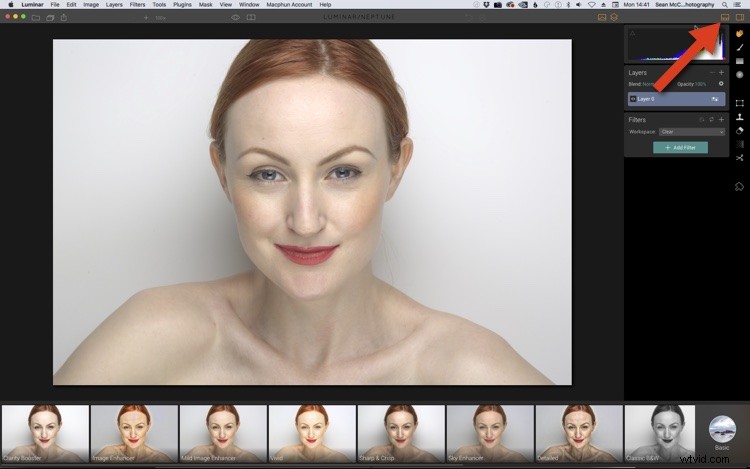
Para su primera capa (así como con otras capas), deberá hacer clic en el botón Agregar filtro para agregar controles. Puede tener tantos filtros como desee en una capa.
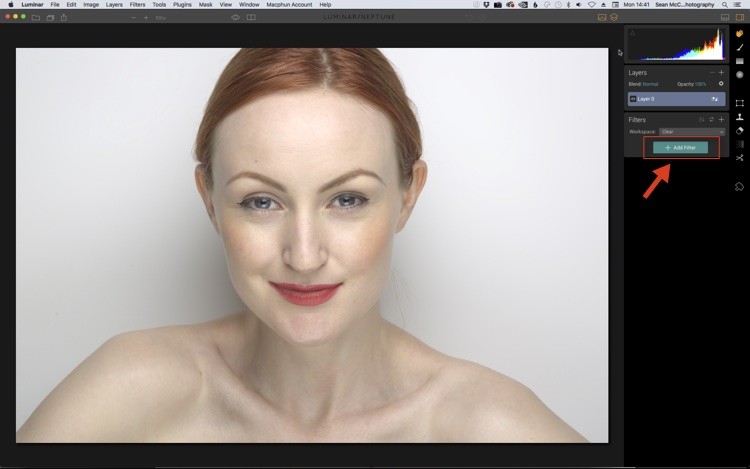
Equilibrio tonal de imagen
Su primer paso es mejorar el equilibrio tonal general de su retrato. Este es un poco oscuro, pero al mismo tiempo, no hay negro verdadero en la foto. Si observa el histograma, hay un espacio en la parte superior (lado derecho) donde la pared podría ser más blanca. También hay un espacio en la parte inferior (lado izquierdo) donde áreas como la pupila del ojo podrían ser más oscuras.
El mejor filtro en Luminar para arreglar esto es Tono. Puede seleccionar esto de la lista de filtros que aparece después de hacer clic en el botón Agregar filtro. También puede simplemente ingresar el nombre de un filtro en el campo de búsqueda para encontrarlo más rápido si sabe el nombre del filtro que desea.
Notas:A medida que te sientas cómodo con los filtros de Luminar, probablemente te encuentres usando varios de los mismos con frecuencia. Para que sea aún más fácil encontrarlos, haga clic en la "estrella" a la izquierda del nombre del filtro para designarlos como "favoritos". A partir de entonces, elija la categoría Favoritos en la parte superior del panel Agregar filtros para acceder rápidamente a sus filtros más utilizados.
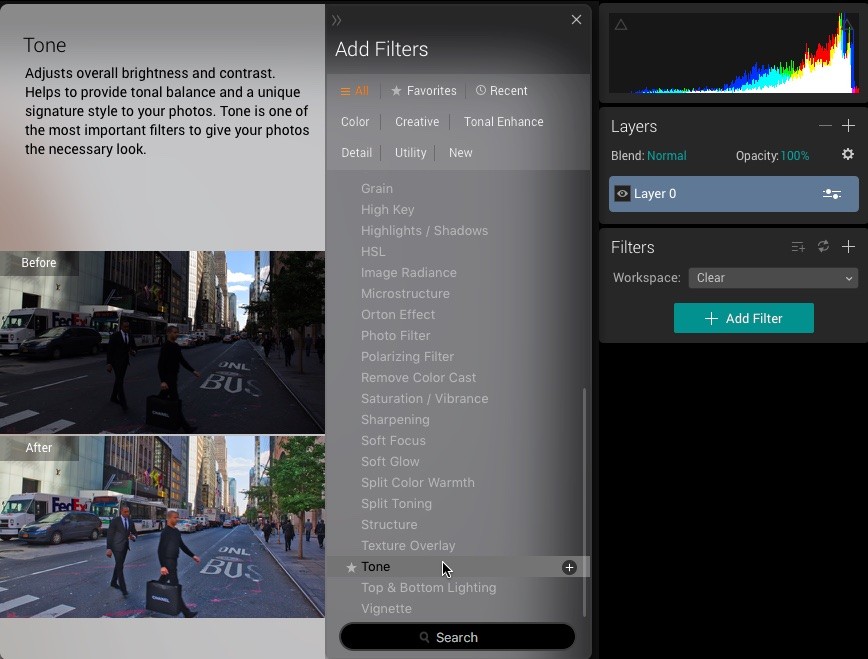
Para la parte oscura, arrastrará el control deslizante Negros hacia abajo (izquierda) al gusto. Para el brillo, debe usar el control deslizante Smart Tone. Este control deslizante realmente ordenado le permite iluminar la imagen mientras protege los reflejos u oscurecer mientras protege las sombras. Esto es mejor que Exposición, que recortará luces y sombras.
Los controles deslizantes restantes deben ajustarse hasta que sienta que la foto se ve bien. Verá que hay un pequeño cambio en las luces y las sombras aquí, junto con una pequeña cantidad de blancos. La configuración, por supuesto, será diferente para cada imagen.
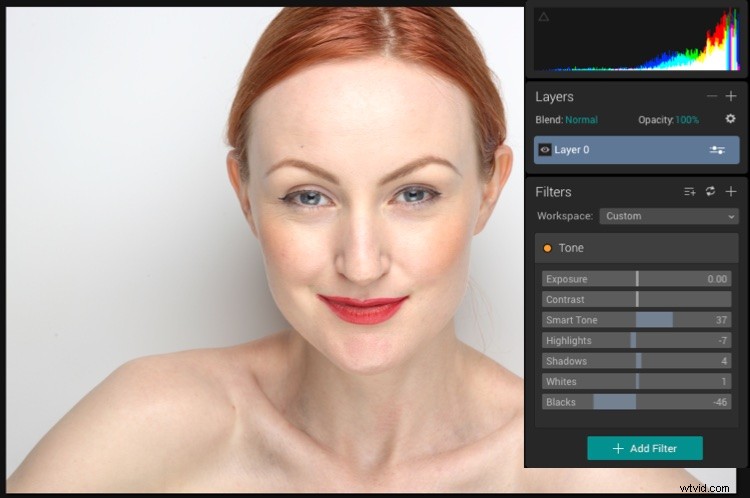
En cualquier etapa, puede verificar su progreso haciendo clic en el ícono del ojo para obtener una vista previa, o haga clic en la vista Antes/Después para revelar una vista previa deslizable Antes/Después.
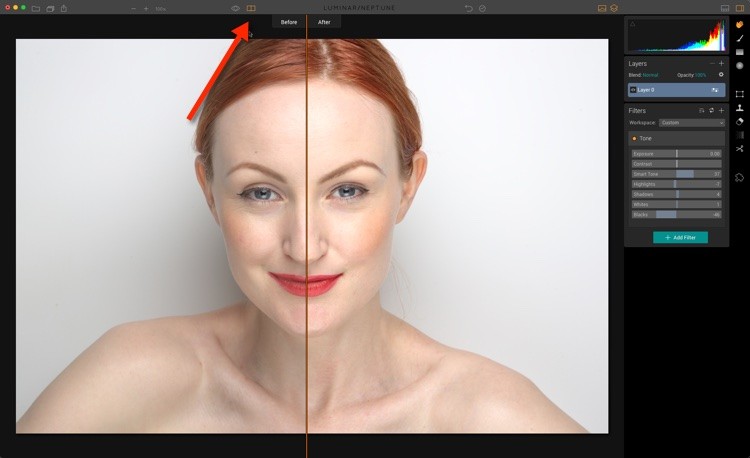
Cómo obtener una vista previa de sus ediciones usando el control deslizante antes y después.
Eliminación de imperfecciones
Sé que estás pensando que la piel de mi sujeto es impecable, pero en detalle, hay trabajo por hacer. Puede que tenga más o menos que hacer para su retrato, pero se aplican los mismos principios. Encuentras la herramienta Clonar en el panel derecho en Luminar. Al hacer clic en él, se renderizará una nueva capa para editar. Como se trata de una capa renderizada, significa que ya no está trabajando en un archivo sin procesar, pero como tiene un buen equilibrio de tonos para editar, está bien. Es posible que desee dejar este paso para más tarde si le molesta.
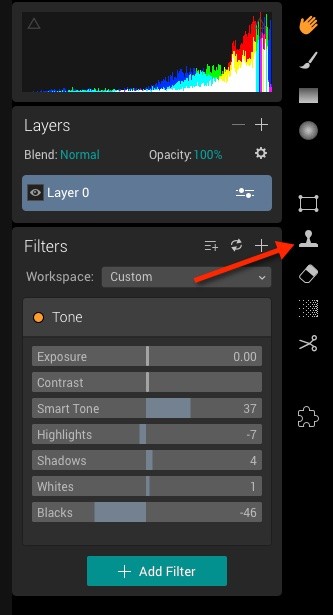
La herramienta Clonar está en el panel del lado derecho en Luminar.
Una vez que se complete el procesamiento, se le presentará la pantalla de clonación, que le pedirá que "haga clic para establecer la fuente" (como se ve a continuación). La fuente es la ubicación que está copiando para corregir el área en la que necesita trabajar (que es el destino). Para configurar una fuente diferente después de esto, mantenga presionado el botón Alt/Opción y haga clic donde desee la fuente.
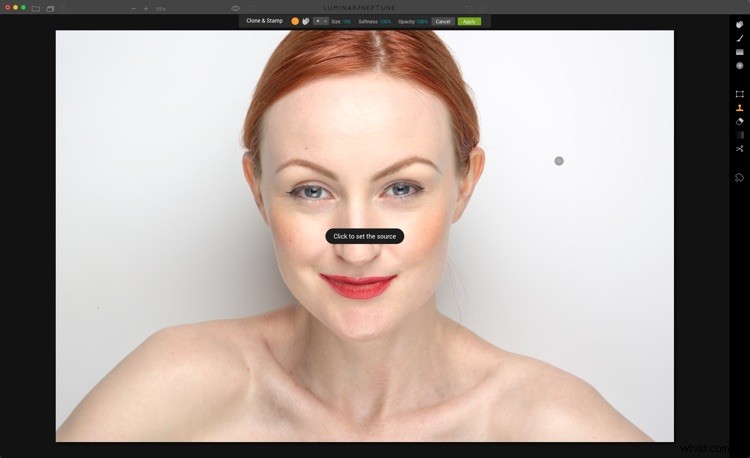
Clonación
A continuación, fije debajo de los ojos colocando su punto de origen en la mejilla de abajo. Puede cambiar rápidamente el tamaño del pincel con las teclas de corchetes [ y ]. Para ajustar la suavidad del cepillo (pluma), mantenga presionada la tecla Mayús con las teclas de corchetes. Para ciertas áreas, no desea eliminar el destino por completo (por ejemplo, aún desea que algunas de las líneas debajo de los ojos se vean naturales), así que disminuya un poco la opacidad. 50 % es un buen punto de partida si no está seguro.
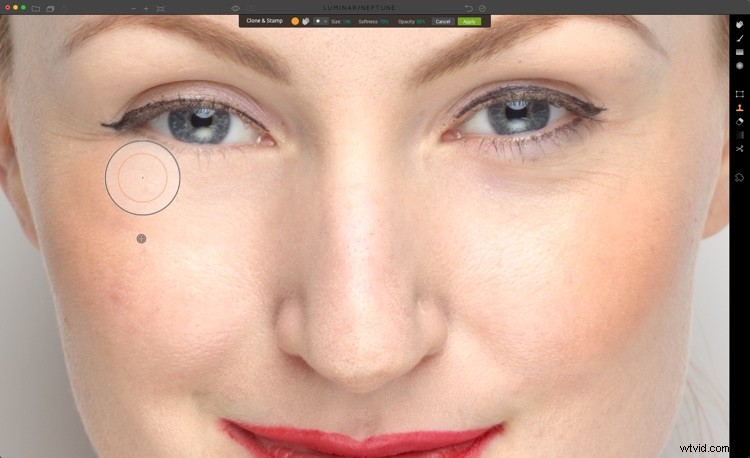
Para limpiar completamente un área, establezca su opacidad al 100%. Establezca el tamaño del pincel en un poco más grande que la imperfección. Elija un área que coincida con la textura y el brillo del área alrededor de la imperfección como punto de origen.
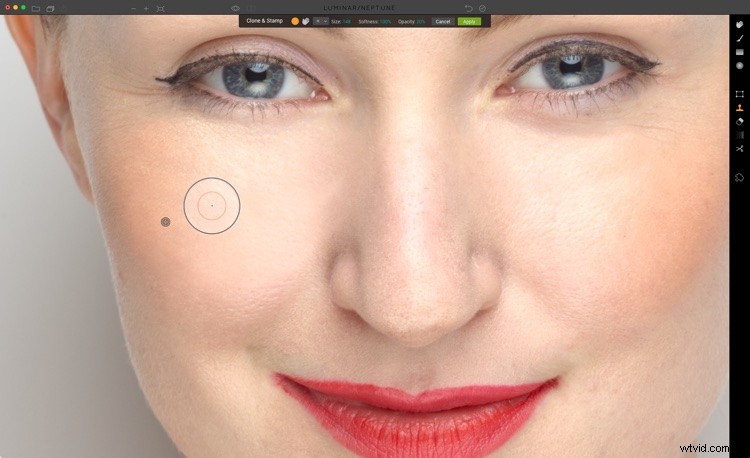
El viejo truco de los retocadores es establecer una opacidad baja (como 20 %) y luego pasar el pincel sobre la imagen lentamente, eliminando las imperfecciones mientras se muestrean diferentes áreas. Esto puede suavizar demasiado la textura, así que ten cuidado mientras lo haces. Haz clic en Aplicar cuando hayas terminado.
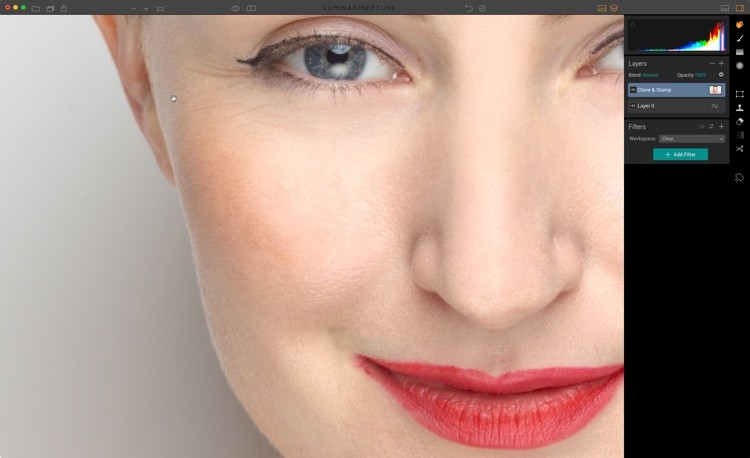
En el caso de mi imagen de ejemplo, quedan una o dos áreas por corregir, pero las limpiaré al final del retoque principal, antes de aplicar el acabado final.
Brillo suave
A continuación, necesitará una nueva capa, ya que enmascarará los filtros que usa en esta capa. El enmascaramiento le permite ocultar áreas que no desea que se vean afectadas por la capa. Haga clic en el signo + en el panel Capas y elija Agregar nueva capa de ajuste.
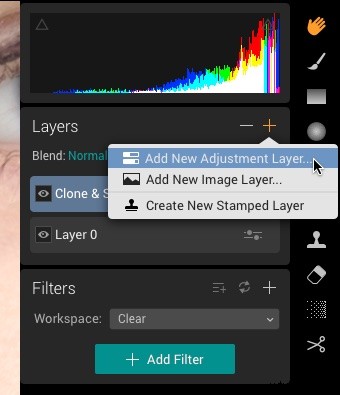
Elija Resplandor suave de la lista de filtros para esta capa. A medida que aumenta la Cantidad de brillo, notará que también aumenta el brillo del retrato, así que use el control deslizante Brillo para reducirlo. También puede aumentar la Suavidad al gusto. Los retratos también pueden beneficiarse de un poco de calidez adicional.
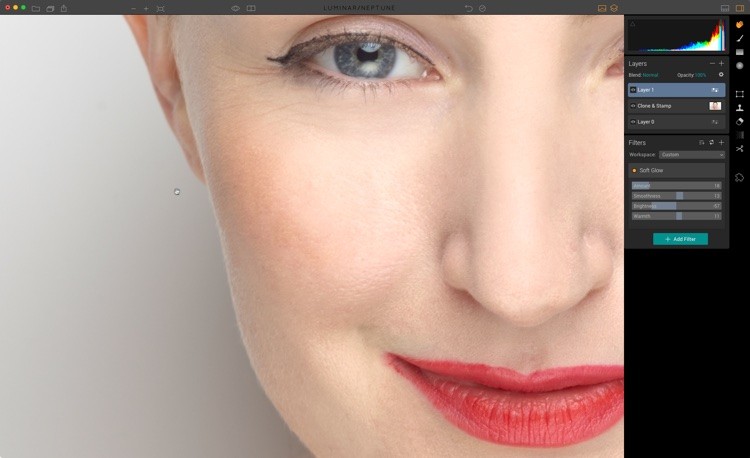
Enmascaramiento
Solo desea el efecto en la piel aquí, así que haga clic con el botón derecho en la capa y elija el menú Máscara> Invertir máscara. En la parte superior derecha de la pantalla, debajo de la herramienta Mano, verá la herramienta Pincel. Pinchalo. Active el ícono del Ojo en los controles del pincel para ver dónde está pintando la máscara. Simplemente pinte la piel y evite áreas detalladas como los ojos, las cejas, las fosas nasales y la boca.
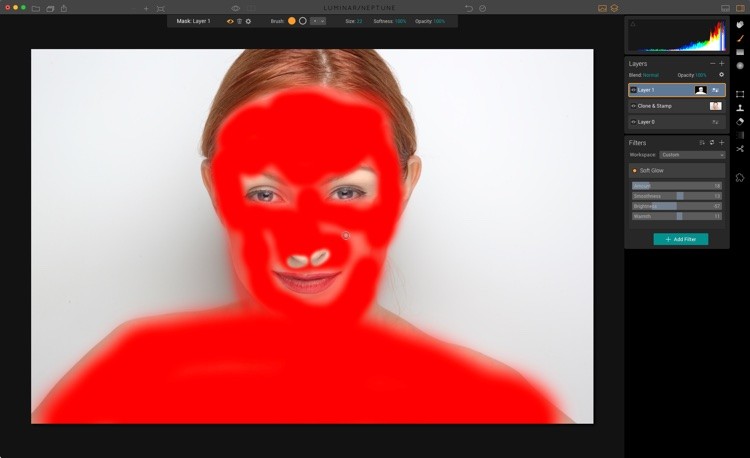
Puede pintar al 100 % de opacidad porque puede disminuir la opacidad general de la capa más adelante si lo necesita.
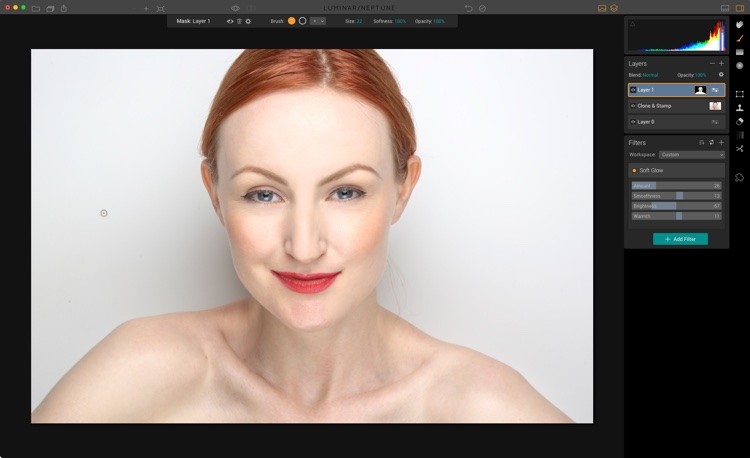
Ojos
A continuación, vamos a retocar los ojos. Considere cambiar el nombre de las capas mientras trabaja para facilitar (como puede ver que he hecho a continuación), pero no es esencial. Cree una nueva Capa de ajuste y agregue el filtro Mejorador de detalles. Potencia cada uno de los apartados de detalles al gusto. He ampliado la sección de filtros para que sea más visible a continuación (no es algo que puedas hacer en la aplicación).
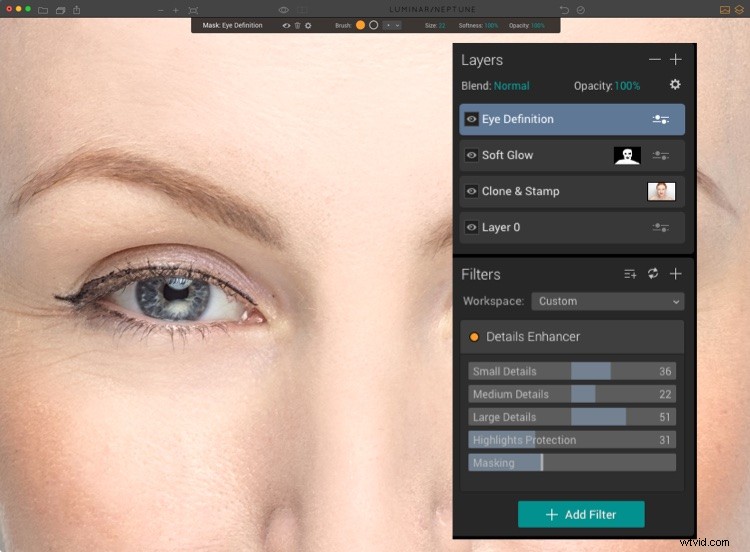
Nuevamente, haga clic con el botón derecho en la capa y elija Máscara>Invertir máscara. Luego use el Pincel para pintar solo en el iris. Si el efecto es demasiado fuerte, recupera la opacidad de la capa en el panel Capas.
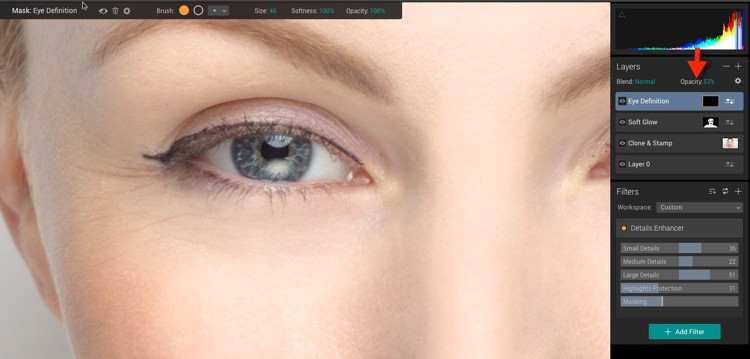
Esquivar y quemar
Si bien no es un ajuste preestablecido o un filtro, puede esquivar y quemar fácilmente en Luminar. Debe configurarlos como dos capas de ajuste y enmascararlos.
Quemar (oscurecer áreas seleccionadas)
Para grabar, cree una nueva capa de ajuste y agregue Curvas como filtro. Tome el centro de la curva y bájelo un poco para oscurecer la imagen. Cambia el Modo de Fusión de esa capa a Luminosidad. Esto evita que la curva agregue saturación y contraste. No olvide nombrar la capa para que sepa cuál es.
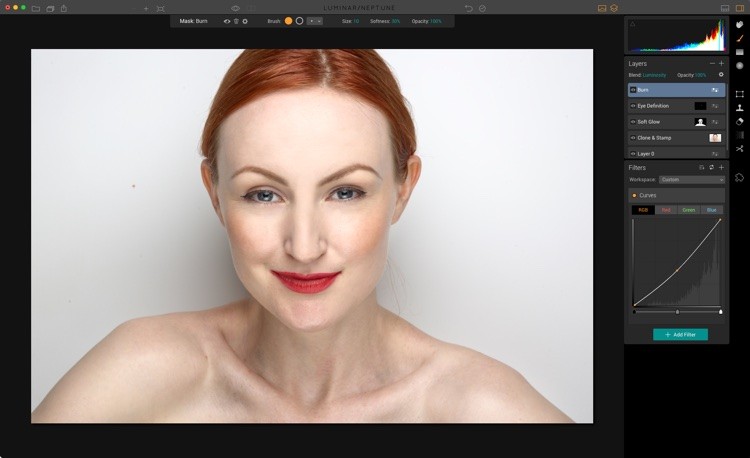
A continuación, debe invertir la máscara como con otras capas:haga clic con el botón derecho en su capa de grabación y elija Máscara> Invertir máscara. Las áreas que necesita quemar son las áreas que son más oscuras en la foto de forma natural o las que desea minimizar. Quemar ayuda a que las cosas retrocedan, mientras que esquivarlas las hará avanzar.
Para las caras, las áreas para quemarse son alrededor del borde de la frente, el área debajo del pómulo, el escote, los lados de la nariz y el hueso de la ceja cerca de la nariz. A continuación se muestra la máscara activa con las áreas que he quemado. Desea pintar con un pincel de baja opacidad (alrededor del 10 %) y aumentar el efecto. Sigue apagando y encendiendo la capa para asegurarte de no exagerar. El efecto debe ser sutil.
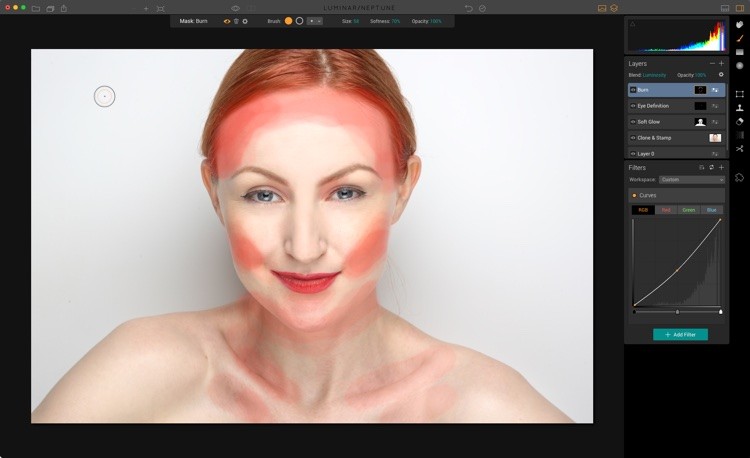
Si cepillas el área equivocada, simplemente mantén presionada la tecla Alt/Opción para convertirla en el borrador temporalmente. Puede hacer clic en el círculo hueco para seleccionar la herramienta de borrador.
Esquivar (aclarar áreas seleccionadas)
Esquivar también es una nueva capa de ajuste con un filtro de curvas, continúe y agréguelo ahora. Pero esta vez elevas un poco la mitad de la curva.
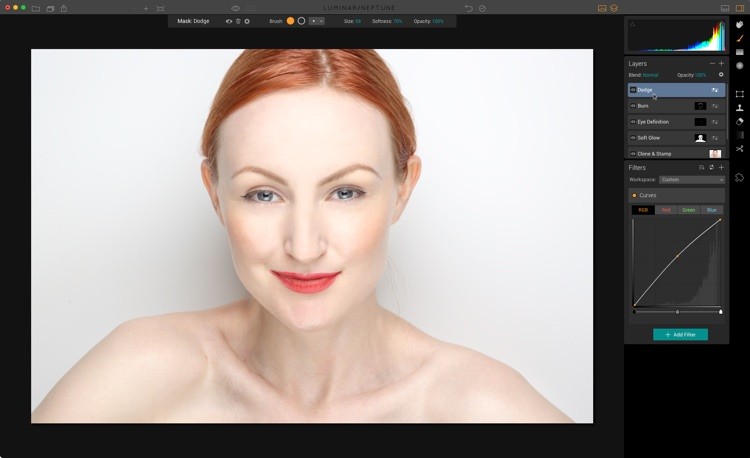
¡Probablemente puedas adivinar que también necesitas invertir esta máscara! Genial, estás aprendiendo a usar Capas en Luminar. Para esquivar, debe pintar en las áreas que desea avanzar. La frente, encima del pómulo, el mentón y la parte anterior de la nariz.
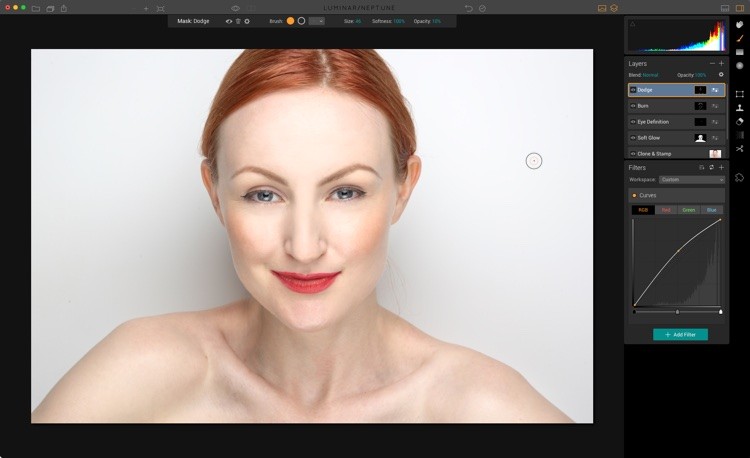
Si aún encuentra el efecto demasiado sutil, suba la curva un poco más. La combinación de esquivar y quemar le dará más contorno y forma al rostro. Como último paso, también puedes esquivar una pequeña forma de media luna en la parte inferior del iris. Para mi imagen, voy a hacer un poco más de limpieza con la herramienta Clonar.
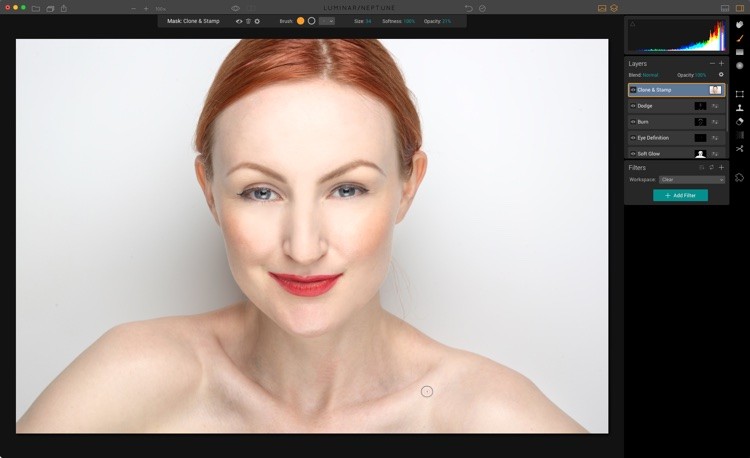
Finalización del look
Para el aspecto final, considere los elementos de la foto y qué puede mejorarla. Este retrato está un poco demasiado saturado, por lo que en una nueva capa de ajuste agregue un filtro de Saturación/Vibración y baje la Saturación al gusto (usé -16 aquí).
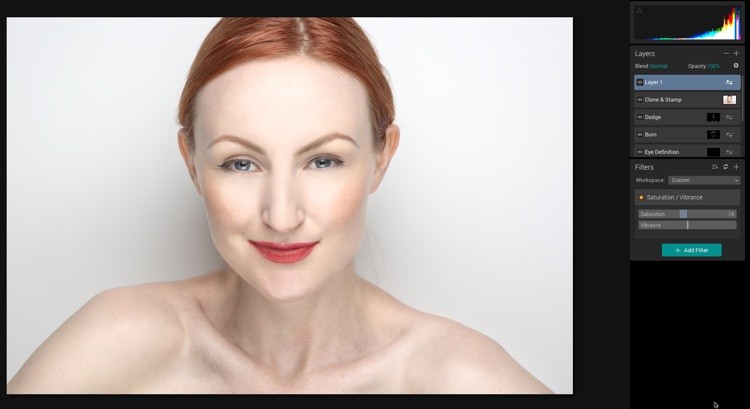
Aunque haya configurado los negros desde el principio, atenuar esta imagen también se vería genial. Para hacer esto, agregue un filtro Curvas a la capa y levante un poco el punto izquierdo. Agrega un segundo punto para restringir el efecto a las partes más oscuras de la foto.
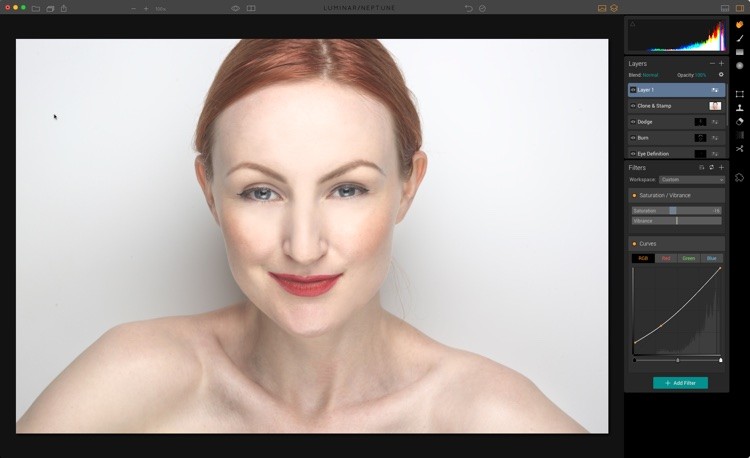
Lo último que puede hacer es agregar el filtro Grano. Una pequeña cantidad le dará un poco de textura para darle una sensación más orgánica a la toma.
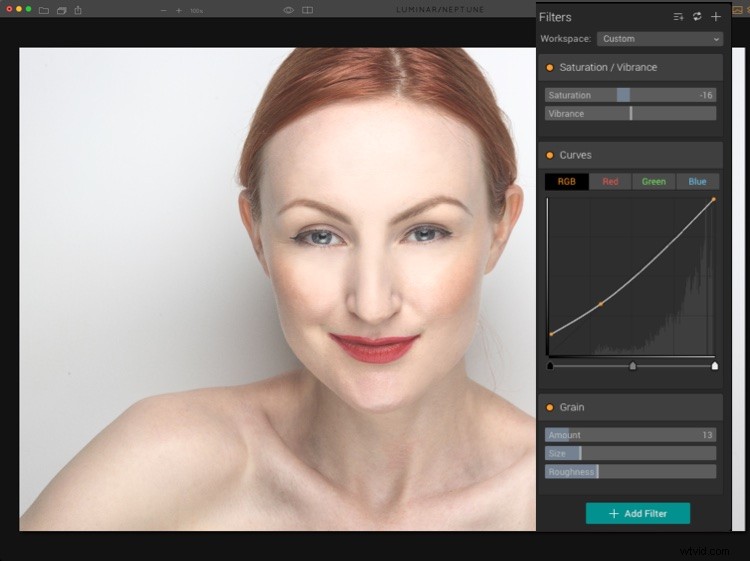
Guardar la imagen
Al guardar el archivo desde el menú Archivo>Guardar, se guarda un archivo .lmnr, que es un archivo completamente editable, con todas sus capas intactas. Incluso puede guardar su historial en este archivo.
Para compartir el archivo con otros, tiene algunas opciones. A la izquierda de la barra superior, verá el icono de compartir estándar (un cuadro con una flecha hacia arriba). Si hace clic en él, obtendrá las opciones disponibles. Exportar a imagen creará una imagen renderizada, mientras que los íconos disponibles le permiten compartir por correo electrónico, mensaje, Twitter, Facebook, Flickr, Smugmug o 500px.
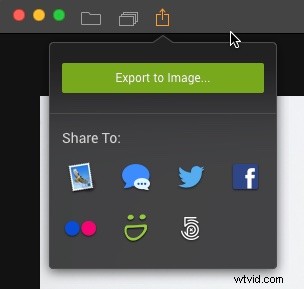
Al seleccionar un servicio, aparecerá un cuadro de diálogo para ese servicio.
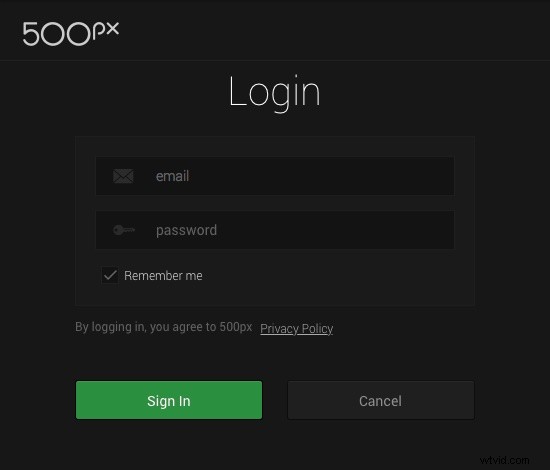
Si elige Exportar a imagen, obtiene el cuadro de diálogo del navegador del sistema operativo estándar. Puede elegir entre salida JPEG, GIF, JPEG2000, PNG, TIFF, PSD o PDF. Las otras opciones cambian para reflejar esto. Para compartir en la web, un JPEG sRGB es la mejor opción.
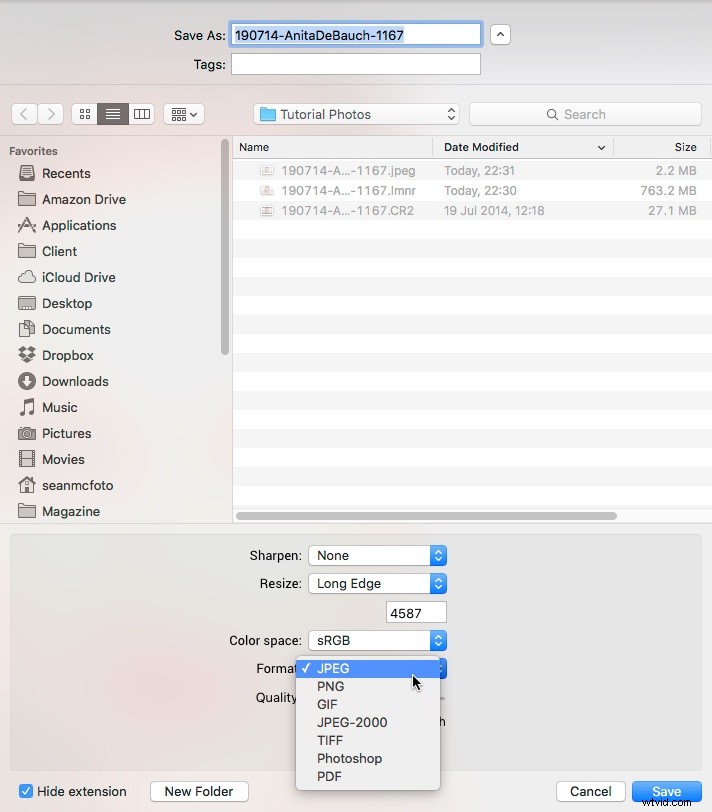
Conclusión

Este ha sido un vistazo a una variedad de herramientas disponibles en Luminar para ayudar con la edición de un retrato. Puede descargar una versión de prueba gratuita aquí y probarlo. Siéntete libre de publicar tus resultados en los comentarios.
Descargo de responsabilidad:Macphun es un socio publicitario de dPS
