Seguimiento de cámara 3D en Adobe After Effects es una poderosa herramienta que recrea la cámara utilizada para filmar un videoclip, lo que le brinda la posibilidad de agregar lo que desee a la escena como si siempre hubiera estado allí. Es una forma fantástica de agregar profundidad y estilo a su material de archivo, así como el vehículo perfecto para insertar su propio diseño o logotipo en un clip preexistente.
Para este tutorial, vamos a utilizar un clip a vista de pájaro de San Francisco del colaborador spotmatik.
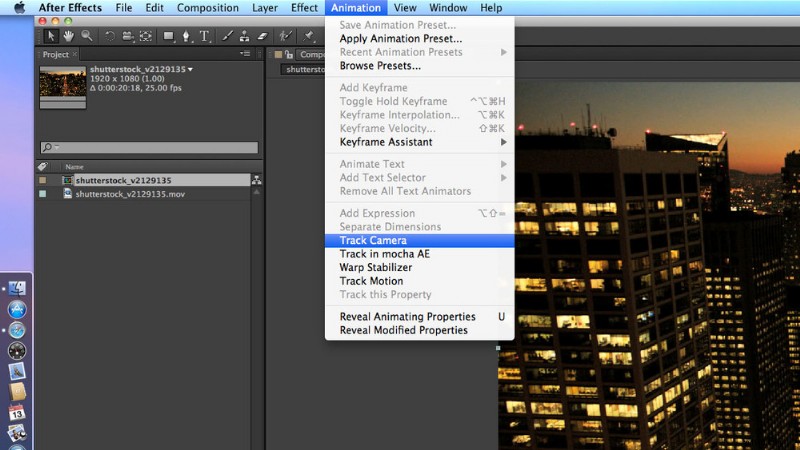
Abra After Effects e importe su metraje a un nuevo proyecto. Una vez que haya creado su borrador, vaya a Animación> Seguir cámara . El programa comenzará a analizar su metraje en segundo plano.
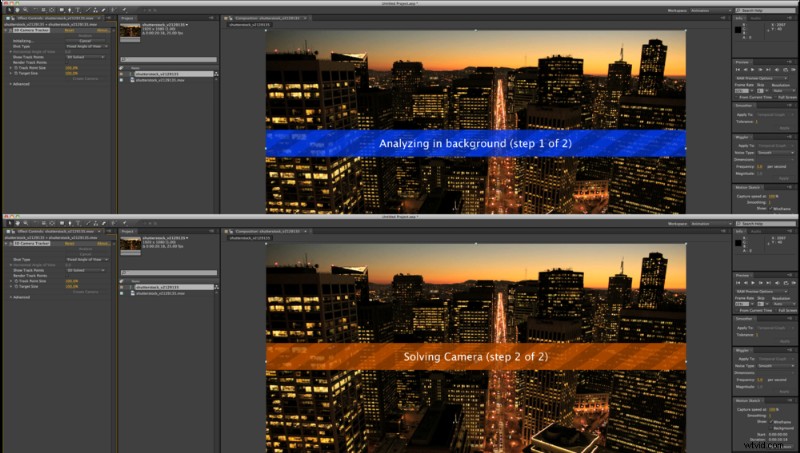
Paso 2
¡Listo! Notará que aún no ha creado una cámara. No tienes que hacer nada tú mismo durante este paso. Deje que After Effects haga su magia.
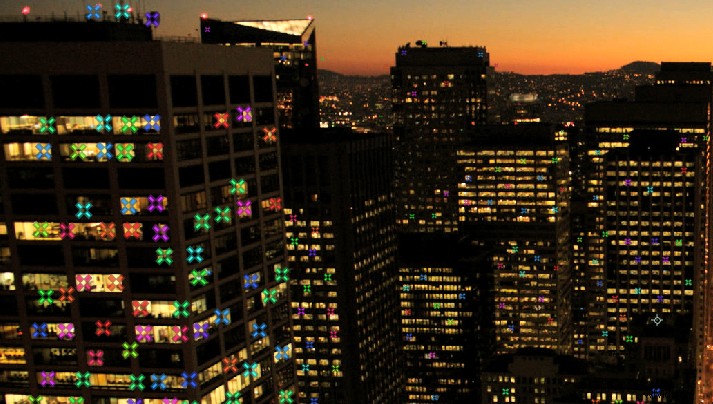
Paso 3
Una vez que se complete el seguimiento, aparecerán cruces de varios colores en toda la composición. Estos son sus puntos de seguimiento.
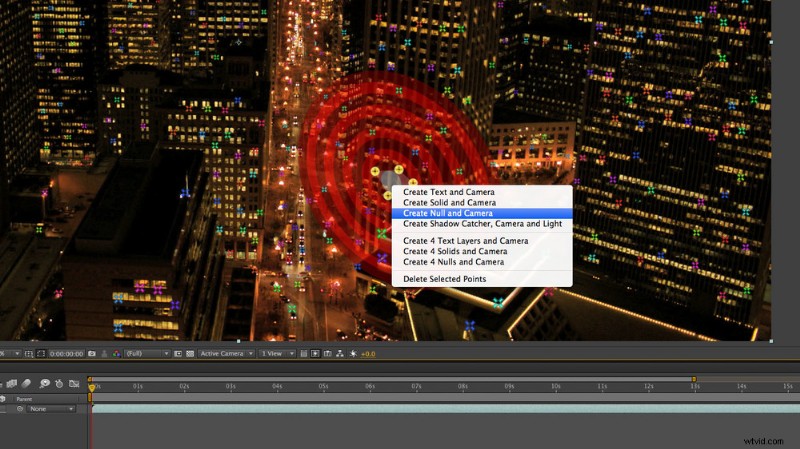
Paso 4
Al pasar el cursor sobre estos puntos, notará un objetivo rojo que sigue a su cursor, siempre conectado a tres puntos. Mueva el cursor a la ubicación donde desea agregar una nueva capa. Seleccione un objetivo con un plano que coincida con la perspectiva que está buscando.
Hay algunas formas de seleccionar puntos de seguimiento. Una es pasar el cursor por encima y elegir entre los puntos preseleccionados. También puede mantener presionada la tecla "shift" y seleccionar o deseleccionar puntos. Por último, puede enlazar un área de puntos para seleccionar haciendo clic, arrastrando y dibujando.
Una vez que haya establecido el objetivo, haga clic con el botón derecho en el centro y seleccione Crear nulo y cámara . Prefiero crear un objeto nulo para poder adjuntarle cualquier capa adicional, lo que ofrece más versatilidad con los datos de seguimiento.
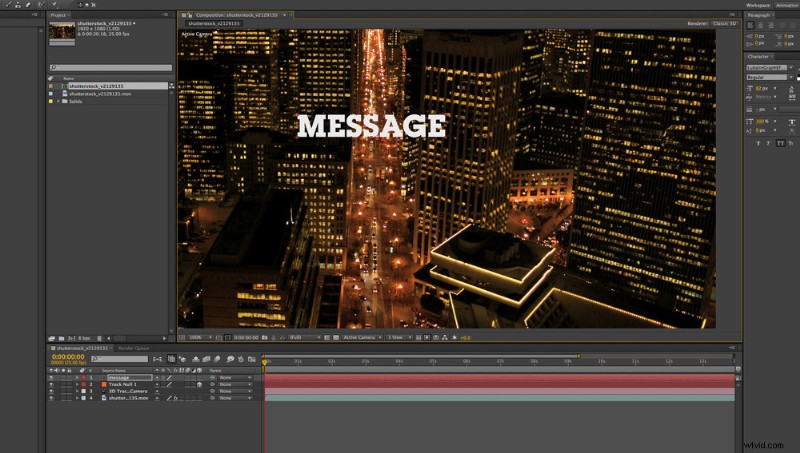
Paso 5
Una vez que haya creado su objeto nulo, es hora de agregar su capa, en este caso, algo de texto.
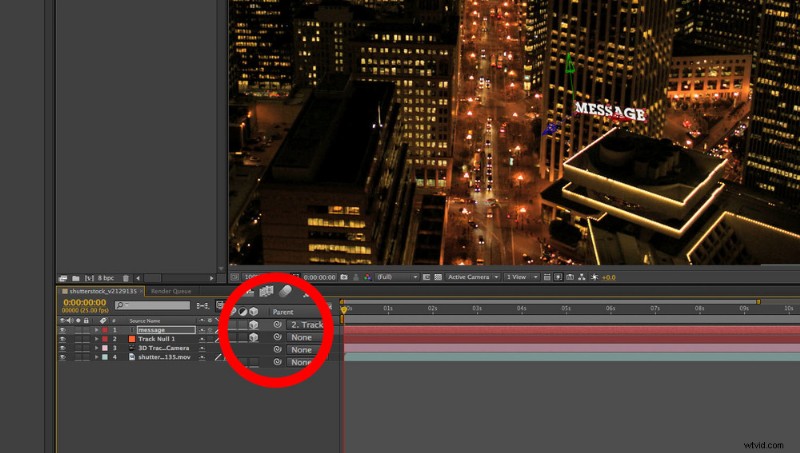
Paso 6
Desde aquí, arrastre el látigo de selección para la capa de texto a su nuevo objeto Nulo mientras mantiene presionada la tecla "shift". Importante:asegúrese de que su texto sea una capa 3D seleccionando el cuadro "Capa 3D". Esto hará coincidir la ubicación y la orientación de su capa con el objeto Nulo que creó.
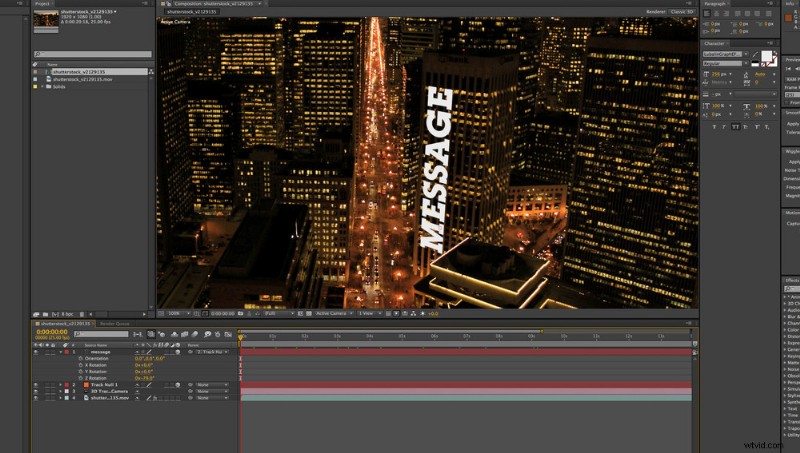
Paso 7
Gire y cambie el tamaño de su capa para que se ajuste al área que desea. ¡Luego, desplácese por su línea de tiempo para ver la magia que es el seguimiento de cámara 3D!
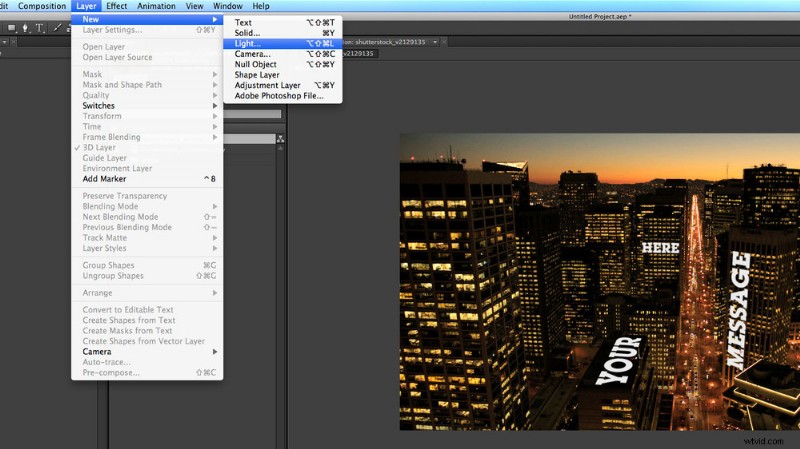
Paso 8
Ahora que tenemos algo de texto en nuestra escena, debemos iluminarlo para continuar agregando profundidad. Vaya a Capa> Nueva> Luz .
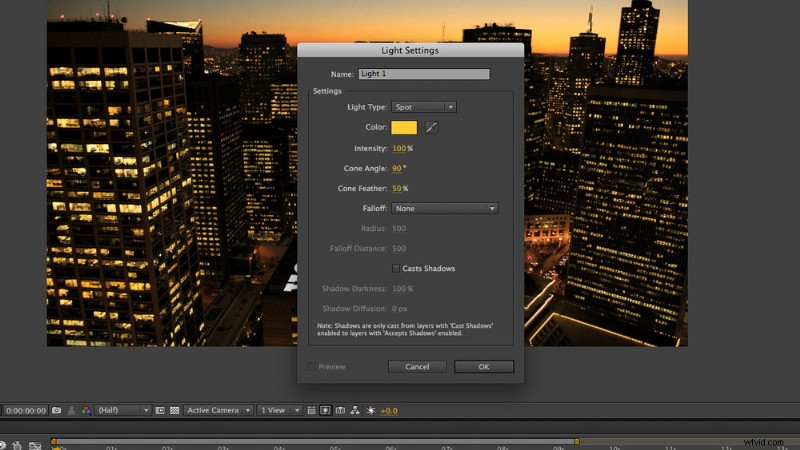
Paso 9
Ajuste la configuración de la luz según sus preferencias. En este ejemplo, hice que la luz fuera del mismo color dorado que las ventanas.
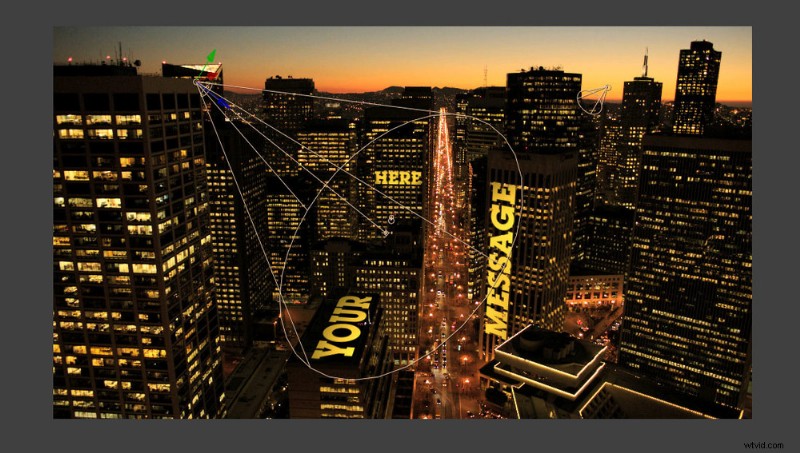
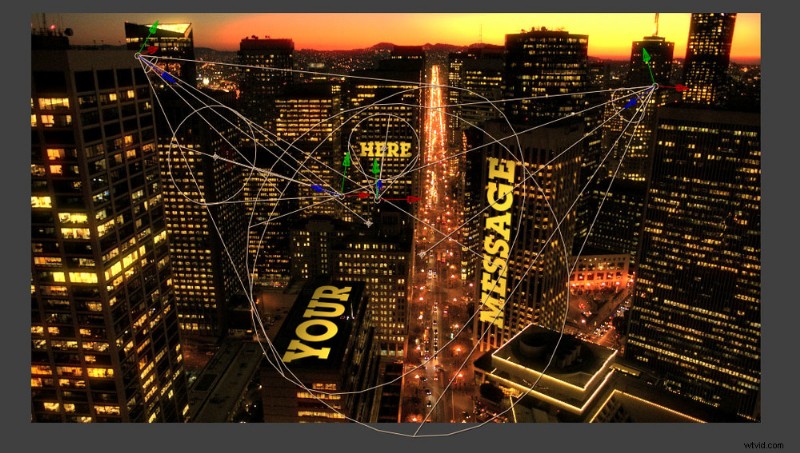
Paso 10
Al ajustar el ángulo, la posición y la orientación del cono, puede iluminar sus capas 3D.
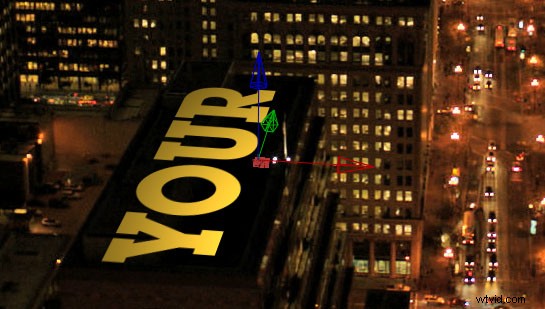
Paso 11
Si desea agregar diferentes rotaciones o animaciones a su capa, es una buena práctica asegurarse de que su objeto Nulo esté orientado correctamente una vez que se crea a partir de los datos de seguimiento.
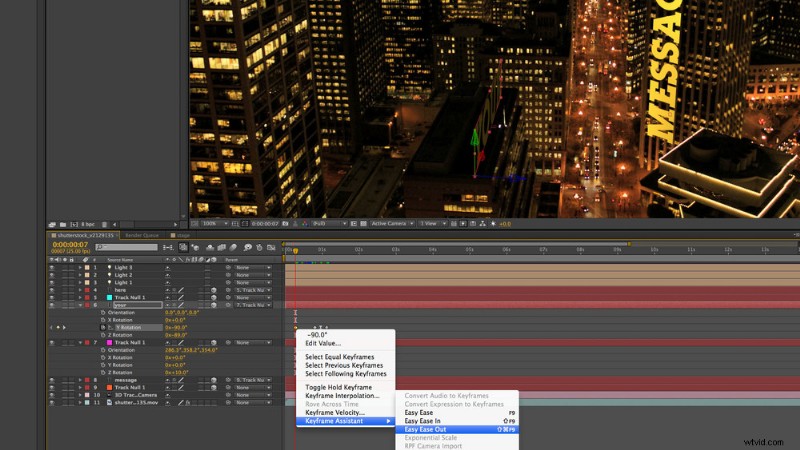
Paso 12
Hacer esto te da un control completo sobre la rotación de tu capa, para que se mueva correctamente en su plano.
Y ahí lo tienes:¡ahora tienes que poder tomar el control de tu material de archivo, incluso después de haberlo filmado!
Clip usado en esta publicación: Vista de la calle iluminada de San Francisco © spotmatik
