¡Nuestra cámara web en línea actualizada ahora está disponible de forma gratuita para todos los usuarios! Con un propósito multiuso, las grabaciones de la cámara web son perfectas para vlogs, videos de imagen en imagen para educación remota, presentaciones de video y videos de YouTube como #letsplay. Grabe el video de su cámara web, cárguelo directamente en las redes sociales o arrástrelo y suéltelo en su línea de tiempo de edición para usar el metraje. No saltes de una aplicación a otra ni busques entre archivos en busca de tus clips:aprende a grabar con el software gratuito de grabación de vídeo de Clipchamp en unos sencillos pasos. En este blog exploraremos:
-
¿Qué es una cámara web grabadora en línea?
-
Cómo grabar vídeos con la grabadora de cámara web gratuita
¿Qué es una grabadora de cámara web en línea?
Una cámara web es básicamente una cámara de video en línea. Puede grabar videos directamente desde su navegador web para que ya no tenga que preocuparse por cargar contenido desde su tarjeta de memoria o teléfono a su escritorio.
Con nuestra nueva cámara web grabadora en línea, los usuarios pueden capturar momentos a la velocidad del rayo. Además, es completamente privado y le permite comenzar a compartir, comprimir y editar sus imágenes de inmediato. Esta función es ideal para creadores de marketing, personas influyentes y educadores de pequeñas empresas. Convenientemente, es adecuado para grabar videos en Windows, Mac y Linux.

Cómo grabar videos con la grabadora de cámara web en línea gratuita de Clipchamp
Paso 1. Comience creando una cuenta Clipchamp Create
Inicia sesión en tu cuenta existente de Clipchamp Create o regístrate gratis.
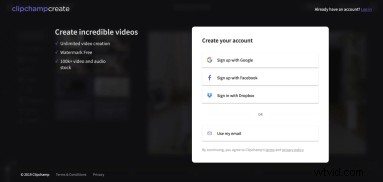
Paso 2. Crear un nuevo proyecto
Seleccione Crear un video botón en la barra lateral izquierda. Elige entre los cinco formatos de vídeo diferentes y selecciona el que mejor se adapte a tu proyecto. Recomendamos utilizar pantalla panorámica 16:9 proporción si se carga a YouTube, Vimeo o una plataforma diferente para compartir videos.
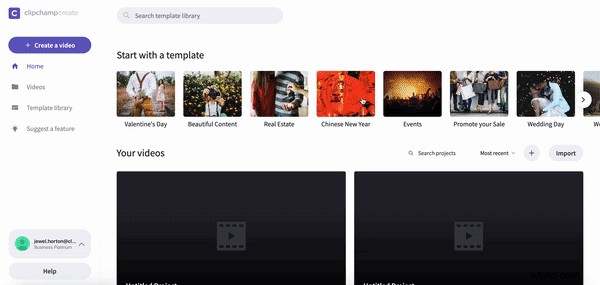
Paso 3. Permitir el acceso a la cámara web
Una vez que su editor esté abierto, haga clic en Grabar cámara web. Si no ha utilizado la grabadora de cámara web antes, aparecerá una ventana emergente de Google Chrome en la esquina superior izquierda. Haga clic en Permitir para otorgar a Clipchamp Create acceso a su micrófono y cámara. Su cámara web aparecerá automáticamente.
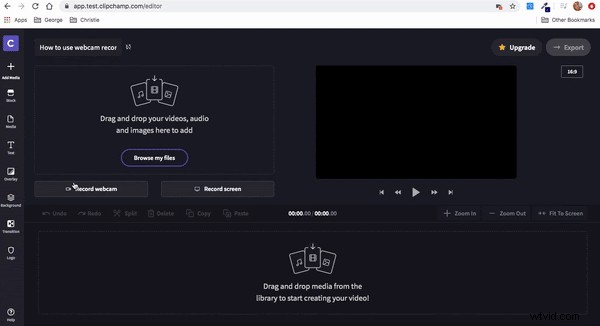
Paso 4. Graba el contenido de tu cámara web
Haga clic en el botón del círculo rojo para empezar a grabar. Tu video clip no puede durar más de 30 minutos. Cuando haya terminado de filmar su segmento, haga clic en el botón del círculo rojo de nuevo para detener la grabación. Un guardado automático aparecerá la opción. Guarde su clip en una carpeta de su elección. No tiene que guardar su clip en su computadora si no lo desea. Su clip ahora aparecerá en su Biblioteca de medios dentro del editor automáticamente.
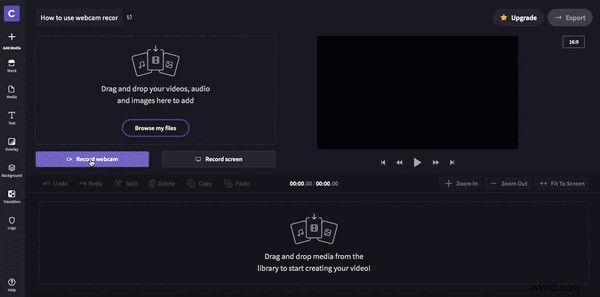
Paso 5. Arrastra y suelta tus clips en la línea de tiempo
Una vez que haya terminado de grabar todos sus clips, arrastrar y soltar sus clips en la línea de tiempo. Si accidentalmente coloca los clips en el orden incorrecto, simplemente vuelva a mezclarlos en la línea de tiempo arrastrándolos y soltándolos nuevamente.
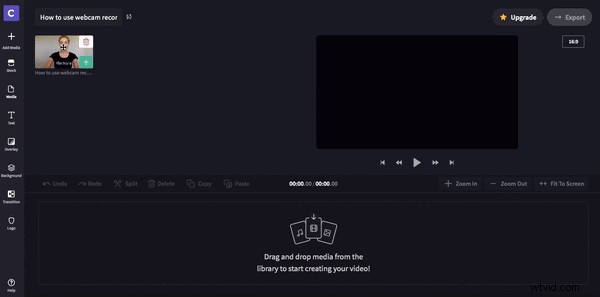
Paso 6. Exporta tu video
Siéntase libre de agregar cualquier texto, transiciones entre clips y material de archivo si es necesario. Cuando esté satisfecho con el resultado final, haga clic en Exportar de color púrpura. botón en la esquina superior derecha. Aquí, puede seleccionar la configuración de resolución en la que le gustaría descargar su proyecto. Para cargar en redes sociales, recomendamos 480p o 720p. Para YouTube o con fines didácticos, utilice 1080p. Por último, haga clic en Continuar y espera a que tu video se exporte. Desde aquí, puede guardar el video en su computadora o compartirlo directamente en las redes sociales.
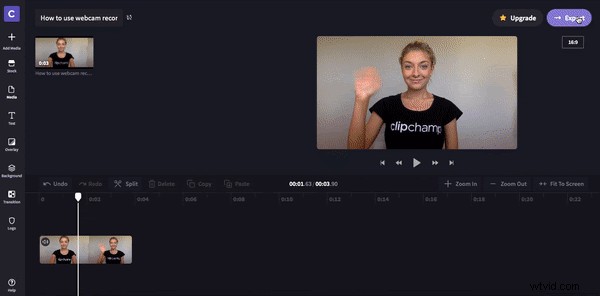
¿Qué sigue?
¿Quieres crear muchos más vídeos con Clipchamp? Es fácil comenzar y crear un video promocional, un video corporativo o un video de capacitación de forma gratuita.
Consulte nuestros otros tutoriales de edición de videos para responder a todas sus otras preguntas sobre cómo editar videos.
