Durante los últimos años, cada actualización que Blackmagic Design ha entregado para su software DaVinci Resolve ha sido masiva. La versión 12.5 me hizo darme cuenta de que puedes editar dentro de Resolve (anteriormente lo había usado para la corrección de color). En la versión 14, agregaron Fairlight para producción de audio, integrando una estación de trabajo dedicada para audio. La versión 15 trajo la capacidad de crear efectos visuales y gráficos en movimiento en un solo lugar. Y la versión 16 es otro cambio de juego. He estado usando el software desde que lo lanzaron en abril pasado y, aunque las principales funciones nuevas ya se han cubierto ampliamente, quería compartir algunas de las otras actualizaciones menos conocidas pero increíblemente útiles.
1. Ocultar iconos de página
Los editores de video siempre agradecen los bienes raíces adicionales, especialmente para aquellos que trabajan en una computadora portátil. Resolve 16 le permite ocultar los íconos de la página para obtener algunos píxeles más para su interfaz gráfica de usuario (GUI). Para ocultar los íconos de la página, vaya a "Espacio de trabajo" y luego desmarque "Mostrar navegación de página".
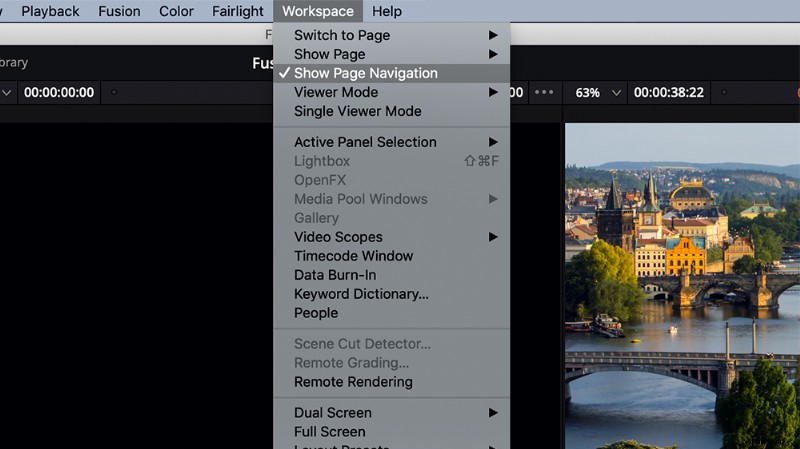
También puede ocultar páginas individuales. Haz esto yendo a Espacio de trabajo> Mostrar página, luego desmarca todas las páginas que quieras ocultar.
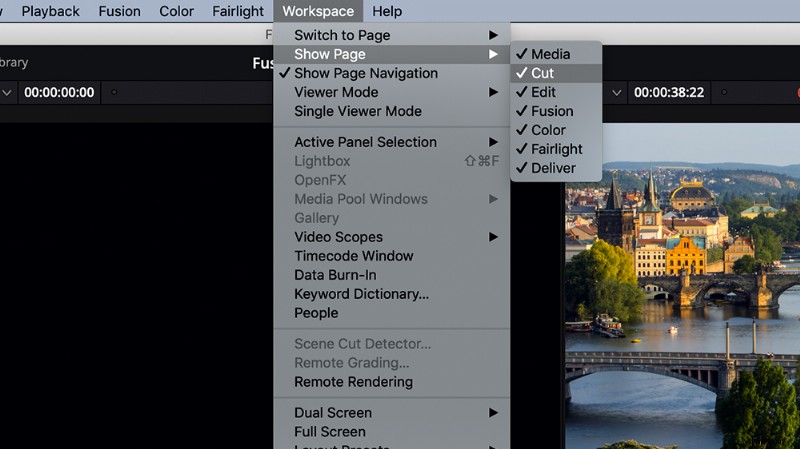
El beneficio de tener esta función es que también puede limitar el acceso a otras páginas. Por ejemplo, si contrata a un colorista independiente, puede activar solo la página de color para él. Esto asegura que no habrá cambios accidentales en su edición final. Todavía pueden activar las otras páginas, pero al menos garantiza que nada salga mal sin querer.
2. Integración de Frame.io (versión de estudio)
Resolve 16 incluye integración con Frame.io, una plataforma basada en la nube donde usted y su equipo pueden cargar y compartir sus videos para revisión y aprobación. (Pond5 también tiene una integración de Frame.io, en caso de que no lo supiera). Puede habilitar la integración de Frame.io en DaVinci Resolve yendo al panel Cuentas de Internet en la pestaña Sistema de sus Preferencias de DaVinci Resolve. También puede especificar una ubicación de caché local para todos los medios que se sincronizan con Frame.io.
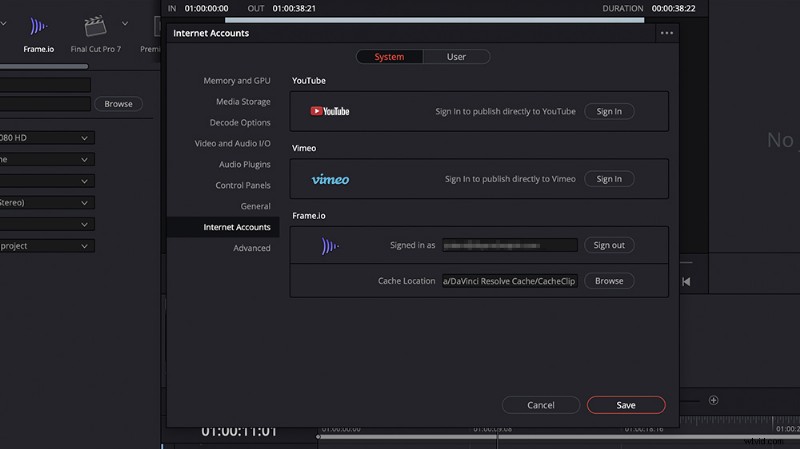
Subir directamente a Frame.io también es posible en Resolve 16. En la página Entregar, vaya a Configuración de procesamiento, elija Frame.io y realice los ajustes correspondientes. El campo de ubicación cambia a "Cargar en" para que pueda especificar en qué carpeta desea cargar su proyecto en Frame.io.
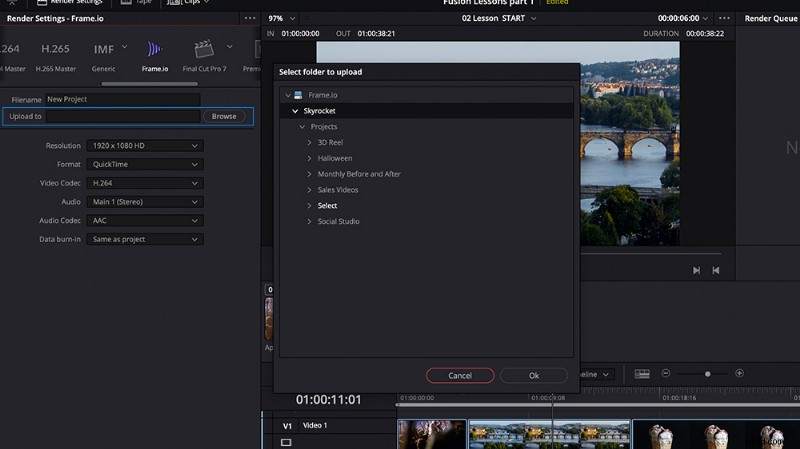
3. Notas del proyecto
Si no tiene una cuenta de Frame.io, Project Notes podría ser para usted. Como su nombre lo indica, esta nueva función le permite agregar y ver notas importantes para su proyecto. Puede pegar comentarios o notas de clientes y otras personas y verlos dentro de Resolve. Esto elimina la necesidad de la aplicación de bloc de notas o de ir y venir a su correo electrónico. Agregue una nota yendo a Archivo> Notas del proyecto. También está disponible en el Administrador de proyectos, donde puede acceder a él haciendo clic con el botón derecho en el icono del proyecto y seleccionando "Notas del proyecto".
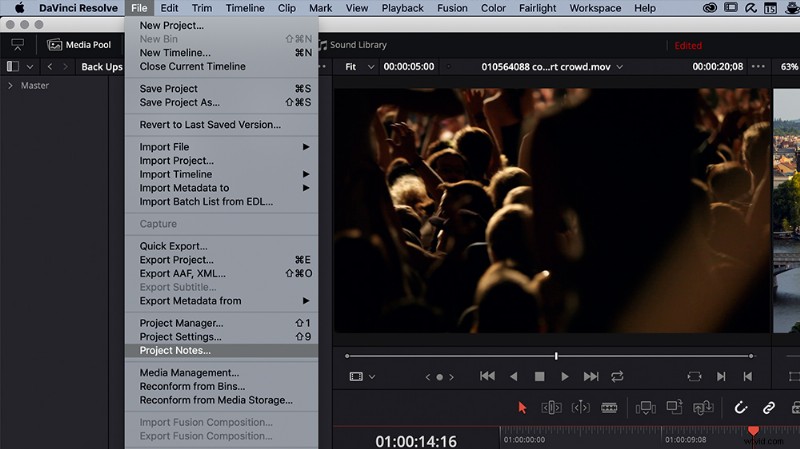
4. Presilla de ajuste
Los clips de ajuste son un nuevo tipo de clip en Resolve 16. Cuando edita un clip de ajuste sobre uno o más clips en la línea de tiempo, cualquier efecto que se aplique en el clip de ajuste también se aplicará a los clips debajo de él. Esto funciona de la misma manera que las Capas de ajuste en Premiere Pro. Es una forma rápida y conveniente de aplicar efectos a múltiples clips. Puede encontrar el Clip de ajuste en la Biblioteca de efectos> Efectos.
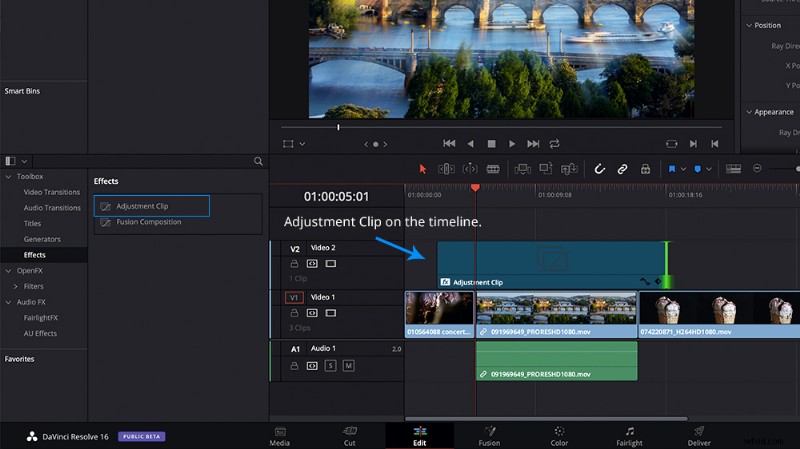
5. Estabilización de imagen
Otra adición bienvenida es la estabilización de imagen en el panel Inspector. Antes, tenía que ir a la página Color para estabilizar un clip. En Resolve 16, ahora puede estabilizar clips en la página Cortar o Editar. Simplemente seleccione su clip y abra el panel Inspector, expanda el segmento de Estabilización y haga clic en "Estabilizar". Puede ajustar la configuración según lo necesite y también puede hacer clic en "Bloqueo de cámara" para eliminar cualquier movimiento de cámara en su toma.
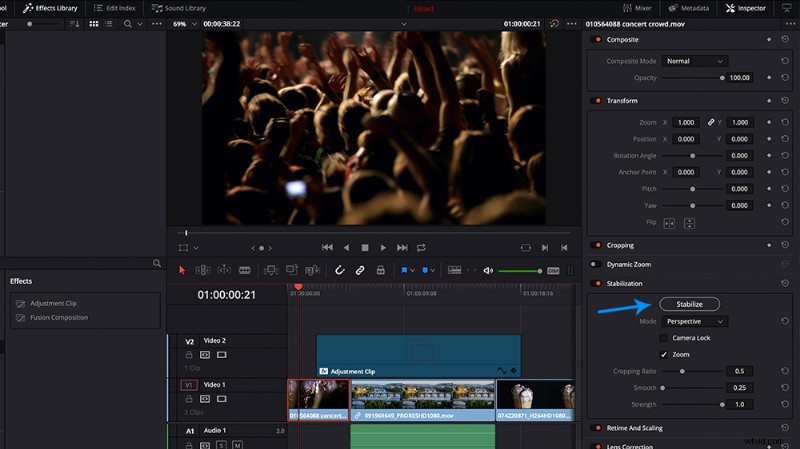
6. Intervalos personalizables en bucle en la página de color
Siempre hemos tenido la capacidad de reproducir en bucle dentro de la página Color, pero se ha limitado por clip. Ahora puede agregar un punto de entrada y salida en la línea de tiempo de la página Color y repetir toda la sección. Esto es de gran ayuda para hacer coincidir tomas, porque puede ver el clip que está gradando en contexto con los otros clips.
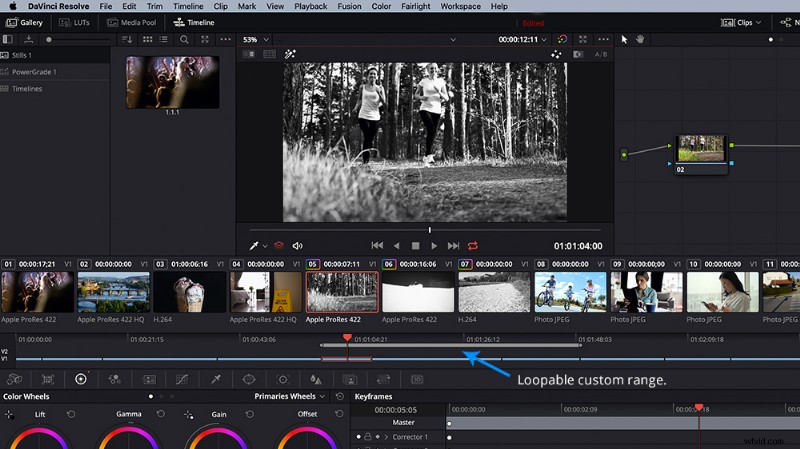
7. Invertir color
Es posible que no use esta función con frecuencia, pero es bueno saber que la tiene cuando la necesita. Esto le permite invertir cualquier canal de color y el canal alfa de clips específicos, lo que es especialmente útil si desea invertir claves.
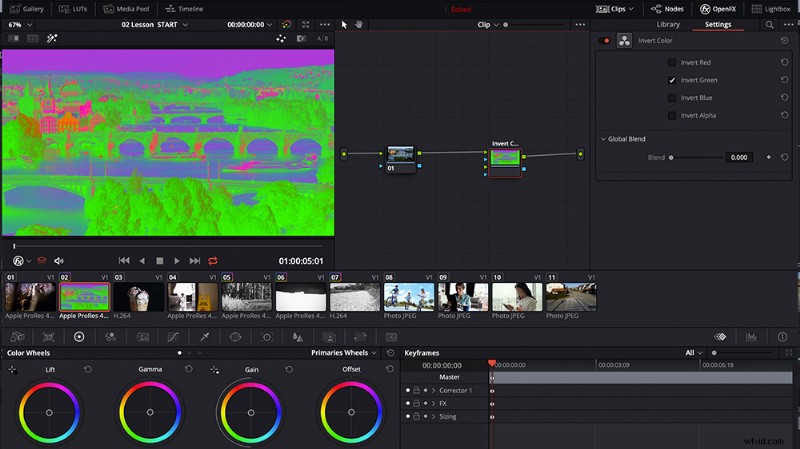
8. Exportación Rápida
Exportar sus proyectos siempre ha implicado ir a la página Entregar, pero ahora puede hacer una exportación rápida desde la página Cortar y editar, y hay una variedad de ajustes preestablecidos entre los que puede elegir. También puede crear sus propios ajustes preestablecidos yendo a las opciones del panel Configuración de procesamiento y eligiendo "Preestablecido" en el submenú Exportaciones rápidas.
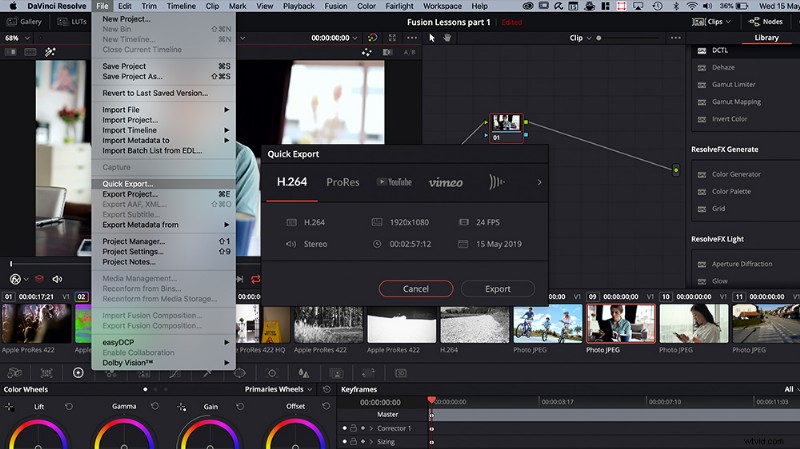
9. Deshabilitar las actualizaciones del visor durante los renderizados
Deshabilitar las actualizaciones del visor durante los renderizados ayudará a acelerar su renderizado, especialmente en computadoras más lentas. Para deshabilitar las actualizaciones del visor, vaya a las opciones del visor de la página Entregar y seleccione "Desactivado" para "Actualizaciones durante los renderizados".
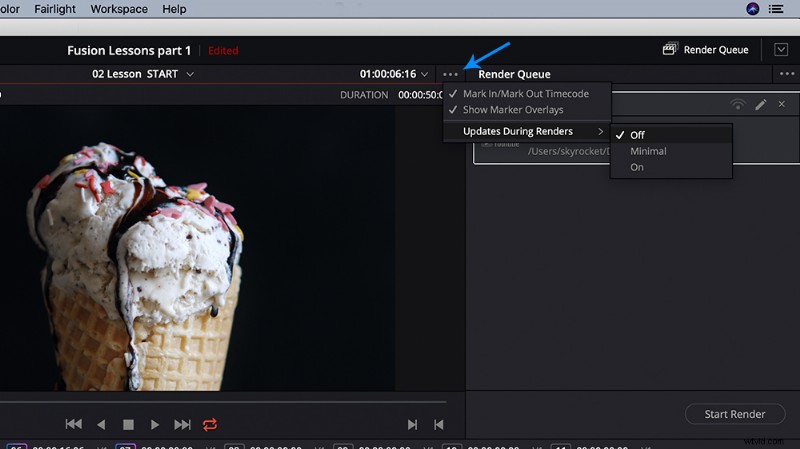
10. Advertencia al renderizar más grande que la línea de tiempo
A veces estás cansado de trabajar demasiado y cometes errores, como olvidar configurar correctamente la resolución de exportación. (¿Qué, soy solo yo?) Now Resolve mostrará una ventana de advertencia si está procesando su línea de tiempo a una resolución mayor, por lo que puede elegir Agregar o Cancelar el procesamiento, en lugar de perder el error.
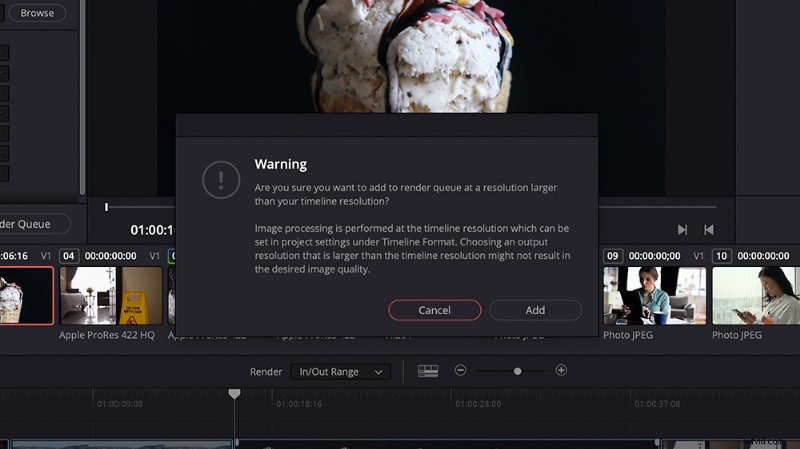
Por supuesto, hay muchas más funciones nuevas disponibles en DaVinci Resolve 16, por lo que queda mucho por descubrir por ti mismo. El software ya está disponible como versión beta pública, que puede descargar desde el sitio web de Blackmagic Design.
¿Tiene preguntas sobre cómo usar alguna de estas funciones? ¿Quiere compartir sus actualizaciones favoritas o cosas nuevas que le gustaría ver de DaVinci Resolve? ¡Cuéntanos en los comentarios a continuación!
