Aprende a renderizar un videoclip con múltiples capas de pistas de audio en este tutorial fácil de seguir.
Tarde o temprano, todos los camarógrafos necesitarán producir un videoclip con múltiples pistas de audio . Ya sea simplemente para mantener separadas las pistas de video y audio para futuras revisiones, o para pistas separadas para un concierto en vivo , poder exportar un archivo de video o audio con múltiples pistas de audio es una habilidad importante.
Echemos un vistazo a la configuración de la secuencia para un audio multicanal adecuado.
De forma predeterminada, Premiere Pro normalmente representa videos con una sola pista de audio. , y puede ser frustrante descubrir la configuración correcta para la exportación. Procesamiento de varias pistas es fácil de hacer, pero puede ser un poco tedioso configurarlo y renderizarlo correctamente. Si te saltas un paso, entonces no funcionará.
Primero, necesitas crear una nueva secuencia y haz clic en la pestaña Pistas .
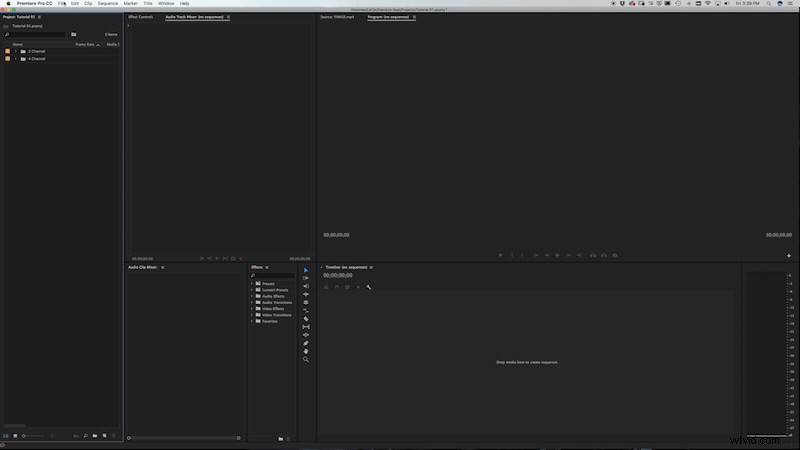
Una vez allí, querrá cambiar la configuración maestra a multicanal y la cantidad de canales para hacer coincidir la cantidad que necesite . Es posible que también deba hacer clic en el botón Agregar si no ve suficientes canales de audio.
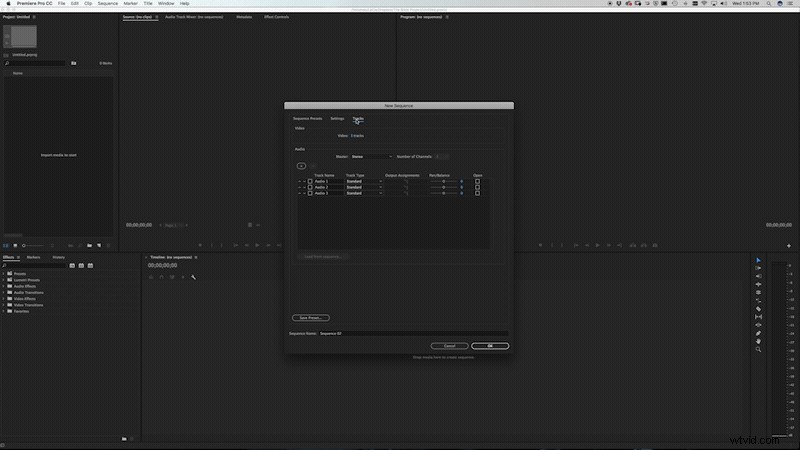
A continuación, deberá cambiar cada canal de audio a mono . Luego, cambie las asignaciones de salida según sus respectivos canales. Por ejemplo, si tiene cuatro canales de audio, cambiará las asignaciones de salida de Audio 1 y Audio 2. a Audio 1 y 2. Para Audio 3 y 4, cambie la asignación de salida a Audio 3 y 4. Finalmente, deseará desplazar cada pista hacia la izquierda y luego hacia la derecha . Luego asigne un nombre a su secuencia y haga clic en aceptar .
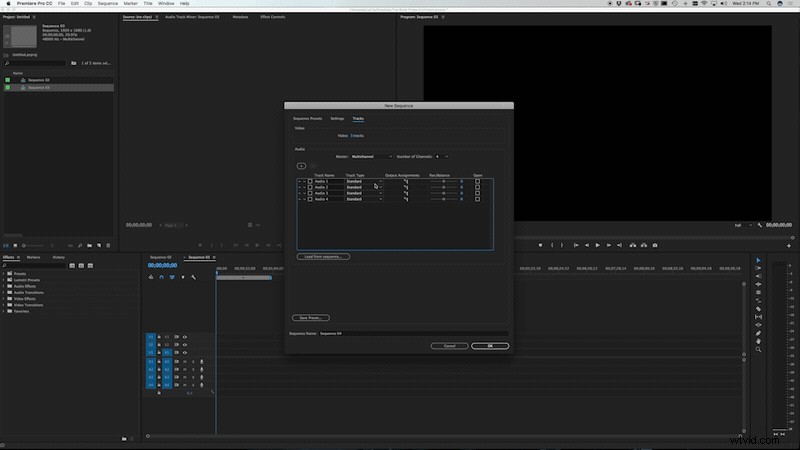
A continuación, simplemente arrastre sus archivos de video y audio a la secuencia. Incluso puedes copiar cualquier edición que hayas hecho en una secuencia anterior y pégalos en tu nueva secuencia . Para verificar su configuración, asegúrese de que haya una cantidad adecuada de canales de audio y que el audio correcto se muestra en el canal correcto.
Finalmente, ve a Archivo> Exportar medios para que aparezca la configuración de exportación. Algunos formatos no admiten varias pistas de audio, por lo que debe asegurarse de elegir un formato. que los aceptará. En este caso, voy a elegir QuickTime como mi formato. En la pestaña de video, voy a cambiar mi códec de video a Apple ProRes 422 y haga clic en Coincidir con la fuente . A continuación, haz clic en la pestaña de audio y asegúrese de que el códec de audio no esté comprimido . También cambiaría el tamaño de muestra a 24 bits . En configuración del canal de audio , cambie los canales de salida a la cantidad de canales que esté renderizando. Luego presione Exportar y listo.
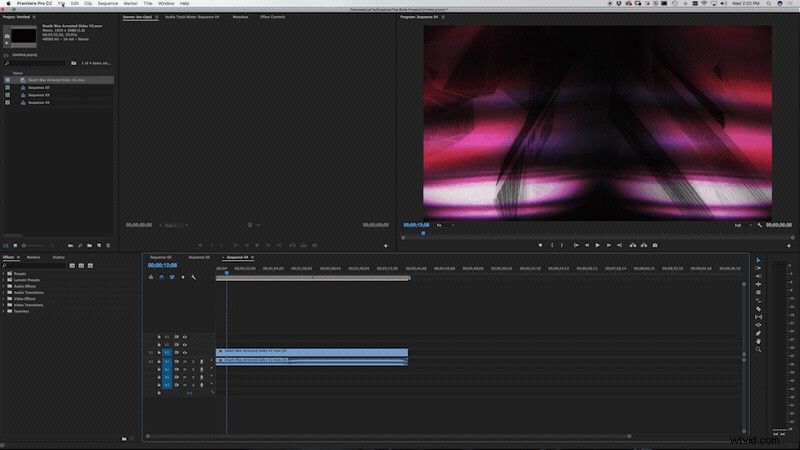
¿Tienes algún consejo para trabajar con varias pistas de audio? Háganos saber en los comentarios.
