Mejore sus transiciones deslizando animando una imagen fija en Adobe Premiere Pro.
Cuando se trata de transiciones de video, siempre trato de mejorar mi juego. Para mí, una buena transición corta una escena a la perfección sin hacer que la audiencia sintiera que algo estaba allí en primer lugar. En el tutorial de hoy, te muestro cómo crear una transición de deslizamiento perfecta animando imágenes fijas. También demuestro cómo crear la famosa transición de deslizamiento de automóvil común en las películas de Edgar Wright.
Creación de una transición de pase de Premiere Pro
Su primer paso es encontrar las dos tomas que desea cambiar uno con el otro. Colócalas en tu línea de tiempo.
Ahora obtenga su elemento de transición . En este ejemplo, uso una publicación. Tome una captura de pantalla del marco y colóquela en su línea de tiempo, arriba y entre sus dos tomas.
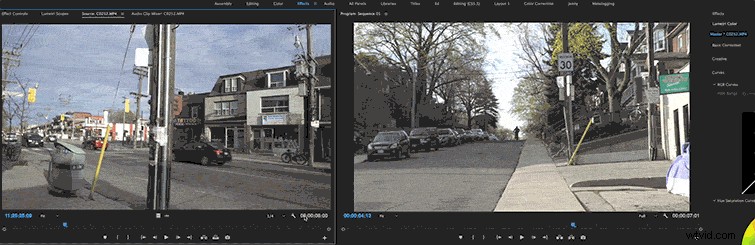
Ahora enmascara tu capa de transición .
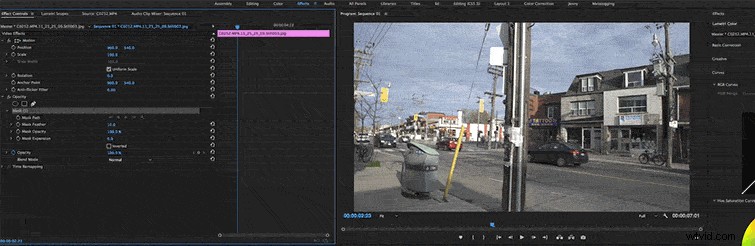
Desde aquí, animamos la posición de la publicación. Recuerde que si su metraje se mueve en una dirección su animación se mueve en la opuesta . La cámara gira de izquierda a derecha, por lo que animamos de derecha a izquierda.
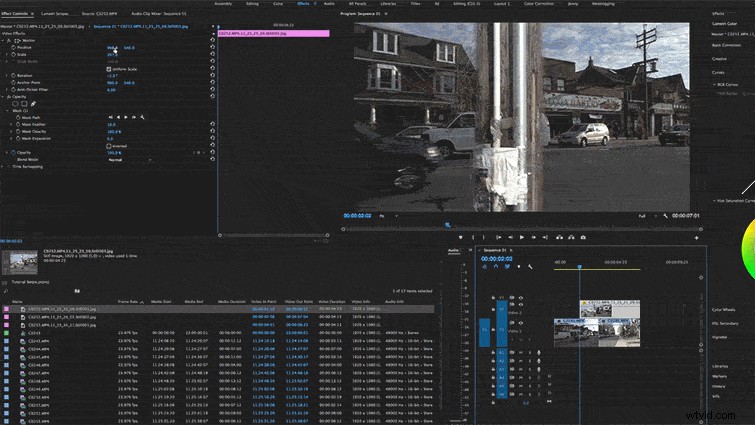
Fotograma clave y recorte su metraje para rastrear con la animación.
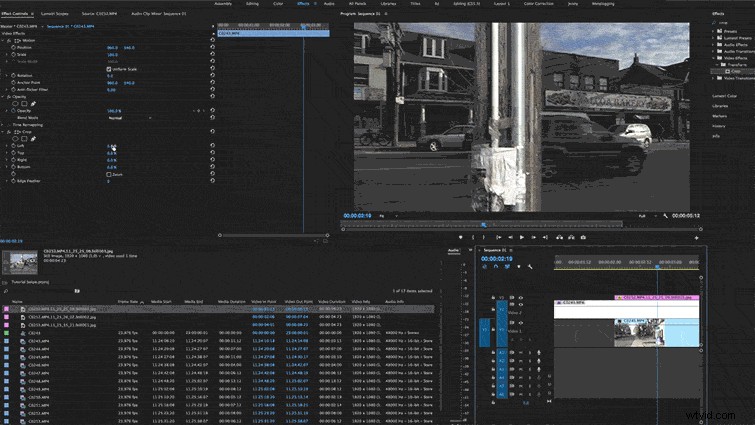
Por último, aplica un desenfoque gaussiano y oscurece tu imagen animada para integrarla mejor con tu metraje.
Creación de una transición de deslizamiento de vehículo de Premiere Pro
Ahora, pasemos a nuestra animación de autos . Por suerte, sigue pasos similares. Encuentra las dos tomas que deseas cambiar. Superponga la primera toma sobre la segunda por alrededor de diez fotogramas .
A continuación, tome una imagen de un automóvil, colóquela sobre las otras dos tomas y enmascárela.
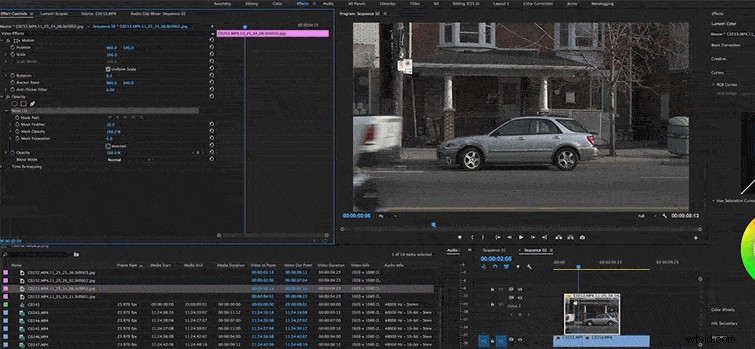
Escale y posicione la imagen de su coche para que llene la pantalla. Asegúrate de que las ruedas estén fuera de la cámara.
Mueva la posición de su imagen a un lado del marco. Luego haz clic en tu marcador de fotograma clave . Sube diez fotogramas y desliza la imagen hacia el lado opuesto.
El siguiente paso es aplicar un efecto de recorte a la toma debajo de su animación. Cree un fotograma clave y siga la animación en movimiento con tu cultivo. Este efecto revelará la toma debajo de tu video recortado.

¿Conoces otros consejos para usar imágenes fijas animadas en transiciones de edición de video? Háganos saber en los comentarios.
