Una de las características más emocionantes de la GH5 es su capacidad para capturar un lapso de tiempo de alta resolución, en la cámara sin ningún equipo o software adicional.
Nota:este tutorial de lapso de tiempo se basa en la actualización de firmware GH5 v. 2.4
En la segunda parte de nuestro tutorial sobre el flujo de trabajo de lapso de tiempo para la GH5, veremos cómo ingerir y organizar secuencias de fotos en Adobe Lightroom, crear un .mov de su lapso de tiempo en After Effects y generar ese archivo. para editar y una calificación final en Premiere.
En este flujo de trabajo, usaremos tres aplicaciones separadas para crear un lapso de tiempo final:
- Sala de luz :se utiliza para la gestión de medios, nombres de clips y gradación de color.
- Después de los efectos :se utiliza para generar la secuencia de lapso de tiempo y aplicar la estabilización.
- Estreno :se utiliza para editar y aplicar una calificación final.
Para conocer todo el flujo de trabajo de posproducción para crear lapsos de tiempo desde la GH5, consulta nuestro tutorial:
Como ya revisó la primera parte de este tutorial, ya capturó una secuencia de fotos de lapso de tiempo con su GH5 y está listo para ingerir sus medios para la posproducción. Para comenzar, asegúrese de hacer una copia de seguridad de las tomas en al menos dos ubicaciones para evitar posibles pérdidas multimedia.
Paso 1:Organice su carpeta Time-lapse
Cree una carpeta para albergar todos los archivos de lapso de tiempo de su proyecto. Dentro de esta carpeta, cree dos subcarpetas y asígneles el nombre correspondiente:
- Fuente :esta carpeta alberga su captura multimedia original en la GH5. (Nota:descargue todas sus secuencias de fotos de lapso de tiempo dentro de esta carpeta. Puede administrar los medios dentro de Lightroom en el Paso 3).
- TIFF creados :esta carpeta alberga los archivos TIFF que generará desde Lightroom.
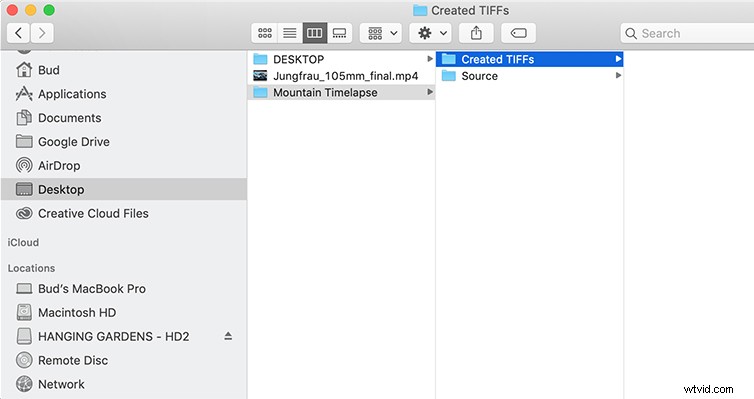
Paso 2:Crear un proyecto en Lightroom Classic CC
Nota:este tutorial utiliza Adobe Lightroom Classic CC, versión 8.0
Cree un nuevo catálogo de Lightroom navegando a Archivo> Nuevo catálogo.
Navega a la ubicación donde te gustaría guardar el catálogo, asígnale un nombre descriptivo (como "Lapsos de tiempo en la montaña") y selecciona "Crear".
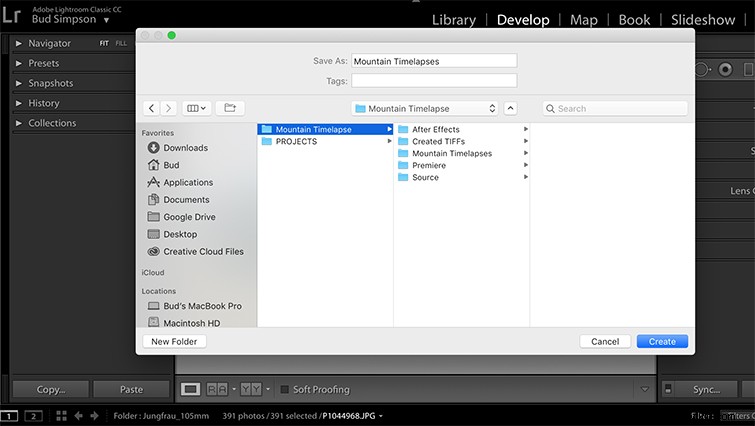
(Nota:para una referencia rápida, guarde su catálogo de Lightroom en su carpeta de proyecto de lapso de tiempo junto a las subcarpetas que creó en el Paso 1).
Paso 3:Importar y organizar secuencias de fotos en Lightroom
Con el catálogo creado, importe sus secuencias de fotos en Lightroom navegando a Archivo> Importar fotos y videos.
Lightroom abrirá un cuadro de diálogo para que pueda importar las fotos que desee. Navegue a la carpeta de su proyecto y seleccione sus secuencias de fotos de la subcarpeta "Fuente".
Selecciona "Importar".
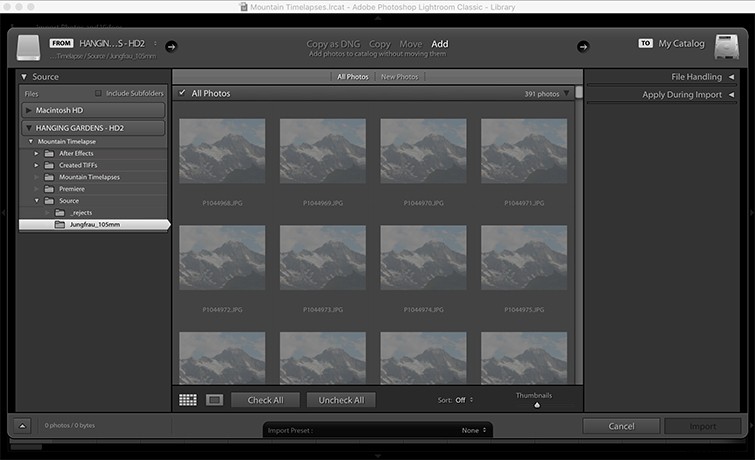
Una vez que se generan las vistas previas en miniatura, organice sus secuencias de fotos por ubicación y toma.
Cree una subcarpeta dentro de la carpeta "Fuente" para cada toma que capturó. Por ejemplo, si filmó tres lapsos de tiempo separados en un proyecto reciente, debe crear tres carpetas separadas dentro de su carpeta "Fuente", una para cada toma.
Asigne un nombre a sus carpetas de tomas utilizando una descripción lógica como "subject_fieldOfView".
Paso 4:Crea un look
En este punto, tienes la opción de crear un look para tu lapso de tiempo. Algunos fotógrafos editan y gradúan el color de una sola foto y aplican el aspecto en todas las fotos de su secuencia. Este es un flujo de trabajo posterior tradicional para lapsos de tiempo, generalmente realizado en este punto.
La estrategia para la corrección de color de una secuencia de fotos de lapso de tiempo es simple:
- Egradación de color de una sola imagen de la secuencia de fotos de lapso de tiempo.
- Pegue esos atributos en todas las fotos de la secuencia.
Cambia el tamaño y ajusta tu toma como quieras. Si tomó su lapso de tiempo en una relación de aspecto de 4:3, deberá recortar la foto para 16:9, o cualquier relación de aspecto que esté usando en su proyecto de Premiere más grande.
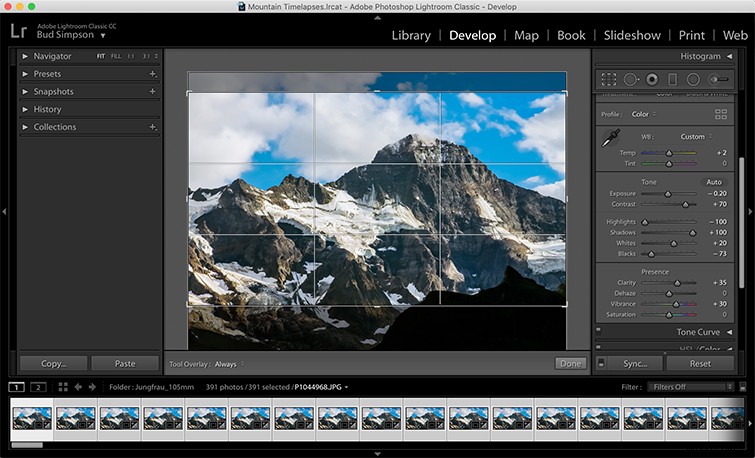
Una vez que haya creado el aspecto deseado, haga clic con el botón derecho en la foto calificada y seleccione Configuración de desarrollo> Configuración de copia . Se abrirá un cuadro de diálogo que le preguntará qué atributos le gustaría copiar. Seleccione todo lo que corresponda y haga clic en "Copiar".
Luego, seleccione todas las fotos en su secuencia de fotos, excepto la imagen que está copiando. Con las fotos seleccionadas, haga clic con el botón derecho y seleccione Configuración de desarrollo> Configuración de pegado. Las imágenes en miniatura de su secuencia comenzarán a actualizarse.
El proceso de gradación de color de una foto varía mucho según el sujeto, la iluminación y las intenciones del fotógrafo. El tutorial de vídeo que acompaña a este artículo ofrece instrucciones paso a paso para la gradación de color de una imagen en Lightroom.
Con la actualización de firmware v. 2.3 de la GH5, los fotógrafos con el código de activación V-LogL ahora pueden tomar fotos con el estilo fotográfico V-Log. Esto no solo brinda a los fotógrafos más flexibilidad para calificar sus imágenes, sino que también les permite posponer la calificación hasta que ingieran un .mov de lapso de tiempo en su software de edición no lineal.
Paso 5:Exportar
Adobe Lightroom incluye una potente función de exportación que permite exportar fotos por lotes con parámetros establecidos para el destino del archivo, la denominación y la calidad o la configuración de compresión.
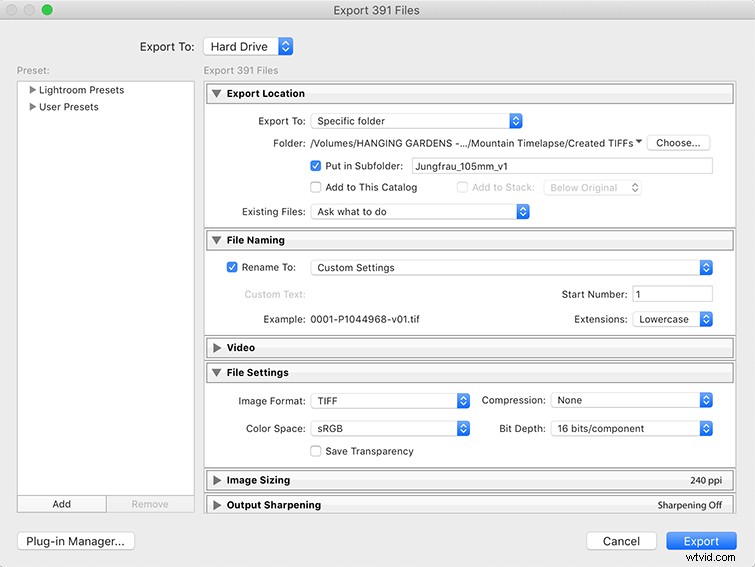
Cuando esté listo para exportar las secuencias de fotos de una toma en particular, seleccione todas las fotos dentro de la subcarpeta de esa toma y vaya a Archivo> Exportar.
Exportar ubicación
En el cuadro de diálogo de exportación, designe una ubicación de exportación dentro de la subcarpeta "Created-TIFFs" que creó en el paso 1. Para cada disparo, cree una subcarpeta correspondiente en su carpeta "Created-TIFFs" marcando la casilla "Poner en subcarpeta" y nombrándolo en consecuencia.
Si está trabajando con varias tomas de lapso de tiempo, haga esto para cada toma.
Asegúrese de que la estructura de la subcarpeta "Created-TIFFs" coincida con la estructura de la subcarpeta "Source". Esto es especialmente importante para proyectos grandes que incluyen muchos lapsos de tiempo.
Nombre de archivos
Además, en Nombre de archivo pestaña, marque la casilla "Cambiar nombre a" y seleccione "Editar" en el menú desplegable. En el cuadro de diálogo, ingrese una estructura de nombre:
Secuencia # (0001) – Nombre de archivo original – Versión #
Por ejemplo, la primera foto de mi secuencia de lapso de tiempo podría decir:
0001-P1044967-v01.jpg
Configuración de archivo
Por último, en Configuración de archivo pestaña, seleccione "TIFF" en el menú desplegable "Formato de imagen".
En el menú desplegable "Compresión", seleccione "Ninguno" y especifique el espacio de color "sRGB". Esto es para conservar la imagen de la más alta calidad para exportar e incorporar a After Effects.
De lo contrario, si el espacio es un problema, seleccione "JPEG" en el menú desplegable "Formato de imagen" y seleccione 100 en el control deslizante "Calidad".
Selecciona "Exportar".
Paso 6:Importar imágenes a After Effects
Una vez completada la exportación, abra After Effects e importe la secuencia navegando a Archivo> Importar> Archivo.
Navegue a la carpeta de subcarpetas de tomas dentro de su carpeta "Created-TIFFs" y seleccione la primera foto de la secuencia.
Con la primera foto seleccionada, marque "Secuencia TIFF" y "Forzar orden alfabético". Haz clic en "Abrir".
Con la secuencia de imágenes en su Panel de proyecto de After Effects, haga clic con el botón derecho en la secuencia y vaya a Interpretar material de archivo> Principal.
Seleccione "Asumir esta velocidad de fotogramas" y seleccione la velocidad de fotogramas deseada.
24 fps es apropiado para la mayoría de los proyectos. Para una velocidad más rápida, seleccione 48 fps. Seleccione "Aceptar".
Paso 7:Crear una nueva composición de After Effects
Cree una nueva composición navegando a Composición> Nueva composición.
Asigne un nombre a la composición para que coincida con el nombre de la toma y establezca los parámetros deseados para la resolución y la velocidad de fotogramas. En general, el ajuste preestablecido UHD 4K 23.976 en After Effects funcionará para la mayoría de los proyectos.
Establezca la duración deseada de la composición y seleccione "Aceptar".
Con la composición abierta, arrastre la secuencia TIFF a su línea de tiempo de After Effects.
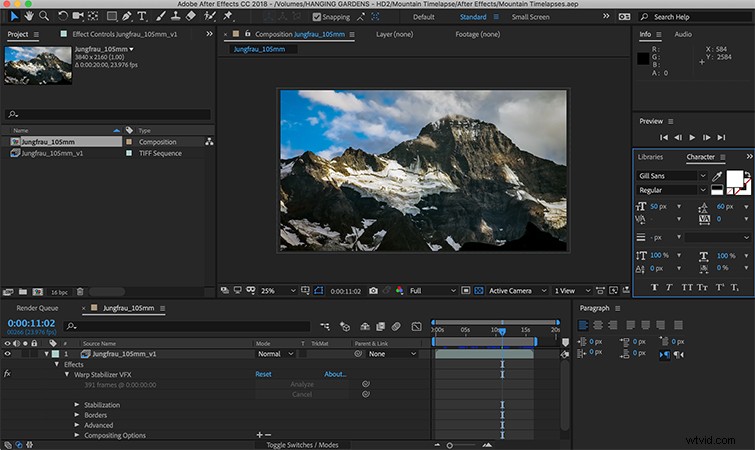
Paso 8:Estabilice su metraje
Elimine el jitter de su secuencia de lapso de tiempo aplicando Warp Stabilizer VFX a su composición.
Paso 9:Exportar .MOV
Establezca la configuración de salida en formato QuickTime utilizando el códec 4:2:2 de 10 bits sin comprimir, especifique un destino dentro de su proyecto de lapso de tiempo y exporte la composición.
También puede elegir el códec ProRes 422 para ahorrar tiempo y espacio en el disco duro. Independientemente, si está editando su lapso de tiempo en Premiere, querrá exportar el archivo lo menos comprimido posible.
Paso 10:Importe el .MOV a su proyecto Premiere
Una vez que la composición haya terminado de exportarse, importe el .mov a su proyecto de Premiere existente.
Aplique una calificación final usando una LUT o ajustando la calificación en su Panel de Lumetri. Edite el lapso de tiempo como lo haría con cualquier otro clip en Premiere.
Si está trabajando con un .mov UHD sin comprimir, es posible que deba crear una configuración de ingesta en Premiere. El ajuste preestablecido GoPro CineForm de 1280 × 720 funciona para la mayoría de los proyectos 16:9.
Interesado en las pistas que usamos para hacer este video:
- “Rise and Rhyme” de Eternity Bro
- "Weeknight Jammies" de Eternity Bro
- "La velocidad de la vida" de Vincent Tone
- “Telesto” de Bedlake
- “Golpe de medianoche” de Bedlake
- “Todo de ti” de Simba Music
- “What You Got” de Luciano Music Co.
