El tiempo equivale a dinero cuando se trata de trabajo de edición de video, ya sea su propia película independiente o un video de cliente de marca. FCPX es una de las aplicaciones de edición de video más rápidas y fáciles de aprender del mercado, pero aún así, necesitará conocer estos consejos de Final Cut Pro para que su trabajo sea lo más eficiente posible.
Consejos de Final Cut Pro
Siga estas pautas para llevar sus habilidades de edición de video de principiante a avanzado. En este artículo, aprenderá Final Cut Pro para principiantes, incluido cómo importar clips, usar accesos directos, navegar por la biblioteca FCP, accesos directos, organización y otros consejos FCPX para ahorrar tiempo.
Importación de Final Cut Pro
La forma en que importa, procesa y organiza sus clips es una de las mejores maneras de ahorrar tiempo y evitar el estrés en la edición. Si importa clips 4K o clips largos como entrevistas, es mejor transcodificar el metraje antes de colocarlo en la línea de tiempo. Para su importación de Final Cut Pro, seleccione Crear Proxy Media , que está optimizado para un tamaño de archivo más pequeño y un proceso de edición más rápido. Permita que los clips se procesen, luego configure su vista en Reproducción de medios> Proxy preferido . Los clips proxy son versiones más pequeñas de sus clips originales y no se arrastran durante la reproducción. Debes hacer esto incluso al agregar material de archivo. Recuerde volver a cambiar la configuración de la vista a Optimizada/Original antes de exportar.
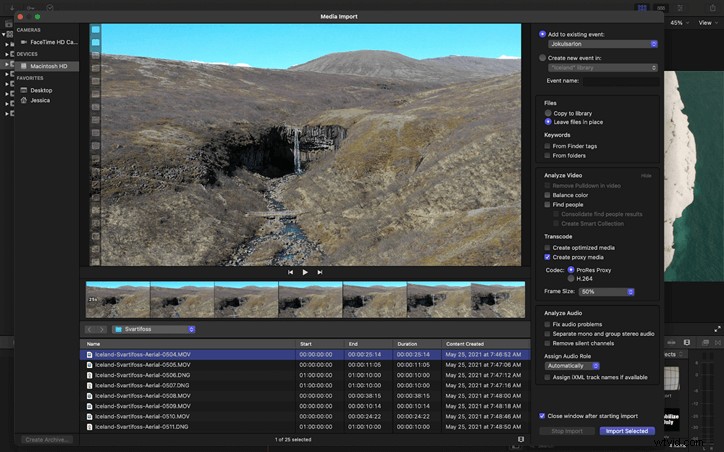
Instantánea
Duplique fácilmente proyectos con Snapshot y evite perder cortes anteriores. Snapshot simplemente hace una copia de su proyecto para que pueda continuar editando sin afectar el corte anterior. Para tomar una instantánea de un proyecto, selecciónelo, luego haga clic con el botón derecho y elija Proyecto de instantánea en el menú desplegable.
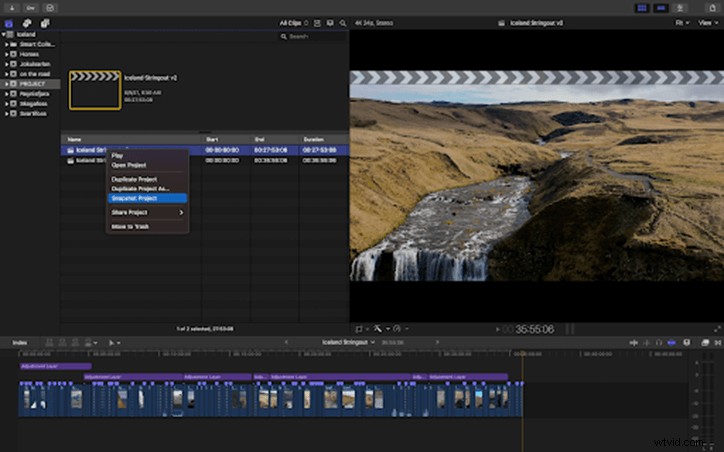
Marcando selecciones
Marcar selecciones en la línea de tiempo de Final Cut Pro es fácil. Simplemente mueva el cabezal de reproducción al clip que desea marcar y presione M. Todos los marcadores aparecen en el Índice en Etiquetas y se puede desplazar fácilmente. Puede marcar clips como capítulos de esta manera o incluso crear listas de tareas pendientes para estos clips marcados. Un consejo de Final Cut Pro para principiantes al editar cadenas de texto es revisar todos los clips en una línea de tiempo, marcar sus selecciones, duplicar ese proyecto y luego eliminar todos los clips sin marcar. Ahora tienes un borrador editado con el que trabajar.
Una vez que se marcan los clips, también puede asignar palabras clave fácilmente buscables, ahorrando así tiempo. Acceda al editor de palabras clave haciendo clic en Comando+K.
Organizando la biblioteca FCP
Como se mencionó, la Biblioteca FCP tiene muchas herramientas para la organización. Los editores experimentados tienen un sistema de organización bien desarrollado que aplican a casi todos sus proyectos. La biblioteca FCPX es un sistema de carpetas formado por Eventos y Proyectos. Piense en los eventos como sujetos o escenas. Los proyectos son las líneas de tiempo que crea con el contenido de las carpetas de eventos. La carpeta Smart Collection le permite ver rápidamente proyectos, favoritos e incluso imágenes fijas de un vistazo. Para marcar un favorito, seleccione el clip y escriba F. También puede organizar los clips con palabras clave que indiquen el tema, la ubicación o el número de escena.
Capas de ajuste
Piense en las capas de ajuste como filtros que aplica a uno o varios clips. Por ejemplo, en lugar de graduar el color o agregar una LUT a cada clip, simplemente puede colocar una capa de ajuste en una selección de clips y ver cómo se aplica automáticamente. Encontrarás la capa de ajuste en Títulos ventana. Haga clic y arrastre la capa de ajuste a su línea de tiempo sobre sus clips. Aparecerá como una barra morada más estrecha, exactamente como lo haría un título. La capa de ajuste está en blanco, así que a continuación, le aplicarás efectos. Esto es especialmente útil al ajustar audio o video en una selección de clips similares.
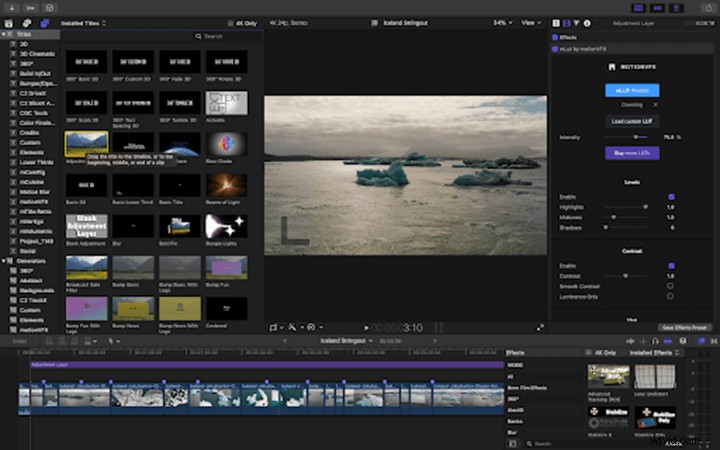
Duplicación de efectos
Si necesita duplicar un conjunto de efectos o atributos de un clip a otro, es fácil en FCPX. Simplemente seleccione los Efectos en el panel de Efectos, usando Comando (Mac) o Control (PC) para hacer selecciones múltiples y luego copiar. A continuación, seleccione los clips para aplicar los efectos copiados y vaya a Editar> Pegar efectos. . Puede ajustar aún más los efectos pegados sin alterar los clips de los que los copió. Este es uno de los conceptos básicos de Final Cut Pro que usará con frecuencia.
Uso de atajos
Los atajos de teclado reducirán el tiempo de edición con bastante facilidad. FCPX incluso permite al usuario personalizar. Encontrarás el editor de atajos en Final Cut Pro> Comandos> Personalizar. . Si está acostumbrado a usar diferentes programas de edición como Adobe Premiere, puede configurar accesos directos para que coincidan. Hay cientos de opciones para los principiantes de Final Cut Pro.
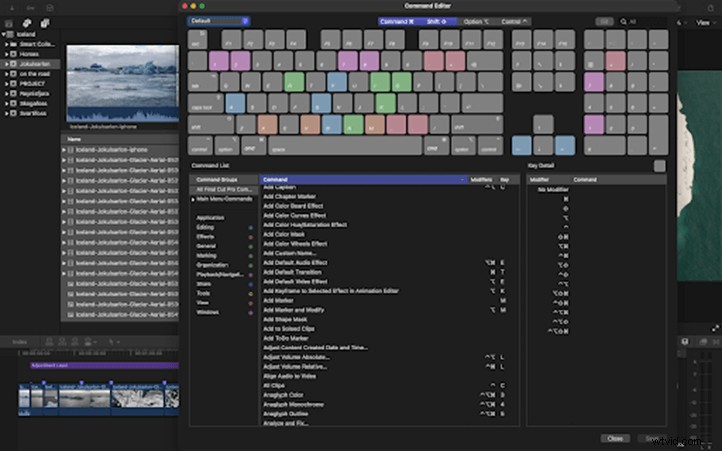
Cómo deshabilitar la línea de tiempo magnética
La línea de tiempo magnética de Final Cut Pro es realmente controvertida entre los usuarios de Adobe Premiere. Algunos lo aman, otros lo odian. La línea de tiempo magnética hace que todos los clips encajen en orden secuencial. Cuando se elimina un clip, el siguiente clip encaja en su lugar y se elimina el espacio. Esto es diferente de la mayoría de los otros NLE (aplicaciones de edición no lineal). Si usted es uno de los que odian, no se preocupe, puede evitar esto y desactivar la línea de tiempo magnética presionando FN (Mac) al eliminar un clip. Esto dejará un espacio entre los clips. La solución para que los clips encajen en su lugar es colocar todos los clips encima de una capa de separación.
Procesos pesados
Deje los procesos pesados de PCU para el final en su proceso de edición para evitar esperar a que los clips se procesen mientras trabaja. Procesos como la estabilización y la eliminación de ruido, una vez aplicados, ralentizan la reproducción incluso en las computadoras más sólidas. Si necesita ver cómo se ve un clip estabilizado, continúe y procese el proceso, pero desmarque la función de estabilización mientras edita y simplemente habilítela nuevamente justo antes de exportar su línea de tiempo.
Reflexiones finales
Familiarizarse con el software de edición lleva tiempo, pero con estos consejos de Final Cut Pro para la organización y la eficiencia, ¡puede ahorrar meses en la curva de aprendizaje! Pase de Final Cut Pro para principiantes a avanzados en muy poco tiempo.
