El uso de métodos abreviados de teclado en After Effects puede ahorrarle mucho tiempo y energía, ya que a menudo realiza tareas que requieren varios clics del mouse en un par de botones. Desafortunadamente, puede llevar bastante tiempo aprender los accesos directos y, en muchos sentidos, es como aprender otro lenguaje de After Effects. Para ayudarlo a ahorrar algo de tiempo, hemos reunido esta lista de nuestros mejores atajos para principiantes para que pueda animar más rápido y de manera más eficiente que nunca.
Parte 1:Atajos multiplataforma
Los accesos directos multiplataforma son los más fáciles de aprender y usar; porque los usará en otros software y programas. Incluso si conoce algunos de estos, repasemos todos los atajos que es probable que use con frecuencia.
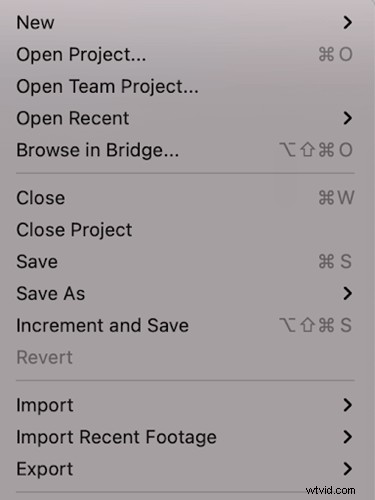
Guardar:Comando/Control S
Probablemente el atajo más importante que tendrás que usar es Comando/Control + S, ya que esto te permite guardar tu trabajo. After Effects tiene funciones de guardado automático, que puede ajustar en las Preferencias de After Effects, pero es una buena idea adquirir el hábito de guardar su trabajo cuando alcanza hitos. Si desea guardar una copia de su proyecto, en lugar de sobrescribir el actual, simplemente use Mayús + Comando/Control + S.
Abrir:Comando/Control + O
Comando/Control + O es otro atajo con el que puede estar familiarizado, ya que le permitirá abrir sus proyectos; solo recuerde guardar su trabajo actual antes de abrir uno segundo. Si desea abrir un proyecto reciente, puede usar Opción/Alt + Mayús + Comando + O, pero podría ser más fácil volver a hacer clic en la pantalla de inicio.
Importar:Comando/Control + I
Si desea importar nuevos activos a su proyecto, puede usar Comando/Control + I para un solo archivo. El uso del acceso directo abrirá una ventana del Finder para que pueda acceder a los activos en su sistema. Si necesita importar varios archivos, use Alt/Opción + Comando/Control + I.
Nuevo proyecto:Alt/Opción + Comando/Control + N
Si desea crear un nuevo proyecto, también hay un atajo para eso; Alt/Opción + Comando/Control + N.
Recuerde, la creación de un nuevo proyecto cerrará el actual, así que asegúrese de guardar su trabajo primero. Cuando utilice el acceso directo, aparecerá la ventana del Finder para que pueda elegir una ubicación y un nombre para su nuevo proyecto.
Parte 2:Herramientas
Los atajos de herramientas son muy útiles para recorrer rápidamente las diversas herramientas en la parte superior de la interfaz. Entonces, ya sea que desee crear formas y máscaras o agregar una capa de texto, puede acceder a estas herramientas con una sola tecla.

| Herramienta de flecha | V |
| Herramienta manual | H (o mantenga presionada la barra espaciadora para usar) |
| Rotación de forma | W |
| Panorámica posterior (herramienta Punto de anclaje) | Y |
| Herramienta de forma | Q (Siga presionando Q para recorrer las formas) |
| Herramienta Pluma | G |
| Herramienta de texto | T |
| Pincel/Sello/Borrador | Utilice Comando + B para recorrer las herramientas |
| Cepillo tipo rotoscopia | Opción/Alt + W |
| Herramienta de alfiler de marioneta | Comando + P |
Consejo profesional:recuerde verificar la capa seleccionada cuando elija la herramienta que desea usar; puede ser muy fácil agregar Máscaras y Formas a las capas equivocadas si no estás prestando atención.
Si desea descubrir cómo usar sus nuevas habilidades de acceso directo con las capas de forma de After Effects, consulte esta práctica guía.
Parte 3:Atajos de línea de tiempo
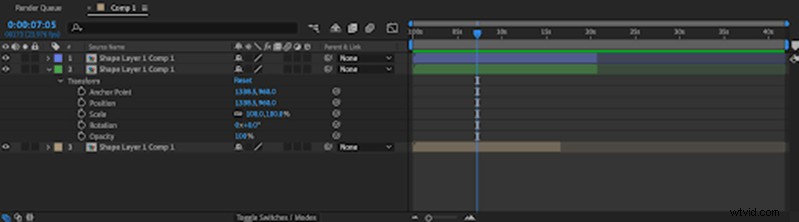
Añadir marcadores a la línea de tiempo
Cuando el tiempo es esencial en su composición, agregar marcadores a su línea de tiempo puede ayudarlo a navegar rápidamente por el proyecto. Para agregar un marcador, simplemente alinee su cabezal de reproducción, seleccione la capa relevante (o no seleccione ninguna capa para los marcadores de línea de tiempo) y presione * en una PC o Comando * en una Mac.
Precomponga sus capas
La precomposición de sus capas le permite agrupar sus activos en su Comp, que, a su vez, puede tener efectos y animaciones aplicadas. Para usar el acceso directo, seleccione las capas que desea precomponer y elija Comando/Control + Mayús + C.
Duplica tus capas
Otro atajo súper útil que usará mucho es el comando duplicado. Para hacerlo, seleccione la(s) capa(s) que desea duplicar y presione Comando/Control D . Por defecto, cada capa se duplicará directamente encima de su copia; esto significa que al seleccionar varias capas, la duplicada se distribuirá entre las originales.
Dividir sus capas
Además de duplicar sus capas, poder dividir sus capas es otro ahorro de tiempo considerable. Seleccione la(s) capa(s) que desea dividir en la línea de tiempo, coloque el cursor de reproducción donde desea que se produzca la división y, a continuación, presione Comando/Control + Mayús + D. .
Recorta tus capas
Puede usar el acceso directo Dividir para recortar sus capas y eliminar la parte que no necesita, pero el acceso directo Recortar sus capas puede ahorrarle esos clics adicionales. Selecciona la(s) capa(s), coloca el cursor de reproducción y pulsa Alt/Opción + [ para recortar la parte frontal del clip o ] para recortar el final.
Saltar al punto de entrada o salida de la capa
Moverse por su línea de tiempo puede ser mucho más rápido con el atajo de punto Saltar a capa de entrada/salida. Primero, asegúrese de seleccionar la capa deseada en la línea de tiempo, luego presione O para ir al Punto de Salida y yo para ir al punto de entrada.
Parte 4:Propiedades y fotogramas clave
Ser capaz de saltar alrededor de su línea de tiempo y selección de herramientas hace que la creación de diseños sea mucho más eficiente. Sin embargo, si está trabajando con animación de fotogramas clave, saber cómo acceder a las propiedades de la capa y agregar fotogramas clave rápidamente es imprescindible.
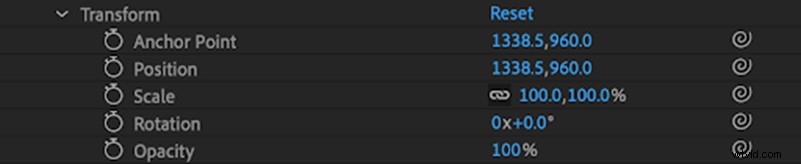
Abrir configuración de propiedades
Para abrir cualquier propiedad de capa, seleccione la capa en la línea de tiempo y presione las siguientes teclas para abrir la configuración elegida. Si desea abrir múltiples propiedades, mantenga presionada la tecla Mayús mientras presiona las teclas.
| Escala | S |
| Posición | P |
| Rotación | R |
| Punto de anclaje | A |
| Opacidad | T |
Añadir fotogramas clave a las propiedades
After Effects le permite usar accesos directos para agregar fotogramas clave a sus activos. Para que este acceso directo funcione, seleccione la capa en la línea de tiempo y coloque el cursor de reproducción donde desee agregar los fotogramas clave.
| ventanas | Mac | |
| Escala | Alt + Mayús + S | Opción + S |
| Posición | Alt + Mayús + P | Opción + P |
| Rotación | Alt + Mayús + R | Opción + R |
| Punto de anclaje | Alt + Mayús + A | Opción + A |
| Opacidad | Alt + Mayús + T | Opción + T |
Ver todos los fotogramas clave
Probablemente el atajo más importante que debe saber cuando trabaja con fotogramas clave es el atajo Revelar todo. Esta práctica función le permite ver todos los fotogramas clave en una capa en particular, incluidos aquellos para efectos adicionales agregados. Seleccione la capa en la línea de tiempo y presione U para ver todos los fotogramas clave en la capa.
Parte 5:Cómo personalizar accesos directos en After Effects
Aprender todos estos atajos puede ayudar a su flujo de trabajo de edición, pero es posible que algunos de ellos no sean de su agrado. Si desea simplificar algunos de los accesos directos o crear los suyos propios, puede hacerlo desde el Administrador de teclado para After Effects.
En su teclado presione Comando/Control + Alt/Opción + '
- Vaya a la parte superior del teclado y seleccione Guardar como... asigne un nombre a su nuevo teclado. Es esencial guardar el teclado primero, para asegurarse de no estropear el actual y cambiar todos los accesos directos.
- Busca a través de los accesos directos hasta que encuentres el que deseas cambiar; en este ejemplo, estamos agregando un Atajo para Máscara de Opacidad.
- Seleccione la función en la lista de comandos.
- Usando su teclado ejecute el atajo que desea usar; si el acceso directo no está actualmente en uso, se mostrará como gris en el gráfico del teclado.
- Mientras mantiene presionado el acceso directo, use el mouse o el trackpad para hacer clic en la columna Accesos directos.
- A veces puede haber un conflicto; ya se está utilizando un atajo adicional. Aparecerá una notificación en la parte inferior del Panel, indicándole qué otra acción está utilizando ese acceso directo. Luego puede elegir ajustar su nuevo atajo o editar el que está en conflicto.
- Una vez que haya terminado, presione Aceptar para guardar su nuevo teclado.
- Puede abrir el panel de accesos directos en cualquier momento para moverse entre teclados, editarlos o crear teclados nuevos.
Aprender los accesos directos de After Effects puede ser un desafío, y es algo que debe obligarse a hacer hasta que se convierta en una segunda naturaleza. La clave para usar atajos con éxito para acelerar sus procesos es concentrarse en un par de las acciones más utilizadas a la vez. Cuanto más use los accesos directos, más fácil será aprenderlos y ahora que sabe cómo personalizarlos, puede crear un flujo de trabajo específico para sus necesidades.
