Cada iteración de DaVinci Resolve de Blackmagic Design se ha vuelto más eficiente que la anterior. En 15, es el nodo compartido el que marca la diferencia.
Los nodos compartidos son una característica nueva de Resolve 15 que permite a los coloristas compartir nodos individuales en varios clips, lo que permite corregir y calificar simultáneamente todos los clips mientras se mantienen las propiedades de los nodos específicos del clip.
Por ejemplo, en el pasado, si necesitaba cambiar todas las tomas interiores de la escena seis hacia un tono más cálido, tenía dos opciones:agrupar todos los clips y aplicar la corrección, o abrir individualmente cada clip y aplicar un nuevo nodo para seguirlo. con la nueva dirección. Sin embargo, con el aspecto de agrupación, tenía que seguir cambiando entre el gráfico de nodos de clip y el gráfico de nodos de grupo para realizar más ajustes. De repente, aplicar el toque cálido a cada clip se volvió tedioso, especialmente si había que ajustar muchos clips.
Aquí es donde entran los nodos compartidos.
Crear un nodo compartido no podría ser más fácil, pero hay algunos pasos que pueden causarle problemas (especialmente la función de bloqueo automático).
Para crear un nodo compartido, simplemente haga clic con el botón derecho en cualquier nodo corrector y seleccione Guardar como nodo compartido. No hay un cambio de color minúsculo en el contorno del nodo, ni hay un ícono difícil de perder que indique que el nodo corrector ahora es un nodo compartido.
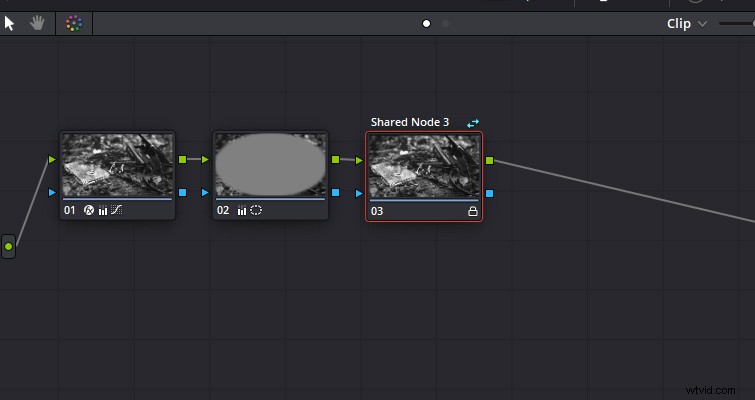
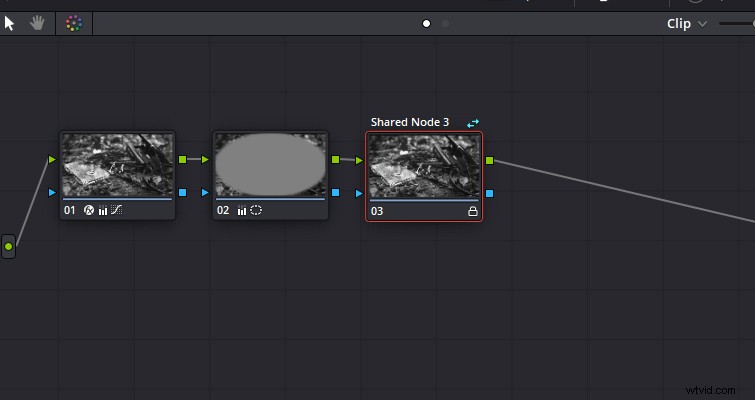
Sin embargo, lo que no es tan obvio es el pequeño ícono de candado en la parte inferior derecha del nodo, lo que significa que el nodo está bloqueado. Esta es una función automática para evitar que los usuarios realicen ajustes accidentales en todos los clips que comparten el nodo. Puede ser algo confuso, ya que aún puede usar todas las herramientas de corrección y calificación disponibles, pero no se implementan ajustes. Para realizar más cambios en el nodo compartido, haga clic con el botón derecho y seleccione "Bloquear nodo" para desbloquearlo. No habrá una opción para "desbloquearlo"; la marca simbolizará si está bloqueado o no.
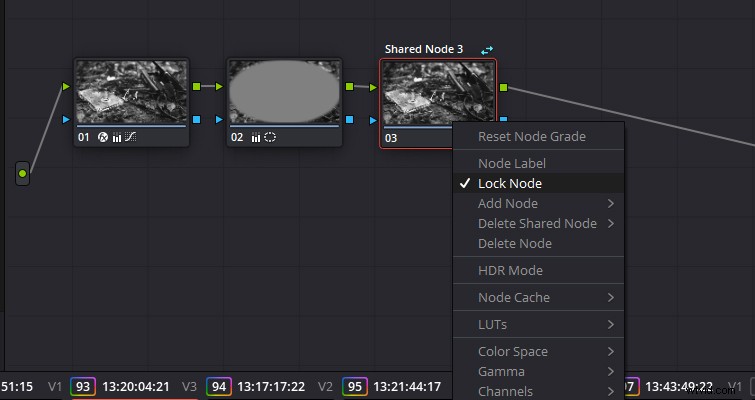
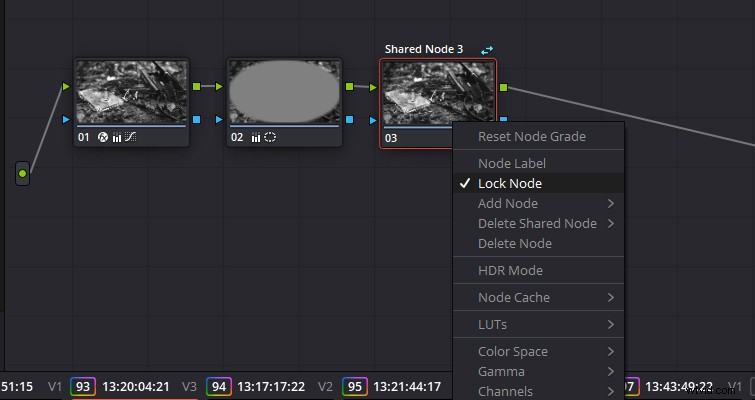
Por supuesto, compartir el nodo es lo principal que hay que aprender.
Copiar y pegar
La forma más sencilla (aunque no la más práctica) de compartir el nodo es seleccionar y copiar el nodo seleccionando el nodo y usando Editar> Copiar , o presionando Ctrl+C, luego moviéndose a un nuevo clip y pegando las propiedades del nodo compartido en un nuevo nodo. Esto, sin embargo, requiere demasiados clics y pulsaciones de botones en comparación con otros métodos.
Por ejemplo, si tuviera que copiar y pegar el nodo compartido en un nuevo clip, Resolve lo aplicaría automáticamente al nodo que se seleccionó previamente al calificar ese clip, lo que anula cualquier ajuste existente. Por lo tanto, debe agregar un nodo en blanco antes de pegar el nodo compartido.
Copiar acceso directo de calificación completo
Del mismo modo, si tuviera que copiar la calificación completa usando el atajo del botón central del mouse (seleccione un clip de la línea de tiempo del clip y luego desplace el cursor sobre un clip calificado y presione el botón central del mouse), entonces el nodo compartido estaría en el nuevo vídeo.
Aplicar calificación desde imagen fija
Si tuviera que guardar una calificación en la galería, y la calificación incluyera un nodo compartido, y fuera a aplicar esa calificación a un nuevo clip, se incluiría el nodo compartido. Una vez más, es importante recordar que al aplicar una calificación de una imagen fija capturada, todos los nodos reemplazan a todos los nodos existentes a menos que se agregue la imagen fija.
Todas estas opciones son geniales cuando quieres mover el todo grado, pero ¿qué tal si simplemente agregamos el nodo compartido a un nuevo clip?
Menú contextual de nodo
Podría decirse que esta es la forma mejor y más fácil de agregar un nodo compartido a un nuevo clip. Al crear un nodo compartido, la opción para agregar un nodo compartido aparece en el menú de nodo contextual (el menú que aparece cuando hace clic con el botón derecho en un nodo). Cuando hace esto, obtiene una selección de nodos compartidos para elegir, y el nodo compartido se agrega al nodo seleccionado; no se sobrescriben los nodos existentes.
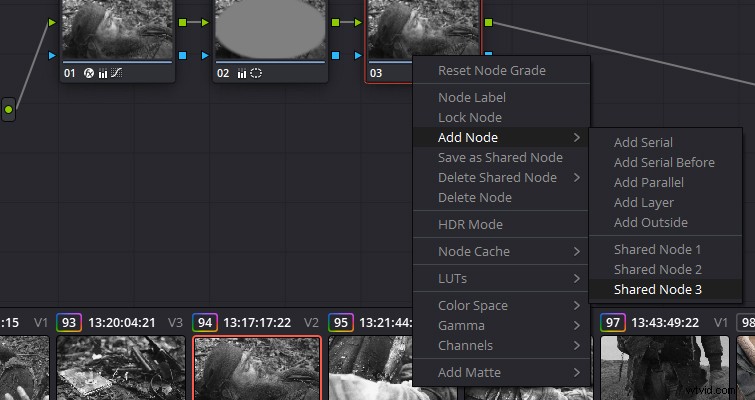
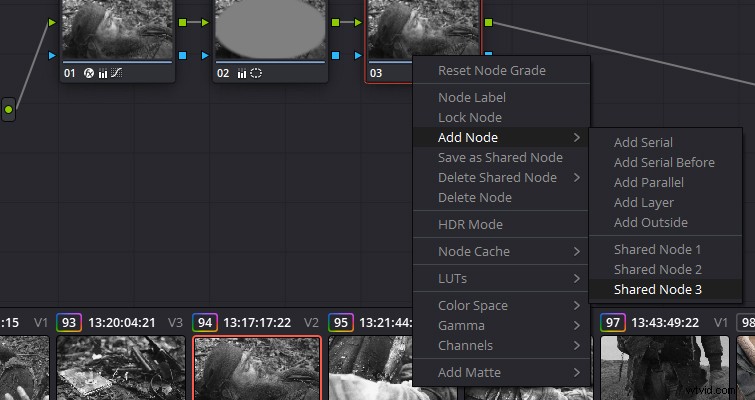
Agregar nodo a los clips seleccionados
Si tiene varios clips y necesita aplicar el nodo compartido a todos, tal vez para un cambio de temperatura de color, puede hacerlo con relativamente pocos clics. Primero, asegúrese de que el nodo compartido esté seleccionado en la ventana del clip abierto y que la línea de tiempo del clip esté visible, luego, mientras mantiene presionada la tecla Ctrl, seleccione los clips apropiados, abra el menú de colores y haga clic en "Agregar nodo a los clips seleccionados".
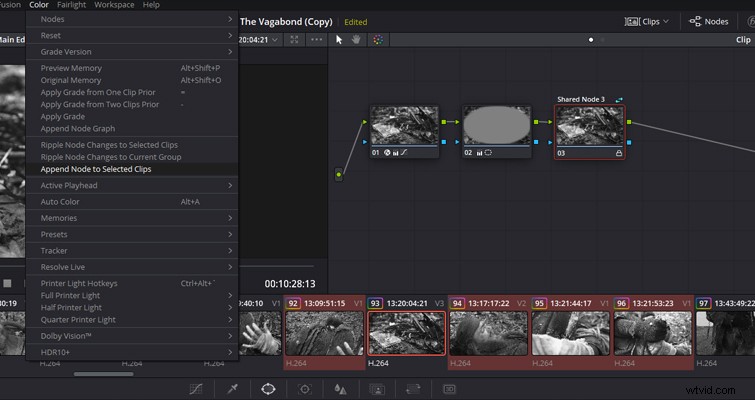
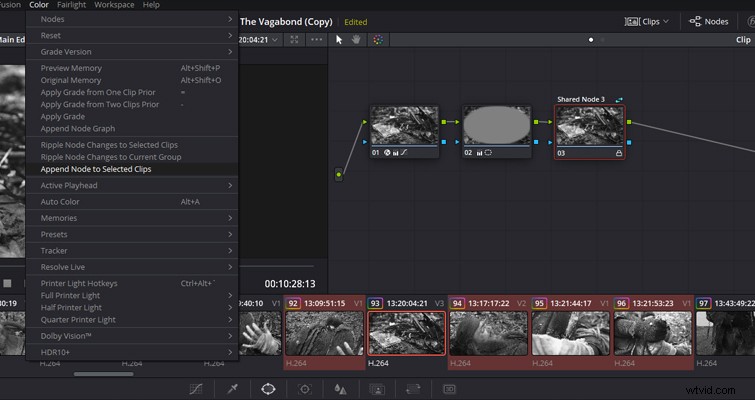
Si necesita eliminar el nodo compartido, debe hacer más que simplemente seleccionar el nodo y presionar Eliminar. Si bien eso eliminará el nodo del clip específico, el nodo compartido y sus propiedades seguirán estando activos en los otros clips. Para eliminar el nodo de todos los clips compartidos, debe ingresar al menú contextual del nodo y luego seleccionar "Eliminar nodo compartido". Esto eliminará las propiedades del nodo compartido en todos los clips; sin embargo, quedará un nodo vacío.
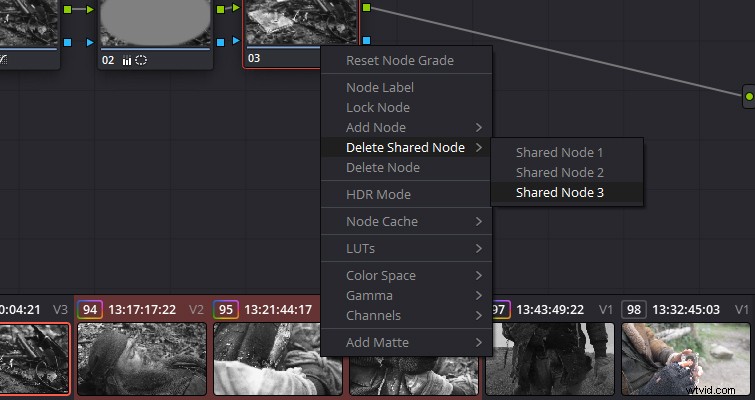
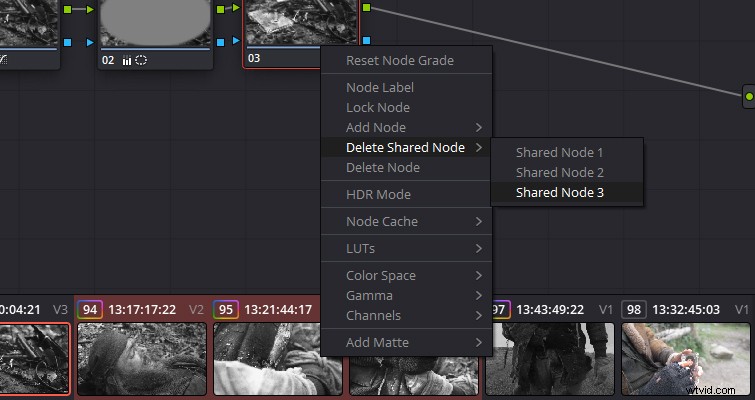
La capacidad de compartir nodos en varios clips es realmente una función brillante, y estoy seguro de que con futuras actualizaciones la función solo mejorará. Ser capaz de ver qué clips comparten el nodo sería muy bienvenido. . .
Lewis McGregor es un entrenador certificado de DaVinci Resolve.
