Aumentar el tamaño de una imagen de baja resolución no siempre es una buena idea. Sin embargo, la nueva función Super Scale de Resolve 15 cambia el juego.
Hay muchas formas de usar material de archivo SD en una línea de tiempo HD:puede darle un fondo a la capa SD (como lo hacen la mayoría de las transmisiones de noticias), puede duplicar la capa SD y expandir y desenfocar la capa inferior (como se documenta aquí), o puede podría aumentar la escala de los medios de baja resolución para adaptarse a la resolución de la línea de tiempo. Sin embargo, aumentar los medios de baja resolución causa algunos problemas, como pixelación, ruido y pérdida de nitidez. En pocas palabras, hace que la imagen se vea vulgar.
Muchas características del software pueden ayudar con el proceso de cambio de tamaño y hacer que una imagen parezca más clara de lo que sería si simplemente aumentara la escala del medio. Ahora, en Resolve 15, hay una nueva función de mejora que puede cambiar el tamaño de HD a 8K. Se llama Súper Escala. Resolve ya tiene un fantástico filtro de cambio de escala de imágenes, que puedes configurar de acuerdo con los requisitos de tu proyecto, ya sea a través del menú de configuración o en el inspector.
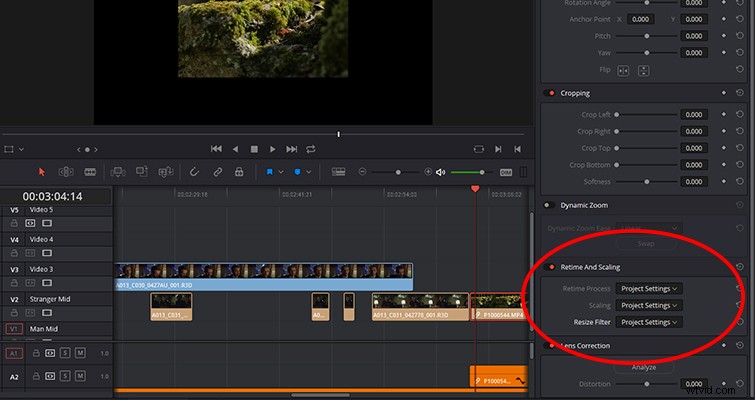
La herramienta Super Scale es diferente. Utiliza un algoritmo avanzado que mejora los detalles de la imagen al ampliarla, por lo que es una operación que requiere un uso intensivo del procesador. Durante los primeros segundos de un clip que amplié de 1080p a 4k, obtuve una reproducción de 9 fotogramas por segundo. La herramienta es más para medios SD en una línea de tiempo UHD, o para cuando necesita hacer zoom en un clip de 1080p en una línea de tiempo con una resolución significativamente más alta.
¿Dónde está?
Super Scale no es tan accesible como muchas otras funciones:no la encontrará en el inspector ni en ningún panel de menú. Para acceder a las opciones de Súper escala, haga clic con el botón derecho en su medio y seleccione "Atributos de clip".
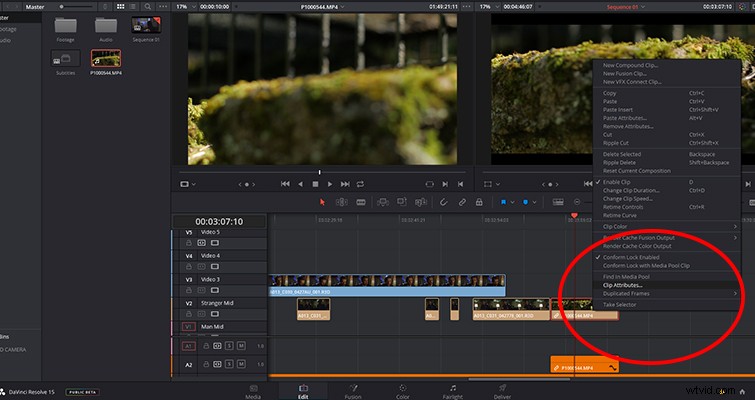
A partir de ahí, encontrará el menú Súper escala en la parte inferior de la pestaña de video con tres configuraciones para trabajar:Súper escala, Nitidez y Reducción de ruido. La primera configuración cambia el tamaño del archivo. Puede elegir entre 2x, 4x y 6x. Los ajustes de nitidez y reducción de ruido te ayudarán a ajustar el cambio de tamaño.
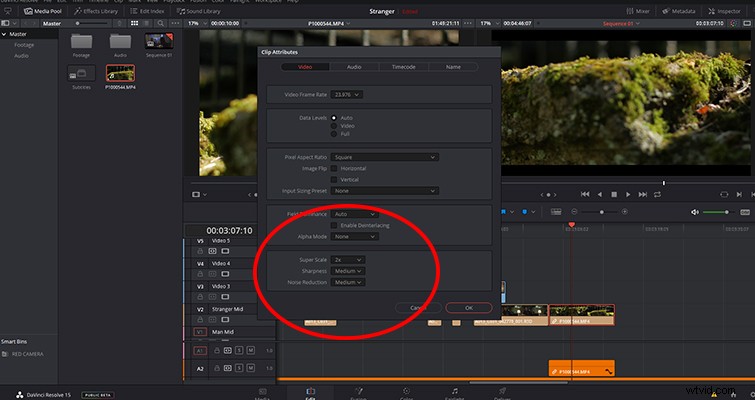
La siguiente imagen es una captura de pantalla ampliada al 200 % con la imagen Super Scaled a la derecha. Era un archivo de 1080p Super Scaled para adaptarse a una línea de tiempo UHD. No estoy muy seguro de qué tan bien transmitirá los resultados la imagen de comparación a continuación, tal vez no del todo, ya que solo podemos cargar imágenes fijas en una resolución específica (debemos asegurarnos de que estos consejos se carguen a la velocidad del rayo, ¿no?), pero Te animo a que pruebes la función Super Scale. Hay una diferencia significativa en la calidad entre el filtro de cambio de tamaño estándar de Resolve y la función Super Scale. Es mágico.

Lewis McGregor es un entrenador certificado de DaVinci Resolve.
