En este tutorial de vídeo, aprenda los conceptos básicos del nuevo After Effects para rellenar según el contenido, ¡incluido un archivo de proyecto gratuito!
Adobe prendió fuego a Internet con el anuncio de la nueva función Content-Aware Fill en la última versión de After Effects CC. Ahora, veamos si esta nueva función está a la altura de las expectativas. (Alerta de spoiler:sí, lo hace). En este tutorial, cubriremos cómo usar la nueva función de relleno según el contenido en After Effects CC.
¡Entonces empecemos! (¡Asegúrese de descargar el archivo del proyecto, que incluye imágenes para seguir!)
Descargar el archivo del proyecto
Este archivo de proyecto es gratuito para uso personal o comercial. Al descargar, acepta no redistribuir este archivo.
¿Qué es el relleno según el contenido?
Relleno según el contenido de After Effects le permite eliminar áreas u objetos no deseados en secuencias de video, mientras rellena automáticamente el área de la eliminación. Analiza fotogramas a lo largo del tiempo para completar los píxeles faltantes extrayéndolos de otros fotogramas del metraje. Es similar al Relleno según el contenido en Photoshop, excepto que en After Effects, es temporalmente consciente y funciona en secuencias de video.
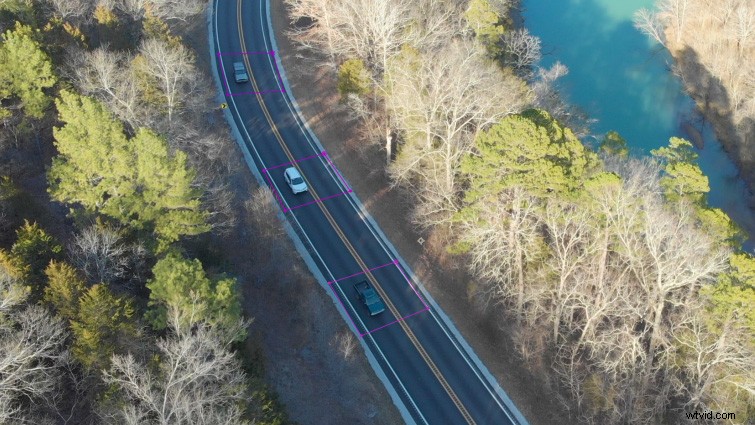
Cómo empezar a usar el relleno según el contenido
Para comenzar a usar el Relleno según el contenido en After Effects, vaya a la pestaña Ventana en la parte superior de la pantalla y seleccione Relleno según el contenido. . Esto abrirá el panel Relleno según el contenido en su espacio de trabajo. Luego deberá enmascarar el objeto que desea eliminar de su material de archivo. (Es posible que deba crear un fotograma clave en la ubicación de su máscara si su objeto se está moviendo por todas partes). Establezca la máscara en Restar para que ahora tenga un canal alfa transparente donde está esa máscara en su metraje. Debería poder ver una mini vista previa de dónde está esa máscara en su metraje en el panel Relleno según el contenido.
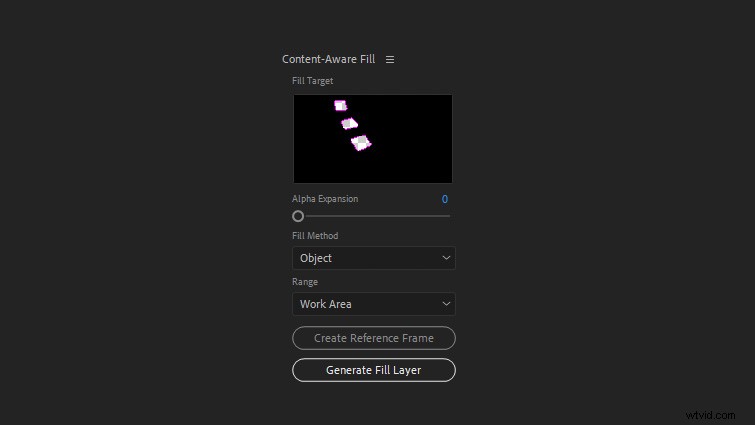
Ahora puede seleccionar Generar capa de relleno en el panel Relleno según el contenido. Después, After Effects analizará el metraje y renderizará una secuencia .PNG, que colocará en la composición. Esa secuencia .PNG llena las máscaras/huecos en el metraje.
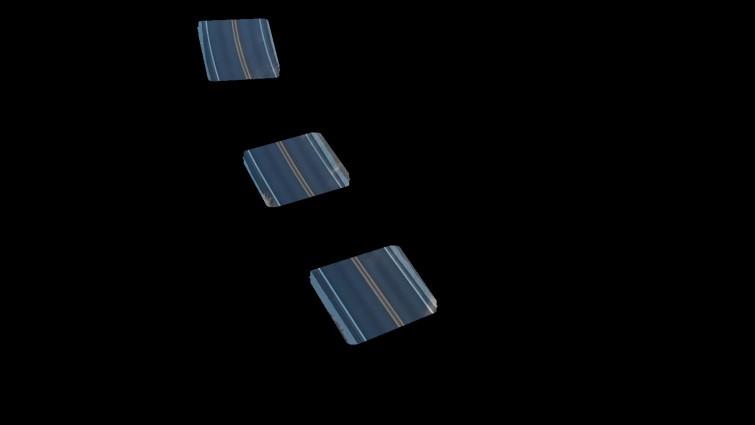
Si todo funcionó correctamente, los objetos no deseados ya no deberían estar en su metraje.
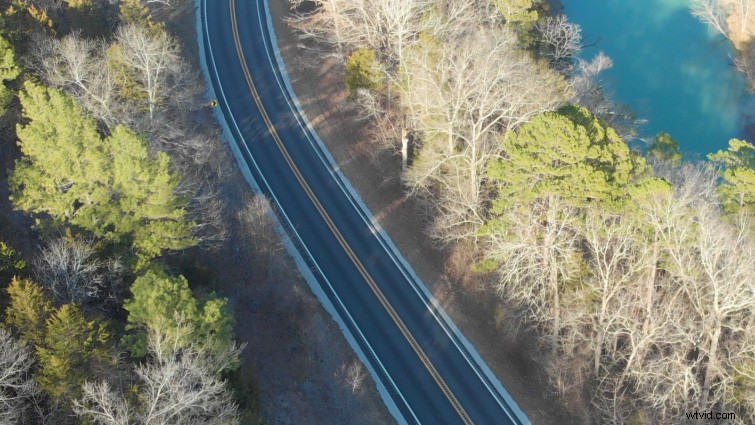
Diferentes Métodos de Llenado
Hay tres métodos de relleno diferentes entre los que puede seleccionar cuando utiliza el relleno según el contenido. Se denominan Objeto , Superficie y Mezcla de bordes . El método de Relleno de objetos probablemente será el más utilizado y es el método de relleno predeterminado.
- Relleno de objeto: Genial para eliminar objetos en movimiento en su material de archivo.
- Superficie: Ideal para quitar adhesivos, calcomanías o logotipos en una superficie lisa.
- Mezcla de bordes: Método rápido, mejor utilizado en superficies con pocos detalles como el papel.
Creando un marco de referencia
En algunos casos, cuando el relleno según el contenido no le brinda los resultados que desea, es posible que tenga más suerte al usar un marco de referencia. (Me parece ideal cuando elimino objetos estáticos del material de archivo, como una antena de telefonía móvil o un automóvil estacionado). Cuando selecciona Crear marco de referencia , After Effects exporta automáticamente un cuadro de su video a Photoshop. A continuación, puede utilizar la herramienta Clonar-Sello para rellenar el área eliminada. Luego guarde y cierre la imagen en Photoshop.
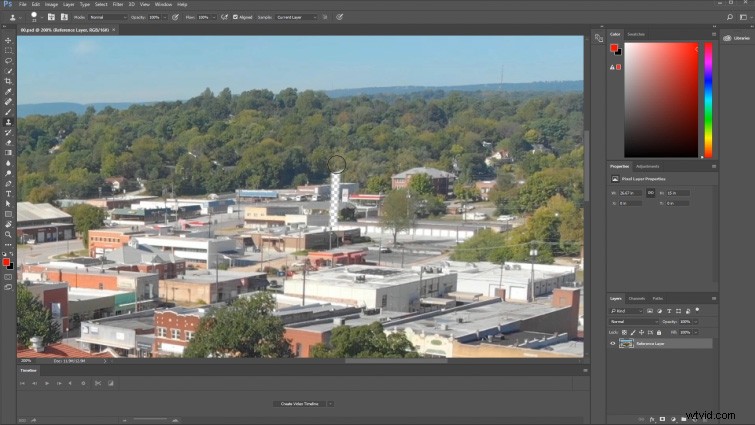
Esa imagen de referencia se importará automáticamente a After Effects y a su composición. Content-Aware Fill ahora tendrá en cuenta esa imagen de referencia cuando genere el relleno a lo largo del video.
Consejos adicionales
Según mi experiencia con Content-Aware Fill, parece funcionar mejor en objetos que se mueven a través de su metraje. Esto permite que After Effects "vea" cómo debería verse el video cuando se supone que el objeto no debería estar allí. Al eliminar objetos estáticos de la escena, los resultados variarán. Recomiendo usar la opción Crear marco de referencia en esos casos. Además, obtuve los mejores resultados cuando puse una pequeña cantidad de difuminado en mis máscaras de eliminación. No se necesita mucho, por lo general entre 2 y 8 píxeles de difuminado.
¿Te interesan las pistas que usamos para hacer este video?
- "Retro Vibes" de Wolves
- “No te olvides” de Marc Walloch
