Dominar la corrección de color significa comprender los canales de color que hacen una buena imagen. Aquí se explica cómo aislar los canales de croma y luminancia en Premiere.
He cubierto la reducción de ruido de manera bastante extensa en los últimos meses. En mi artículo sobre la reducción de ruido manual en Resolve, echamos un vistazo a los poderosos resultados que puede obtener al aislar los canales de crominancia y luminancia para aplicar la reducción de ruido a cada uno.
Hoy, vamos a aprender cómo aislar y trabajar con canales de imagen en Premiere, o cualquier otro NLE funcional similar. Al igual que con Resolve, no hay un complemento o botón para dividir rápidamente sus canales por usted, por lo que lo haremos manualmente.
Antes de comenzar, ¿cuál es el punto de dividir los canales de componentes?
Cada videoclip es en realidad una combinación de tres canales de imagen distintos. En pocas palabras, estos canales de componentes contienen información de luminancia (o brillo y contraste), información de color rojo e información de color azul. Reunir estos tres canales en una sola transmisión de video permite una reproducción mucho más rápida y un uso sencillo.
Siempre es bueno saber cómo descomponer cualquier cosa en sus componentes, así que sin más preámbulos, es hora de dividir. . .
División de canales de imagen

¡Donuts subexpuestos! El primer paso después de cargar su clip en una línea de tiempo es duplicar el clip. En Premiere, las teclas rápidas predeterminadas para duplicar clips son alt+clic izquierdo para Windows y opción+clic izquierdo en Mac.
Luminancia de separación

Para sacar la información de croma de nuestro canal de luminancia, todo lo que tenemos que hacer es navegar hasta la Corrección básica en el panel de color de Lumetri y deslice la saturación al 0 %.
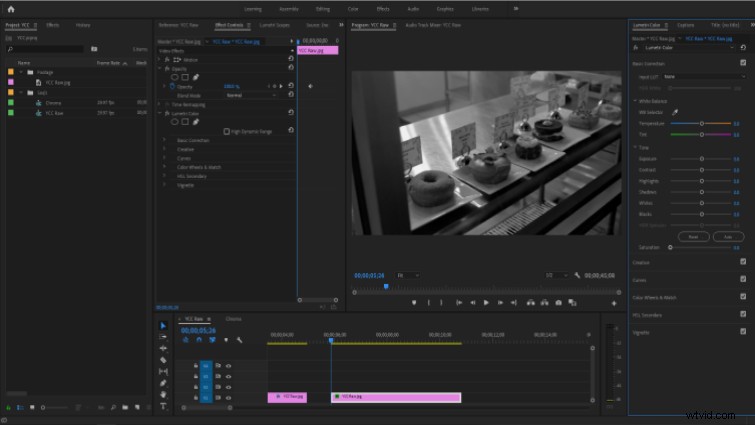
Separación de canales de croma
La separación de los canales de croma implica algunos pasos más. Para comenzar, duplique su clip original (a todo color) y colóquelo sobre su clip de luminancia en la línea de tiempo. Desde aquí, navegue hasta las Curvas en Lumetri y arrastre el punto superior derecho de todas las curvas (excepto la roja) hasta el fondo. Esencialmente, estamos eliminando todo excepto el color rojo en la toma.
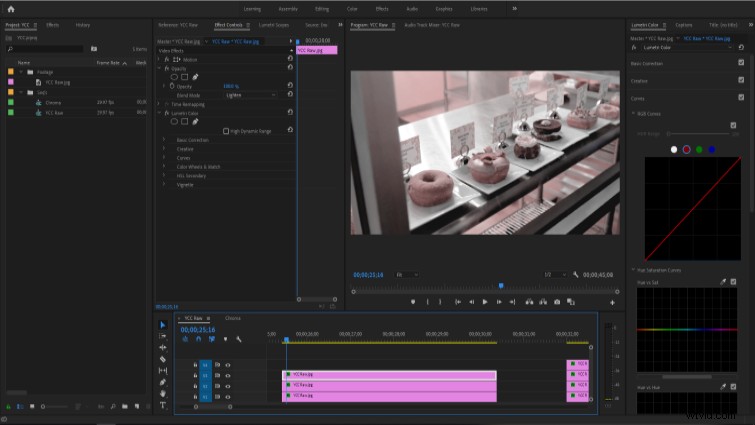
Duplique el clip original una vez más y colóquelo encima de sus clips rojo y luma. Ahora repite los ajustes de las curvas, pero esta vez, aísla el canal azul.
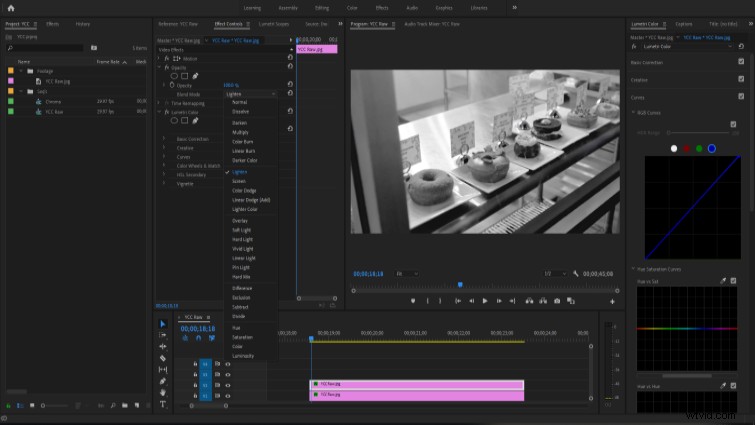
Ahora repite todo el proceso una vez más para el canal verde, colocándolo encima de todo.
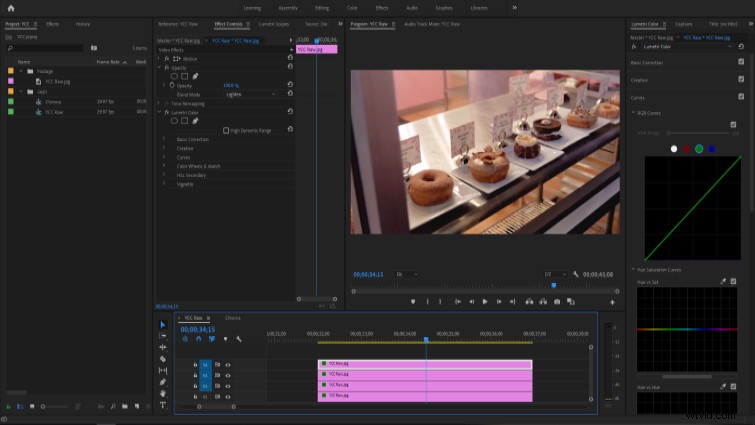
Técnicamente, no hay un canal de color verde en el clip original, pero generalmente encuentro los mejores resultados al incluirlo. Prueba usarlo o excluirlo para tus propios clips.
Ahora, revisa cada capa de color y establece su mezcla de opacidad modo para Aclarar , pero deja la opacidad al 100%. (Existen múltiples modos y métodos de combinación que producirán resultados similares, así que experimente).
Sus canales de metraje ahora están separados por luminancia y color, y finalmente debería volver a tener una imagen de apariencia normal.
Trabajando con Canales Divididos
Ahora, veamos un par de cosas que podemos hacer para mejorar un poco más nuestras donas.
Primero, limpiaré un poco la línea de tiempo anidando los tres canales de color. Esto es completamente opcional, pero prefiero previsualizar la menor cantidad posible de capas de video.
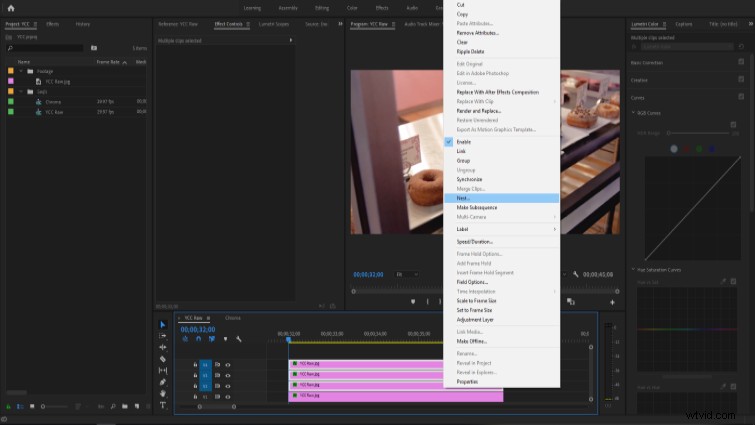
Una de las razones más útiles para separar la luminancia de la crominancia es para mejorar la nitidez del clip. Debido a que el canal de luminancia determina cómo percibimos la nitidez, podemos enfocarlo individualmente a partir de la información de color, lo que da como resultado una imagen más clara sin la maldad que se produce al enfocar el metraje en los canales de color.
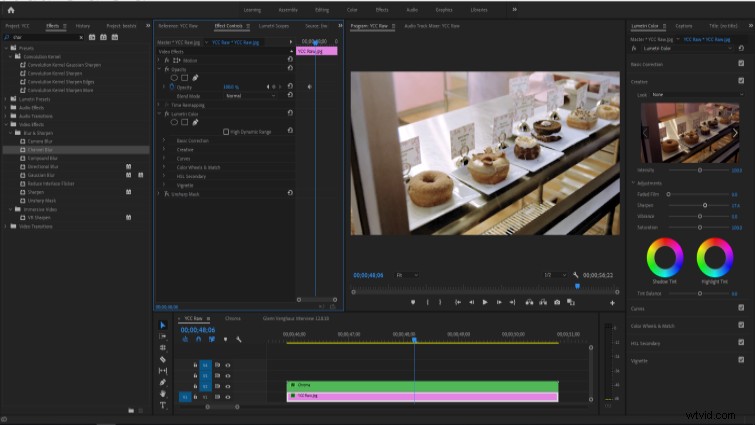
Pero tenga cuidado de no exagerar:he mejorado la nitidez de este clip en menos del 20 %.
Limpieza de bloqueos

En la ventana a la izquierda de la rosquilla, podemos ver algunos artefactos graves causados por subir los niveles en esta toma. Arreglemos eso.
Seleccione la capa de croma y luego diríjase a la pestaña HSL/Secundario en Lumetri. Habilite la vista previa de selección gris y luego encuentre dónde está el bloqueo problemático al calificar cada canal.
Estoy bastante contento con mi selección, así que solo estoy haciendo algunos ajustes básicos para reducir su visibilidad.
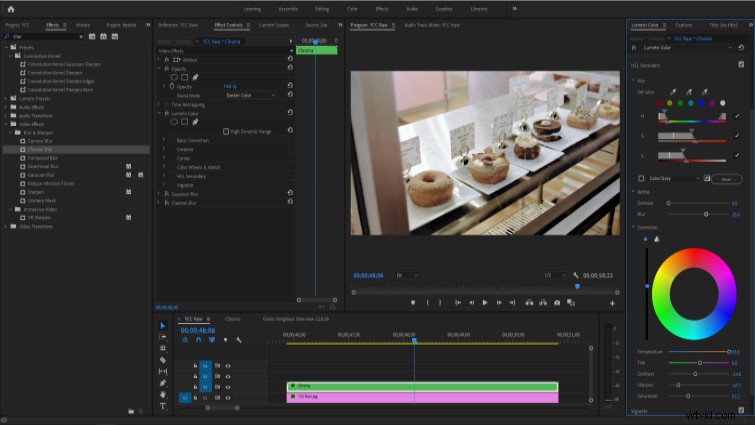
Si bien no hemos eliminado el bloqueo por completo, lo hemos cubierto de manera bastante efectiva. Así que vamos a sacarlo un poco más.
Reducción de ruido del canal Chroma
Ahora, aplicaremos Neat Video a la capa de croma e iniciaremos el complemento. Haré todo lo posible aquí para seleccionar esta región específica de ruido, a pesar de los intentos de Neat Video de decirme que la región es demasiado pequeña. Por lo general, busco una calidad de selección del 60 % o más, pero aquí solo pude llegar al 45 %, lo que aún debería funcionar.
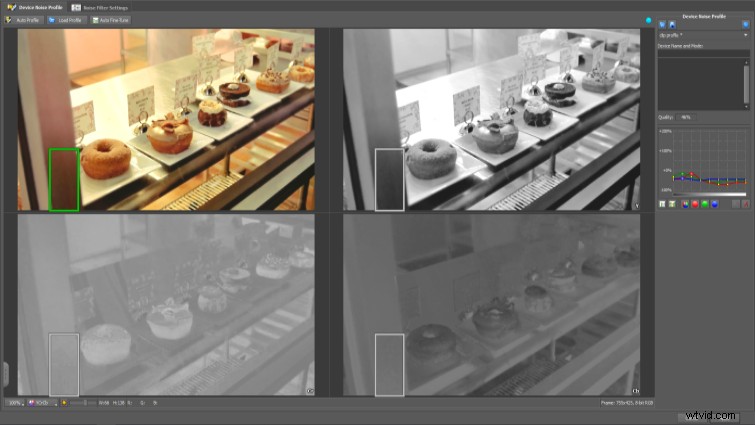
Ahora ve a la Configuración del filtro de ruido para obtener una vista previa y modificar los resultados. Con un poco de suerte (poco característica), creo que soy bueno con la configuración de filtro predeterminada. Entonces, confirmaré los cambios y regresaré a Premiere para asegurarme de que todo se vea bien allí.
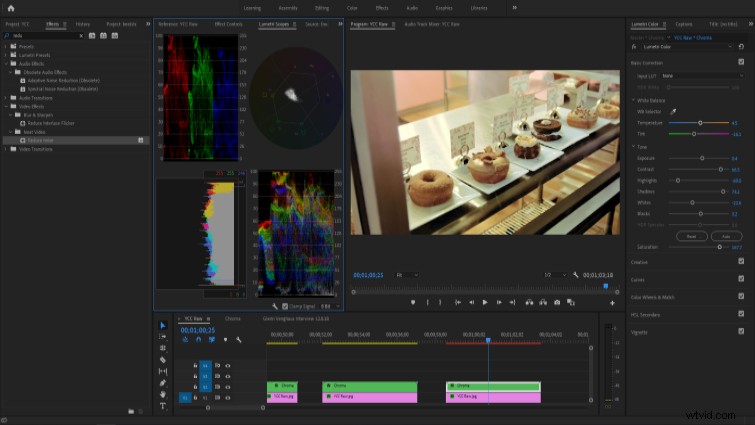
Modifiqué el color en los resultados solo un poco, ¡y creo que nos vemos geniales!

Antes.

Después
¡Y eso es! Dividimos con éxito nuestro metraje original en sus canales componentes y llevamos la exposición a un nivel mucho más atractivo al mismo tiempo que logramos que el clip se vea incluso mejor que antes.
Así que pruebe este método si tiene problemas para recuperar sus clips subexpuestos. Hay mucho más que puede hacer con sus canales de imagen separados:cargue algunos clips y compruébelo usted mismo.
