Define tus horizontes con estos rápidos, Sugerencias inteligentes para corregir de forma eficaz material de archivo torcido en Adobe Premiere Pro.
Un viejo problema tanto para los videógrafos como para los fotógrafos:ese horizonte complicado y rectilíneo. Si bien el ojo humano realmente disfruta y se siente atraído por las líneas perfectamente rectas, puede ser bastante molesto cuando dicha rectitud está un poco fuera de lugar.
Al grabar un video contra un fondo que incluye un horizonte, la forma más segura de asegurarse de que su horizonte sea perfectamente simétrico es usar lo siguiente:
- Movimiento limitado (especialmente rotaciones de la cámara)
- Monte un trípode o soporte sólido (o un cardán perfectamente calibrado)
- Use un nivel (que incluyen ciertos trípodes)
Sin embargo, este no es siempre el caso para cada filmación de video o película. E, incluso cuando lo sea, se sorprenderá de la frecuencia con la que llega a la edición solo para descubrir que el horizonte todavía se ve un poco desviado. Afortunadamente, sin embargo, no es una solución tan difícil.
Aquí hay un desglose de consejos rápidos sobre cómo arreglar fácilmente un horizonte torcido usando algunas de las configuraciones básicas en Adobe Premiere Pro.
1) Acercar
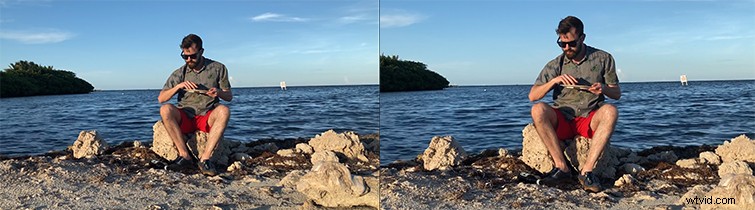
Echemos un vistazo a un clip de un cortometraje reciente. Esto es de una serie cómica en la que he estado trabajando llamada Chris te mira fijamente mientras come un plato de nachos (sí, ese es todo el concepto). Filmamos esto mientras viajábamos, por lo que no teníamos una gran configuración. Tuvimos que usar un soporte improvisado para la cámara, así que al entrar sabíamos que el horizonte estaría ligeramente torcido.
Sin embargo, desde el principio, tratamos de compensar y prepararnos para esto disparando intencionalmente la escena más ancha de lo necesario, sabiendo que eventualmente tendríamos que hacer zoom una vez en la edición.
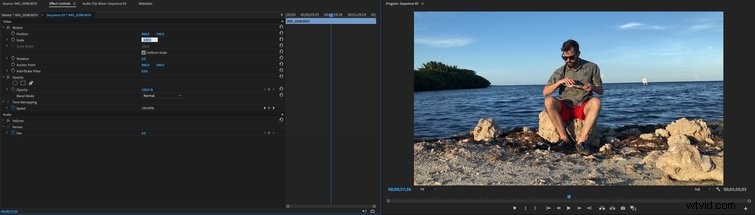
El acercamiento comenzará a darle el espacio que necesita en la imagen para rotar. En Premiere Pro, simplemente seleccione el clip que desea editar y vaya a los Controles de efectos. pestaña en la parte superior izquierda. Desde allí, puedes encontrar la Escala opción. Sin configurar ningún fotograma clave, simplemente cambie la escala de 100 por ciento a algo así como 110 por ciento para comenzar (puede ajustarla más tarde, si es necesario).
2) Ajustar la rotación
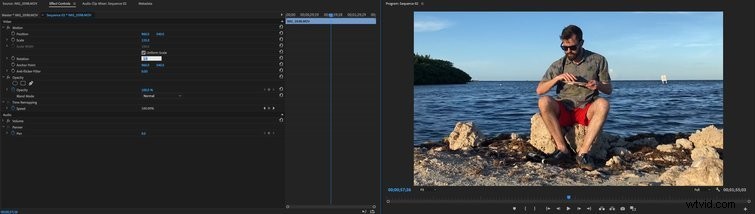
Una vez que te hayas dado un poco de espacio, puedes ajustar la rotación controles, que se pueden encontrar unas pocas líneas debajo de la Escala opción. Otros programas o técnicas pueden brindarle una opción de barra de barras para rastrear puntos para crear automáticamente una línea, pero descubrí que en Premiere Pro, esta es la forma más rápida, lo que le permite realizar una verdadera prueba visual.
Cambiar la rotación por unos pocos grados de 0.0 a 2.0 o -2.0. El uso de números positivos rotará la imagen hacia la derecha, mientras que los números negativos rotarán la imagen hacia la izquierda. Una vez que lo acerque, puede ajustarlo minuciosamente yendo punto de decibelio por punto de decibelio con 2.1, 2.2, 2.3, etc.
Es un proceso de prueba y error. Puede revisar su imagen en un grado mayor haciendo que la imagen del programa sea más grande (simplemente presione el botón “~ tecla ” cuando tengas la imagen seleccionada).
3) Cuidado con las esquinas
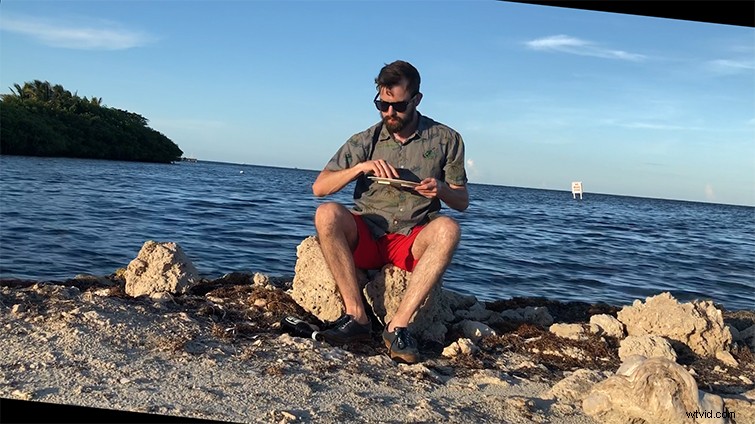
Ahora, la razón por la que hicimos zoom para empezar es porque una vez que comienza a rotar su imagen, encontrará que si va demasiado lejos, esto hace que el material de archivo revele barras negras en las esquinas. Si los ve, significa que no se ha acercado lo suficiente (o puede que esté compensando en exceso su rotación).
Una vez que haya jugado un poco y esté seguro de que pasa la prueba de la vista, ¡ya está! Puede sumergirse en el color, los efectos y el resto de su edición desde allí. ¡Salud!

Todas las imágenes vía Chris te mira fijamente mientras come un plato de nachos.
