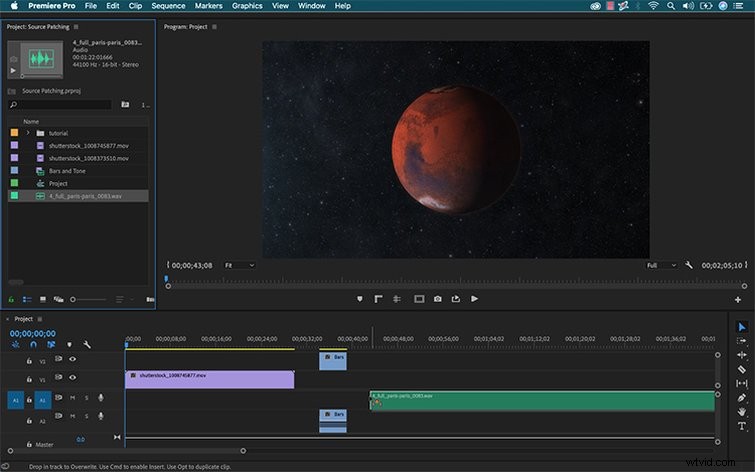Ya sea que sea nuevo en Premiere Pro o simplemente esté cambiando de otro NLE, el panel de la línea de tiempo puede ser un poco intimidante. Una de las primeras cosas que querrá aprender es el parcheado de fuentes. Si bien puede arreglárselas fácilmente sin saber cómo parchear una fuente, descubrir cómo usar esta función agilizará su flujo de trabajo y ayudará a eliminar la confusión.
Echemos un vistazo más de cerca a cómo funciona.
El viaje de un clip de Premiere Pro
Primero, hablemos de cómo un archivo se abre paso en Adobe Premiere Pro.
Cuando edito un video, básicamente tomo mi material de origen del panel del proyecto y lo muevo a la línea de tiempo donde crearé mi edición. Ahora, hay varias maneras diferentes de hacer esto.
Un método es simplemente arrastrar activos desde el panel del proyecto y soltarlos directamente en la línea de tiempo. Con este método, puedo colocar los activos donde quiera. Puedo usar métodos abreviados de teclado para especificar si quiero realizar una edición de inserción, sobrescritura, superposición o reemplazo. Este método en particular es bueno si tengo prisa y quiero hacer un corte rápidamente, pero carece de muchas opciones.