Siga estos cinco sencillos pasos para sincronizar su Canon 5D Mark IV con Wi-Fi y conectarla a su teléfono inteligente o computadora portátil.
Todas las imágenes vía Jourdan Aldredge.
En un mundo hiperconectado, puede que no sorprenda que las cámaras digitales hayan adoptado rápidamente la conectividad Wi-Fi y Bluetooth para sincronizarse con otros dispositivos y teléfonos inteligentes. La Canon 5D Mark IV, al igual que las iteraciones anteriores, no es una excepción. Veamos paso a paso cómo sincronizar, conectar y acceder de forma remota a su Canon 5D Mark IV.
Activar Wi-Fi

Primero, querrá encender el Wi-Fi de su cámara, que puede encontrar navegando a través de la pantalla del menú de su cámara. Desplácese hasta llegar a la pestaña de configuración (que es la llave inglesa amarilla). Desde allí, irá a la cuarta pestaña y desplácese hacia abajo para hacer clic en "configuración de comunicación". Yo digo desplazarse , pero con la Canon 5D Mark IV, también puedes usar la pantalla táctil para navegar.
Desde allí, haga clic en "Configuración inalámbrica incorporada" y luego en la opción "Wi-Fi/NFC" para habilitar Wi-Fi (si ya dice habilitado y el resto de las opciones a continuación están disponibles, está listo, pero es posible que deba borrar la configuración en la parte inferior en caso de que su cámara ya se haya sincronizado con otro dispositivo en el pasado).
A continuación, puede crear un apodo para su cámara. Para este ejemplo, solo usaremos el valor predeterminado, que es "EOS5D4", pero siéntete libre de hacerlo como quieras.
Descargar aplicación Canon
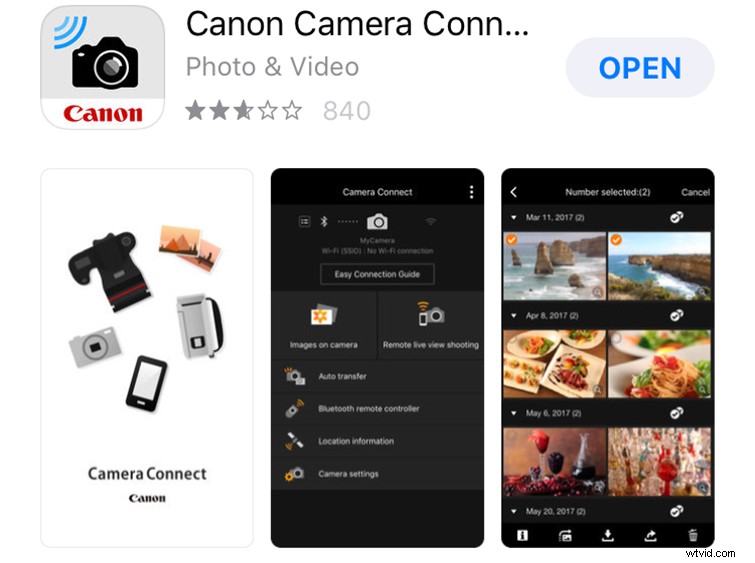
Antes de continuar con la conexión de su Canon 5D Mark IV a su teléfono inteligente o dispositivo de su elección, deberá asegurarse de que ya haya descargado y configurado la aplicación Canon en su dispositivo. Para este ejemplo, usaremos un iPhone 6s, pero la aplicación debería ser la misma en todos los teléfonos inteligentes y dispositivos. Para descargar la aplicación, vaya a su tienda de aplicaciones para buscar la aplicación "Canon Camera Connect". Una vez que la aplicación se haya descargado y configurado, puede conectar su cámara siguiendo los siguientes pasos.
Conectar a teléfono inteligente

Una vez que tenga la aplicación Canon, volverá a su 5D y elegirá la opción "Función Wi-Fi" en "Configuración inalámbrica integrada". Elegirá el ícono para su teléfono inteligente (u otro dispositivo de su elección). Elija "Conexión fácil" en lugar de "Seleccionar una red" y se encontrará en una pantalla con información sobre el SSID de su cámara y una "Clave de cifrado" para sincronizar su cámara con su teléfono inteligente.
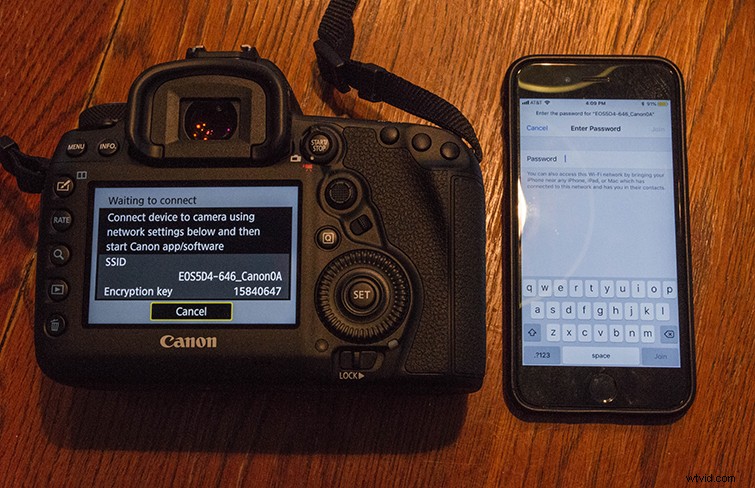
Luego irá a su teléfono inteligente y navegará a su configuración inalámbrica y encontrará sus conexiones Wi-Fi. Debería ver una señal Wi-Fi con su Canon 5D SSID (establecido en el apodo de su cámara). Simplemente elegirá ese Wi-Fi e ingresará su "Código de cifrado" como su contraseña de Wi-Fi. Dale a tu cámara y teléfono inteligente unos segundos para conectarse. Después de volver a tu cámara, se te pedirá que confirmes tu conexión y desde allí estarás conectado y sincronizado.
Abrir en la aplicación Canon
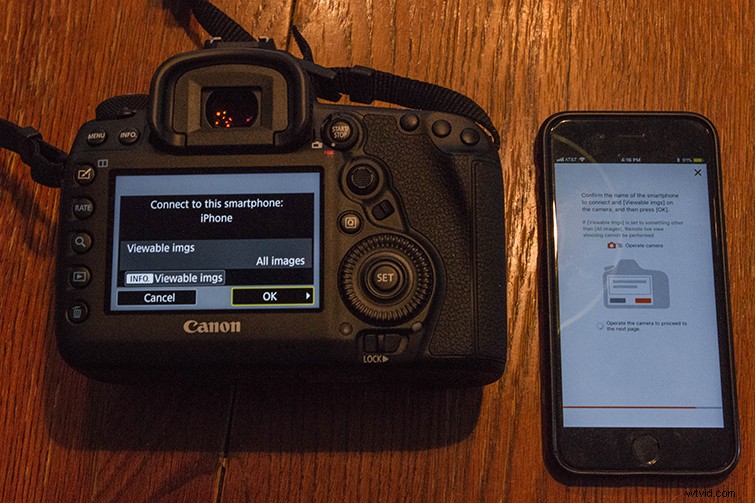
Si ingresa a su aplicación Canon ahora, verá una página que confirma que sus dos dispositivos están conectados y sincronizados. De lo contrario, puede conectarlos manualmente en la aplicación de la misma manera. La aplicación Canon Camera Connect tiene muchas funcionalidades propias, algunas que notará de inmediato son su capacidad para ver y transferir sus imágenes y archivos de video directamente en la aplicación.
Controles remotos de teléfonos inteligentes
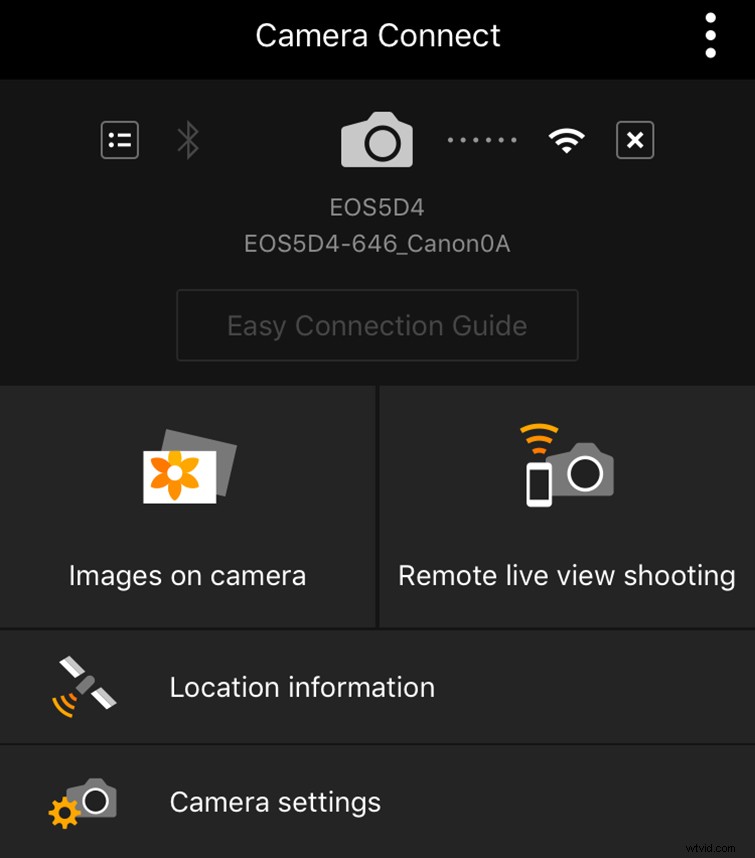
Desde la aplicación, puede sincronizar y administrar diferentes aspectos de su cámara de forma remota. Algunos de los controles más notables le permiten cambiar cosas como ISO, F-stop, velocidad de obturación y exposición. Para fines de video, puede iniciar y detener la grabación; cambia otros controles más avanzados como el balance de blancos y la velocidad de fotogramas (y cambia entre MOV y MP4); y controle el tiempo de grabación y la duración de la batería, e incluso controle los niveles de audio.
Para los profesionales del cine y el video, esto abre muchas puertas cuando se filman solos y es necesario configurar una cámara y un monitor de forma remota. También es útil cuando haces vlogs o te grabas a ti mismo, ya que no tendrás que ir y venir delante y detrás de la cámara. También puede usar esto para llevar su cámara a espacios reducidos o de difícil acceso donde no puede monitorear el visor directamente.
