¿Quiere que su presentación de Google Slide pase de ser aburrida a ser divertida y atractiva? Incruste un video de YouTube en su presentación.
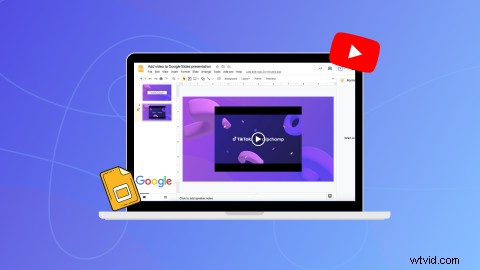
Su presentación es importante, y también lo es mantener a su audiencia interesada en aprender y comprender sus mensajes clave. Agregar video puede captar la atención de sus espectadores, mantenerlos entretenidos por más tiempo y agregar otro elemento a su presentación de Google Slide.
Siga leyendo para aprender cómo incrustar fácilmente videos en su presentación de Google Slides, los beneficios de incrustar videos y cómo hacer un video para su presentación de Google Slides. ¡Nunca más olvidarás cómo incrustar videos!
-
Ventajas de insertar vídeos de YouTube en Presentaciones de Google
-
Cómo añadir un vídeo de YouTube a Presentaciones de Google
-
Una manera fácil de hacer un video para su presentación de Presentaciones de Google
Por qué es importante incrustar videos en su presentación de Presentaciones de Google
Agregue videos a su presentación de diapositivas de Google para transmitir su mensaje más rápido y mantener la atención de su audiencia por más tiempo. Exploremos nuestras 5 razones principales por las que debería insertar un video de YouTube en su próxima presentación.
1. El video capta inmediatamente la atención de su audiencia
Si desea capturar la atención de su audiencia desde el principio, muestre un video al comienzo de su presentación en lugar de al final. El 81% de las sesiones de visualización de videos captan la atención de las personas de inmediato.
2. Agregar video para adaptarse a todos los estilos de aprendizaje
Agregar videos a sus Presentaciones de Google hará que su presentación sea atractiva para todos los niveles de estudiantes y personas que aprenden visualmente. Los videos incrustados también pueden tener subtítulos o subtítulos para ayudar a los espectadores a comprender el video, incluso si no pueden escucharlo.
3. El video proporciona un descanso para el presentador y la audiencia
Las presentaciones de Google Slide a menudo se dividen en videos para brindarle a la audiencia algo que ver y con lo que interactuar, en lugar de escuchar al presentador. Mientras se reproduce el video insertado, el presentador también puede tomar un breve descanso de hablar, revisar sus notas y tomar un trago de agua.
4. Los videos incrustados generan discusión con la audiencia
Incrustar videos en las presentaciones de Google Slide puede motivar a los espectadores a participar en más debates y compartir sus opiniones después de ver el video.
5. Los videos son fáciles de ver y entender
Con acceso directo a una sólida conexión a Internet, los presentadores pueden insertar videos en su presentación de Presentaciones de Google para que los espectadores disfruten. El video es fácil de digerir, ver y escuchar.
Cómo agregar un video de YouTube a Presentaciones de Google
Siga nuestra guía paso a paso sobre cómo agregar fácilmente un video de YouTube a su presentación.
Paso 1. Abre tu presentación de Google Slides
Dirígete a tu Google Drive y abre la presentación de Google Slide a la que te gustaría agregar videos. Haga doble clic en su presentación para abrirla.
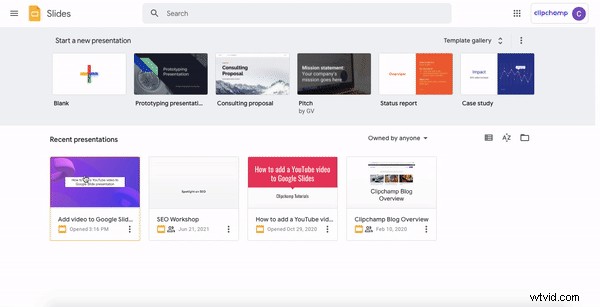
Paso 2. Haga clic en la diapositiva de presentación
Seleccione la diapositiva en particular en la que también le gustaría incrustar el video.
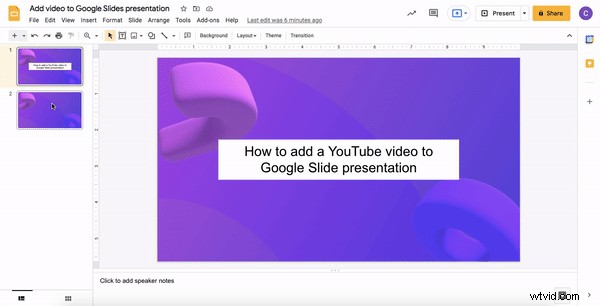
Paso 3. Insertar video en Google Slide
Haga clic en Insertar en la barra de herramientas superior, luego haga clic en Video pestaña. Un Insertar vídeo Aparecerá un cuadro en su pantalla y se le presentarán tres opciones diferentes de video incrustado.
-
Haga clic en Buscar pestaña para buscar en la selección de vídeos de YouTube,
-
Haga clic en Por URL para copiar y pegar un enlace de YouTube, o
-
Haga clic en Google Drive para insertar un video de YouTube guardado en su Google Drive.
Hemos elegido copiar y pegar la URL de un video de YouTube.
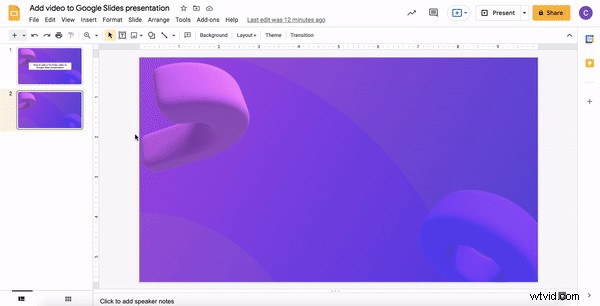
En una nueva pestaña, dirígete a YouTube y copia la URL de tu video incrustado deseado. Vuelva a hacer clic en la pestaña Presentaciones de Google y pegue su URL copiada en el cuadro de URL. Haga clic en Enviar cuando esté listo para continuar.
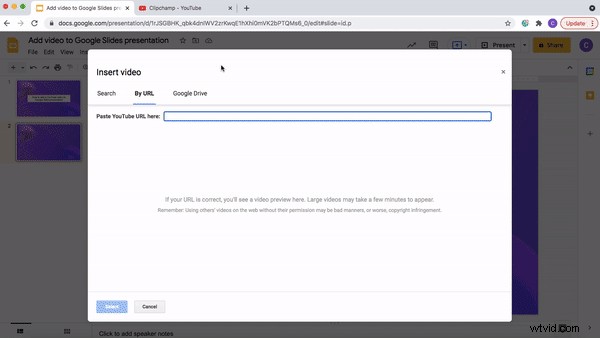
Paso 4. Edite su video incrustado
Ahora que su video ha sido incrustado en su presentación, puede mover la miniatura/vista previa del video alrededor de Google Slide y cambiar el tamaño.
Haga clic en el video incrustado. Aparecerá un cuadro azul con manijas alrededor del video incrustado. Arrastre y suelte el video alrededor de su Google Slide para cambiar su posición, luego arrastre y suelte las manijas azules para modificar su tamaño.
También puede editar el video en Opciones de formato pestaña en la barra de herramientas derecha. Aquí, puede configurar su video para que se reproduzca automáticamente en un período de tiempo específico.
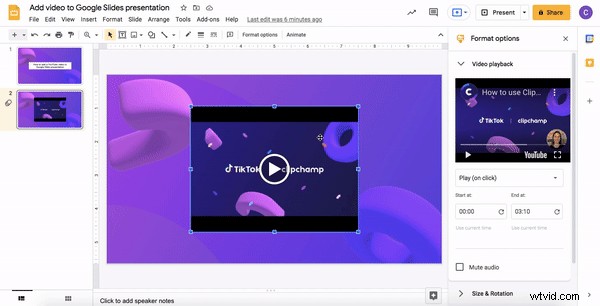
Haga fácilmente un video para Presentaciones de Google
¿Aún no tienes un video favorito de YouTube publicado? Crea un vídeo de YouTube para tu presentación de Presentaciones de Google con solo unos clics con el editor de vídeo online gratuito de Clipchamp.
Sigue nuestro útil vídeo explicativo sobre cómo editar un vídeo con Clipchamp para conocer todos los consejos y trucos que necesitarás saber. Edite clips de todos los tamaños directamente en el navegador sin la molestia de cargas inconvenientes. Si no tiene ideas, explore nuestra biblioteca de plantillas de video totalmente personalizables, creadas por profesionales y adaptadas a su industria. Una vez que haya terminado de editar su obra maestra, simplemente guarde su video en una resolución de 1080p y súbalo directamente a YouTube. Incluso puede convertir un video de YouTube existente en un GIF divertido para agregar a su presentación de Presentaciones de Google.
Preguntas frecuentes
FAQ 1. ¿Cómo puedo subir mi video de YouTube más rápido?
¿Tiene problemas para cargar su video de YouTube en YouTube o tarda una eternidad en cargarse? Asegúrate de tener una buena conexión a Internet antes de comenzar cualquier carga de YouTube. Si su video tarda una eternidad en cargarse, intente volver a guardar su video de YouTube en 720p en lugar de 1080p para reducir el tamaño del archivo.
FAQ 2. ¿Puedo insertar diferentes videos varias veces en Presentaciones de Google?
Sí. Puede incrustar muchos videos de YouTube diferentes en su presentación de Presentaciones de Google. Solo asegúrese de que todos sean relevantes para su discurso.
FAQ 3. ¿Cuánto tiempo debe durar el video de YouTube?
Por lo general, un video de 30 segundos a 1 minuto de duración es todo lo que necesita en su presentación de Google Slide. Si su video de YouTube es más largo, seleccione períodos de tiempo específicos dentro del video para mostrar a su audiencia. Puede hacerlo en Opciones de formato pestaña en Presentaciones de Google.
Agregue videos a las presentaciones de Google Slide con facilidad
Ya sea que se presente como maestro, estudiante o propietario de un negocio, atraer a su audiencia siempre debe ser su prioridad número uno. Las presentaciones de Google Slide son memorables y efectivas al agregar un video a una o dos diapositivas.
Cree un video atractivo para subirlo a YouTube y agregarlo a cualquier presentación con el editor de video en línea de Clipchamp.
