¿Quieres saber cómo crear un video cuadrado en iMovie?
En este artículo, te damos instrucciones paso a paso sobre cómo crear un video cuadrado en iMovie.
Y como beneficio adicional, también le mostramos una forma gratuita y mucho más fácil de crear videos cuadrados en Mac.
Cómo crear un video cuadrado en iMovie
¡No es posible crear videos cuadrados usando iMovie!
No hay funcionalidad para convertir su video a dimensiones cuadradas.
Usaremos iMovie para editar el video y luego usaremos Keynote para cambiar las dimensiones.
Solo usaremos Keynote para recortar el video a dimensiones cuadradas.
Keynote es un software de presentación que viene preinstalado en Mac OS.
Edite y exporte su video usando iMovie
Primero, edite su video como lo haría normalmente con iMovie.
Realice todos los ajustes de audio y video.
Utilice las funciones de edición exclusivas de iMovie.
Una vez que haya terminado de editar el video, exporte el video desde iMovie
Usar Keynote para cambiar las dimensiones a cuadradas
Ahora que editó y pulió su video con iMovie, cambiemos sus dimensiones a cuadradas con Keynote.
- Abre Keynote y debajo de Básico sección, seleccione el tema "Blanco básico".
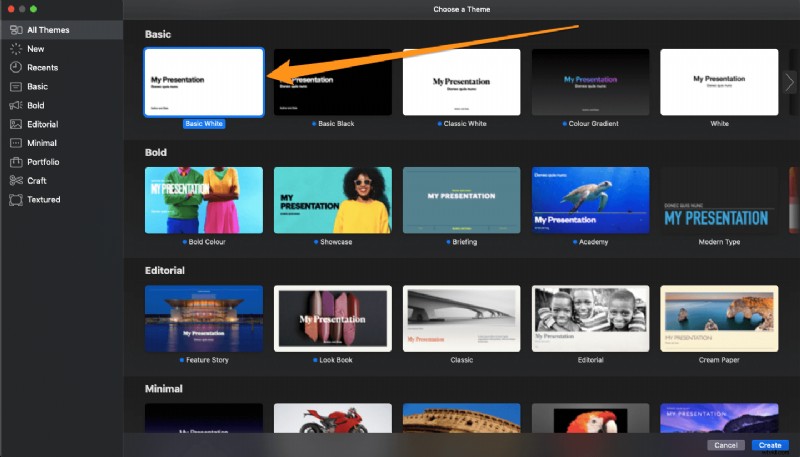
- Haga clic y arrastre (o presione "cmd + A") para seleccionar los cuadros de texto y presione "eliminar" para eliminarlos.
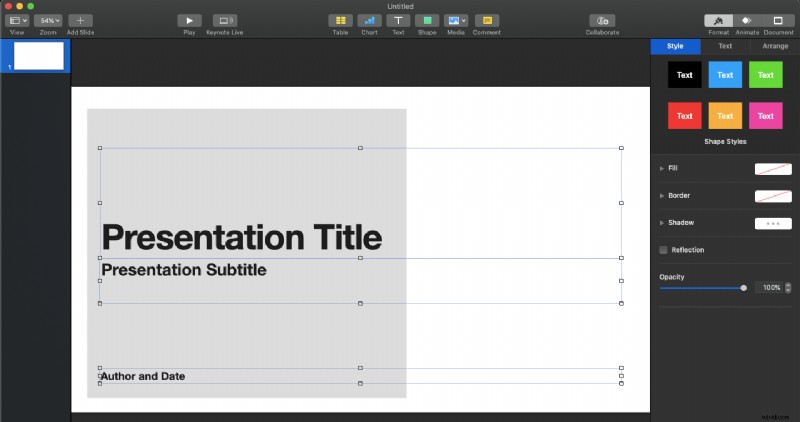
- Ahora arrastre y suelte el video en la diapositiva en blanco. Haga clic en la pestaña que dice Documento en la esquina superior derecha de la pantalla, luego haga clic en Tamaño de diapositiva menú desplegable y seleccione "Tamaño de diapositiva personalizado...".
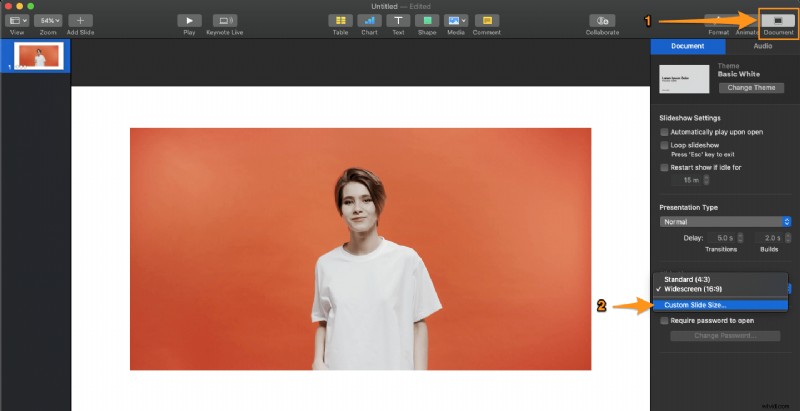
- Para crear un video cuadrado, asegúrese de ingresar el mismo valor tanto para el ancho como para la altura del video. Por ejemplo, si va a establecer el ancho del video en 500, establezca también la altura en 500. Una vez que haya terminado de configurar el ancho y el alto, haga clic en "Aceptar" para guardar la diapositiva en estas dimensiones.
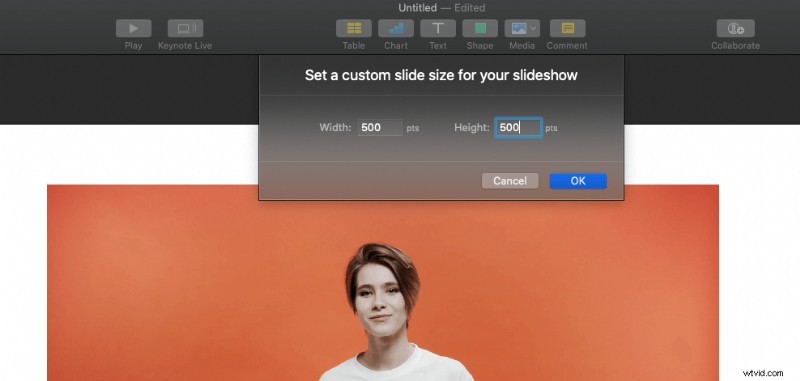
- Ahora haz que tu video se ajuste correctamente a las dimensiones del cuadrado arrastrando una de sus esquinas.
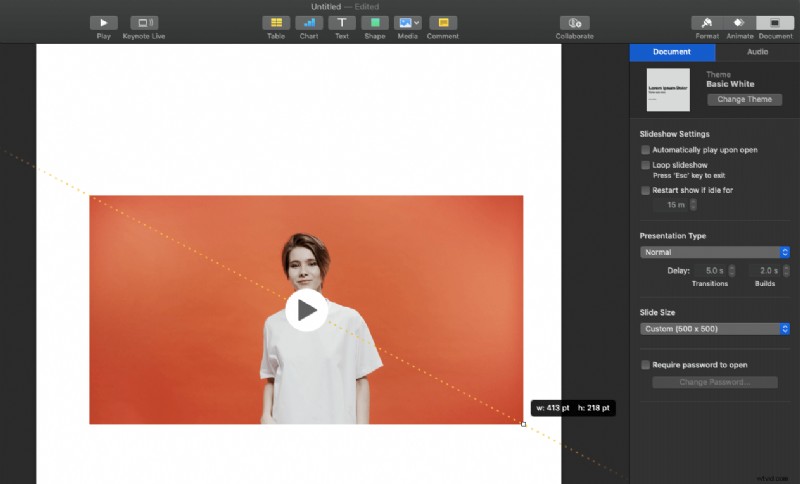
- Para agregar texto a su video cuadrado, haga clic en Texto botón en la parte superior central de la pantalla. Si desea agregar su logotipo o cualquier imagen, simplemente arrástrelos y suéltelos en el video.
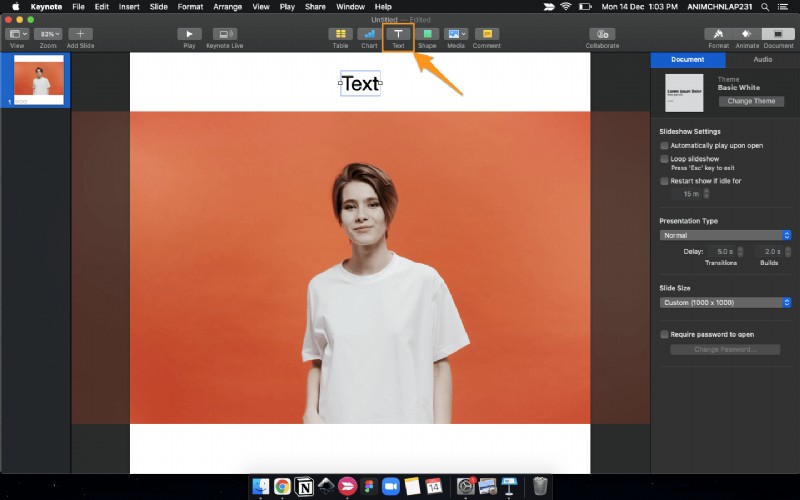
- Para cambiar el color de fondo, haga clic en el área de fondo blanco, luego haga clic en la pestaña en la esquina superior derecha que dice Formato y vaya a Fondo sección para elegir un color.
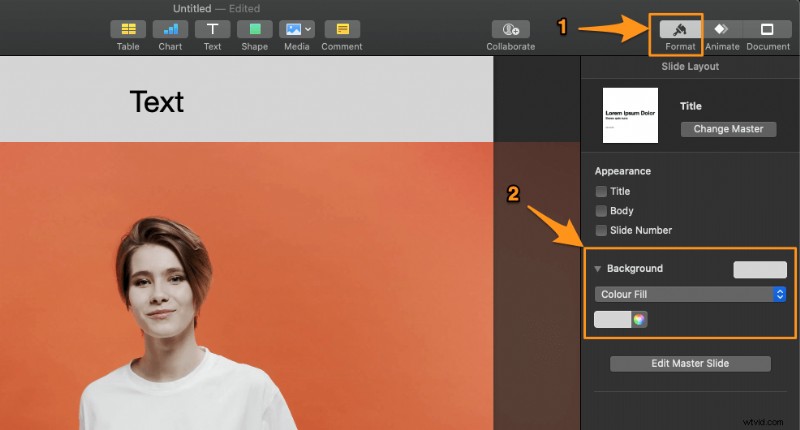
- Finalmente, exporte el video haciendo clic en "Archivo" , “Exportar a” y “Película…”. Aparecerá una ventana emergente. Elija una resolución para su video y haga clic en Siguiente .
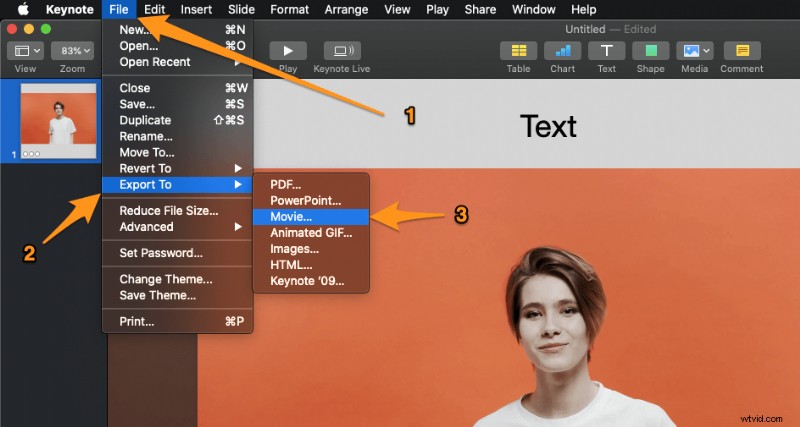
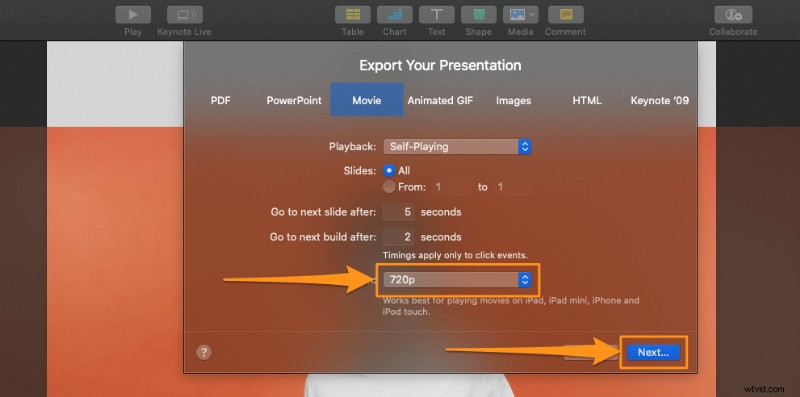
- Ahora elige dónde quieres guardar tu video cuadrado y haz clic en Exportar.

Cómo crear un video cuadrado en línea usando Animaker en Mac
Como puede ver, puede ser confuso y desalentador crear videos cuadrados usando múltiples herramientas de software complejas que simplemente no encajan bien en este caso de uso.
Realmente no vale la pena a menos que estés acostumbrado a editar tus videos en iMovie y no quieras ir más allá de lo básico.
Hay una manera mucho más fácil de hacer videos cuadrados para las redes sociales. ¡El creador de videos cuadrados de Animaker hace que sea muy fácil para cualquiera crear videos cuadrados en un instante!
No necesita ninguna experiencia en creación de videos para crear videos cuadrados con Animaker.
Simplemente elija el tamaño al que desea convertir su video, en nuestro caso, a dimensiones cuadradas, cargue su video, agregue texto, formas, pegatinas y más para crear un hermoso video cuadrado.
Vamos a guiarte a través de los pasos exactos que debes seguir para crear un video cuadrado usando Animaker
- Primero, regístrese e inicie sesión en la aplicación. Ahora elige "Cuadrado" en Crear un video sección en el tablero.
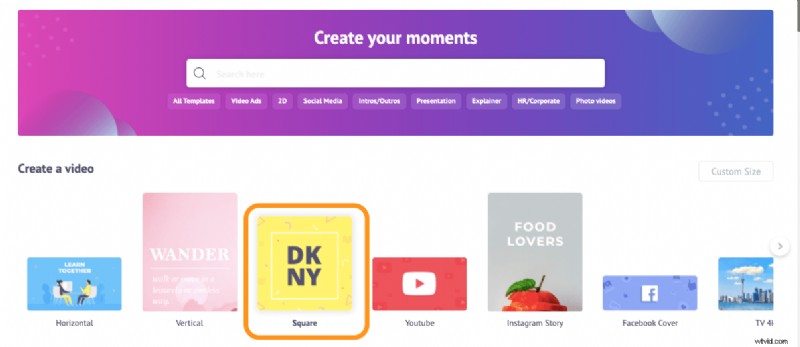
- Si desea crear su video cuadrado desde cero, haga clic en el botón con el ícono más y el texto que dice "En blanco". Si prefiere usar una plantilla como punto de partida para crear su video cuadrado, elija una de las plantillas de video cuadrado de nuestra enorme colección.
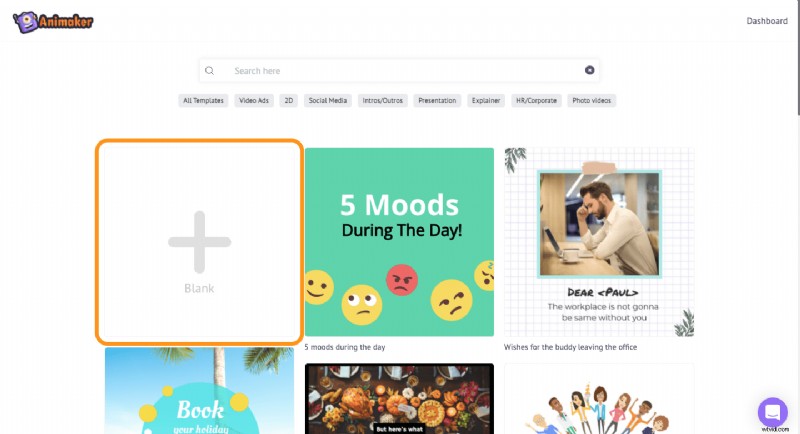
- Para cargar su video, vaya a la pestaña de carga en la barra de navegación principal, luego haga clic en el botón de carga en la parte inferior para seleccionar el video que desea convertir al tamaño cuadrado.

Una vez que se haya subido el video, simplemente haga clic en él para soltarlo en el lienzo.Animaker configura automáticamente el video de manera que ocupe todo el espacio; es decir, su video ocupa todo el ancho y alto de su video cuadrado.
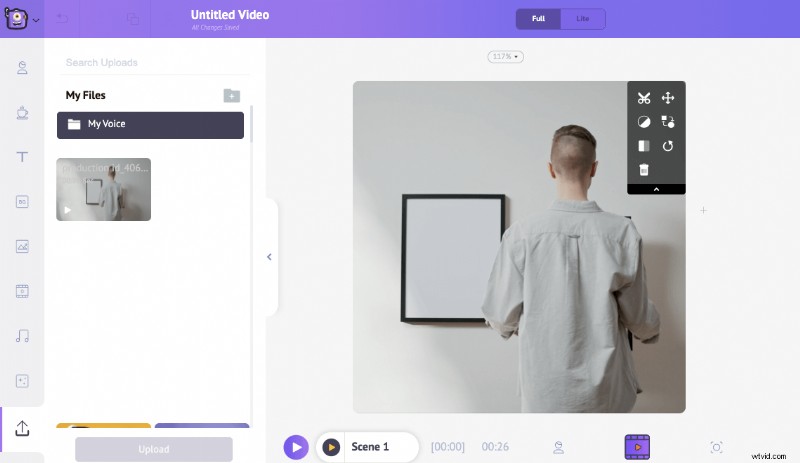 Si desea ajustar la posición y el tamaño del video para tener algo de espacio en la parte inferior y superior:o a la derecha y a la izquierda si es un video vertical; puede usar nuestra herramienta de recorte de video.
Si desea ajustar la posición y el tamaño del video para tener algo de espacio en la parte inferior y superior:o a la derecha y a la izquierda si es un video vertical; puede usar nuestra herramienta de recorte de video. - Haz clic en el ícono de recorte en la esquina superior derecha del video, luego mantén presionado y arrastra los bordes del video para reducirlo o expandirlo. Una vez que haya terminado de cambiar el tamaño y la posición del video, haga clic en el botón verde que dice "Aplicar".
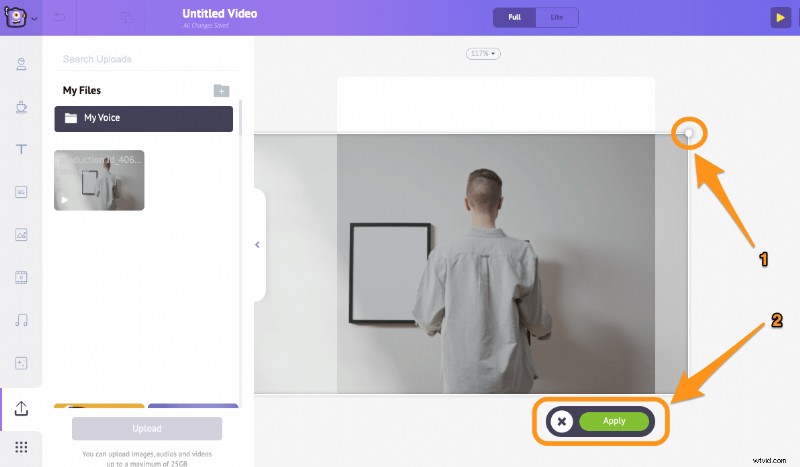
Puede cargar sus propios logotipos, imágenes y videos de la misma manera que cargó un video en el tercer paso. - Para cambiar el color de fondo, haga clic en el área de fondo, esto abrirá la paleta de colores. Ahora puede establecer el color de fondo que desee.
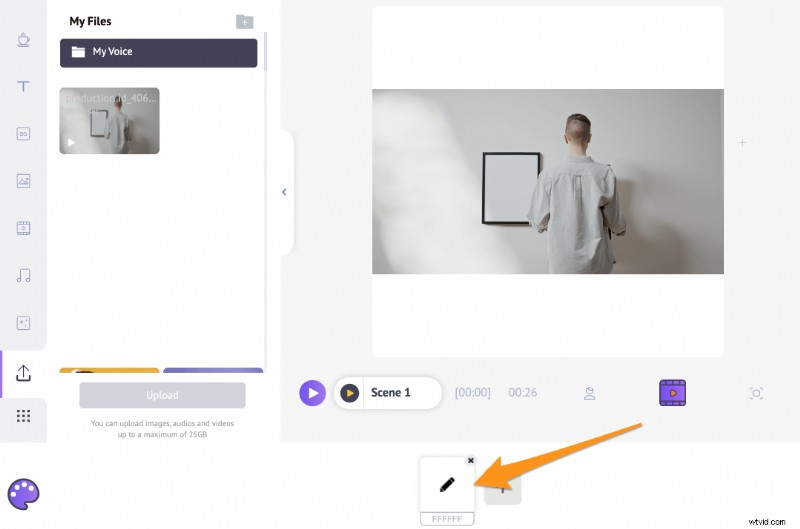
Además, puede usar pegatinas, formas, emojis, gifs (de GIPHY) listos para usar, alta Resoluciones de videos y fotos de stock de la enorme biblioteca integrada de Animaker.
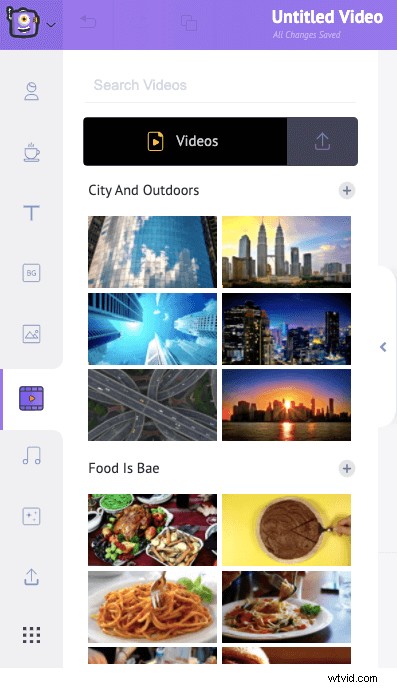
- Para agregar texto al video, simplemente navegue a la pestaña de texto en la barra de navegación principal, luego haga clic en uno de los tamaños de texto para agregarlo a su video.
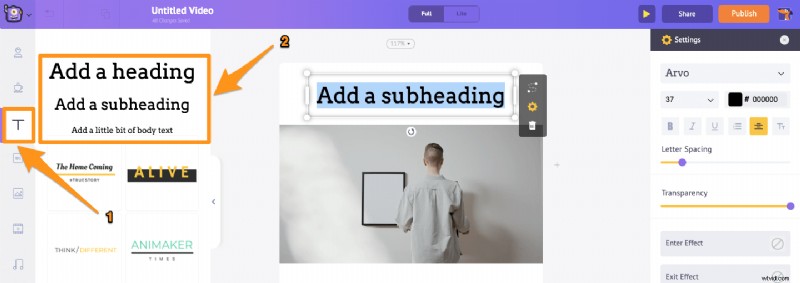
Una vez que haya terminado de hacer los cambios, obtenga una vista previa del video para ver si todo está bien. Haga clic en el botón de reproducción al lado de Publicar en la esquina superior derecha para obtener una vista previa de todo el video.
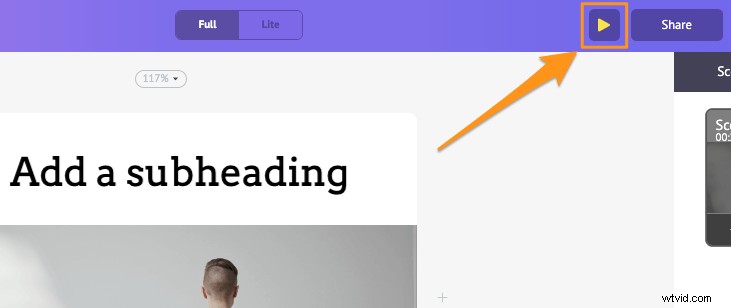
- Si todo parece estar bien, continúe y presione Publicar en la esquina superior derecha, seleccione Descargar video del menú desplegable resultante, luego elige la resolución del video y presiona Descargar .
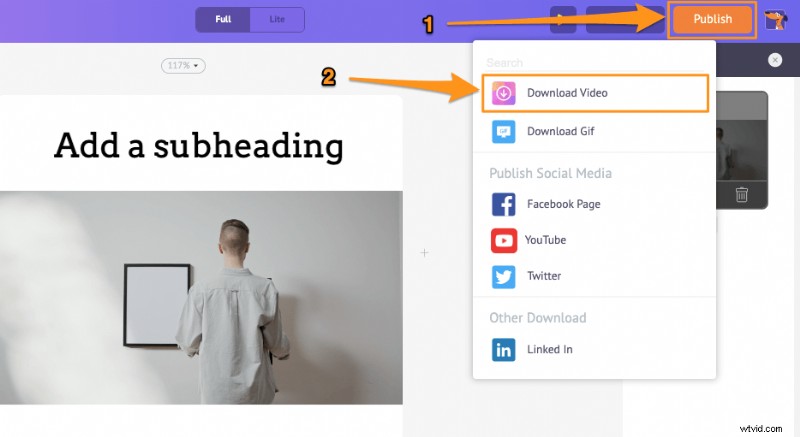
¡Y así de fácil es crear videos cuadrados en tu Mac usando el creador de videos cuadrados de Animaker!
Si tiene alguna pregunta sobre cómo crear videos cuadrados en línea o en su computadora Mac, háganoslo saber en la sección de comentarios a continuación.
