Los efectos de aparición y desaparición gradual pueden ayudarlo a suavizar las transiciones de video, música y audio, por lo que puede hacer una mejor película. Al editar videos en iMovie, las personas pueden tener muchos clips de video y transiciones conectadas a los clips. El efecto de aparición y desaparición gradual parece más importante que nunca. Este tutorial te mostrará cómo desvanecer la música y el audio en iMovie.
- Parte 1:Cómo atenuar música y audio en iMovie en Mac
- Parte 2:Una forma más fácil de atenuar audio y música en Mac
Además de la aparición/desaparición gradual del audio, también queremos presentar los efectos de aparición y desaparición gradual del video, que ayudarán a que su video llame más la atención. Mire el tutorial a continuación para obtener información detallada sobre cómo hacer que sus videos aparezcan o desaparezcan fácilmente.
Relacionado
Después de agregar los efectos de aparición y desaparición graduales a su video, primero veamos cómo atenuar su música y audio en iMovie, y luego le mostraremos cómo hacer una aparición/desaparición gradual de su música y archivo de audio de una manera más fácil. .
También te puede interesar:
- iMovie para Windows:las 10 mejores alternativas de iMovie para ti
- Cómo agregar audio a tus videos
- Cómo agregar efectos de video en iMovie
Parte 1:Cómo atenuar música y audio en iMovie en Mac
Hay dos formas disponibles para desvanecer la música y el audio con iMovie. Uno está usando los controles de fundido y el otro está usando el inspector de audio. Antes de usar los efectos de atenuación de audio de iMovie, importe sus archivos de video y audio a iMovie y comience un nuevo proyecto.
Método 1:Usar manijas de fundido para agregar un efecto de fundido de entrada/salida en iMovie
En primer lugar, echemos un vistazo al video a continuación para ver cómo hacer un fundido de entrada/salida de audio en iMovie con controles de fundido.
Paso 1. Habilitar forma de onda de audio
Cuando se abra el proyecto, marque "Mostrar formas de onda" en la parte inferior de la ventana del proyecto.
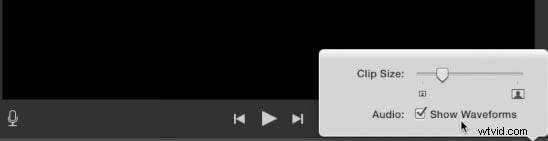
Nota: Las formas de onda azules indican el sonido grabado en sus videoclips. Las formas de onda verdes y moradas indican los sonidos y la música que ha agregado a su proyecto.
Paso 2. Mueva el puntero para aplicar efectos de desvanecimiento
Mueva el puntero sobre una forma de onda y arrastre el pequeño controlador de fundido gris a la izquierda del clip para ajustar el efecto de fundido de audio. Luego, arrastre el pequeño controlador de fundido a la derecha del clip para ajustar el efecto de fundido de salida.
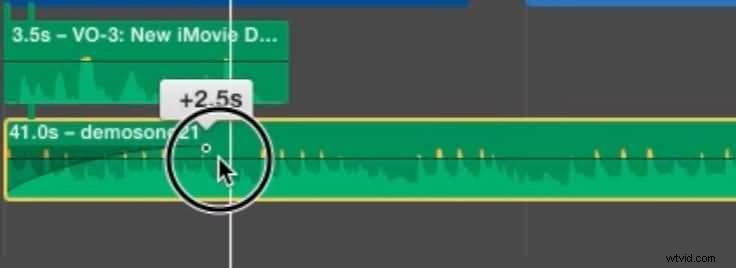
Paso 3. Reproducción para verificar
Mueva el cursor de reproducción a la parte inicial de los clips con efectos de fundido para comprobar los efectos de fundido de entrada y salida. Si todo funciona bien, desmarque "Mostrar formas de onda" para ocultar las formas de onda.
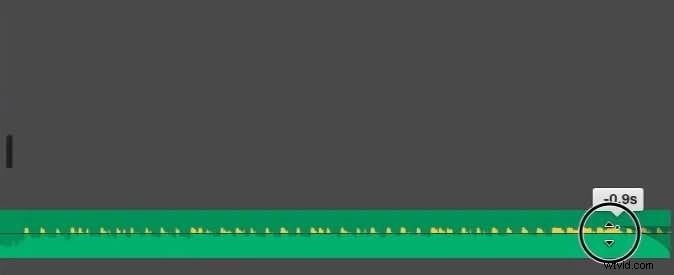
Relacionado: Cómo eliminar el ruido de fondo de un video
Método 2:use el Inspector de audio para aplicar el efecto de fundido de entrada/salida en iMovie
Para hacer que los audios aparezcan y desaparezcan gradualmente en iMovie con el inspector de audio, puedes seguir estos pasos:
Paso 1. Abra su proyecto de iMovie y seleccione un clip
Haga doble clic en el clip de video, elija "Ajustes de clip" para abrir el Inspector y luego haga clic en la pestaña "Audio".
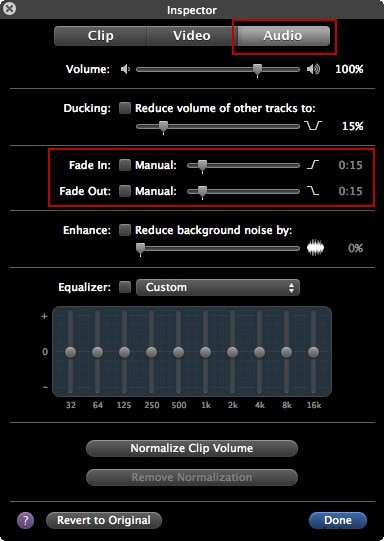
Si hay dos pistas de audio y desea configurar el fundido de entrada y salida en iMovie para la música de fondo, puede hacer doble clic en el clip de música de fondo para abrir el inspector de audio. Este inspector es un poco diferente. Si no sabe cómo agregar música de fondo a iMovie, puede consultar esta publicación:agregar música de fondo en iMovie.
Paso 2. Establecer el efecto de fundido de entrada y salida
En la ventana, puede configurar manualmente la duración del fundido de entrada y salida arrastrando la barra deslizante hacia la derecha o hacia la izquierda.
Si no elige "Manual", eso significa que le gustaría que iMovie lo configure automáticamente por usted. Por lo general, cuando arrastra clips de video al Proyecto, iMovie establecerá el efecto de aparición y desaparición gradual aleatoriamente aumentando el volumen del audio al principio del clip y disminuyendo el volumen al final del clip.
Si ajusta manualmente el efecto, puede tener un mejor efecto.
Paso 3. Guarde el efecto de fundido de entrada y salida de audio

Después de la configuración, puede obtener una vista previa del efecto en la ventana de visualización para asegurarse de que todo vaya bien y esté muy satisfecho. Luego haga clic en "Listo" para guardar los efectos de aparición y desaparición gradual de audio en iMovie.
¡Ahora, eso está hecho! Espero que la información anterior te ayude a configurar los efectos de atenuación para suavizar las transiciones de video y audio.
Relacionado: Cómo obtener más temas de iMovie
Parte 2:una forma más fácil de atenuar audio y música en Mac
Mire el video a continuación para comprobar cómo aplicar efectos de aparición y desaparición graduales de una manera más fácil con Wondershare Filmora para Mac . Y descárguelo ahora para probarlo usted mismo.
Si desea aplicar rápidamente efectos de aparición o desaparición gradual, la alternativa de iMovie para Mac:Wondershare Filmora puede ayudarlo. Te permite editar videos fácilmente. Una vez que haya realizado su creación, también le permite cargar directamente el archivo de video completo en YouTube y Vimeo para compartirlo. Consulte la guía rápida a continuación para ver cómo agregar efectos de atenuación de audio en Filmora.
Paso 1. Importa tu video
Importe el videoclip al que desea agregar el efecto de entrada y salida de audio. Para ello, haga clic en "Archivo"> "Importar medios" para importar su archivo local al álbum del usuario. O puede arrastrar y soltar estos archivos de destino desde la computadora al álbum de esta aplicación.
Paso 2. Agregue el efecto de fundido de entrada/salida de audio a su video
Coloca el video en la línea de tiempo. Haga doble clic en él y luego seleccione "Audio". En la pestaña, puede arrastrar la barra deslizante hacia la derecha o hacia la izquierda para establecer manualmente la duración del fundido de entrada y salida.
Paso 3. Guarda tu video
Haga clic en el botón "Exportar" para seleccionar uno de los métodos de exportación. Puede elegir el formato o los dispositivos móviles que desee, grabarlo en un DVD y subirlo a YouTube y Vimeo.
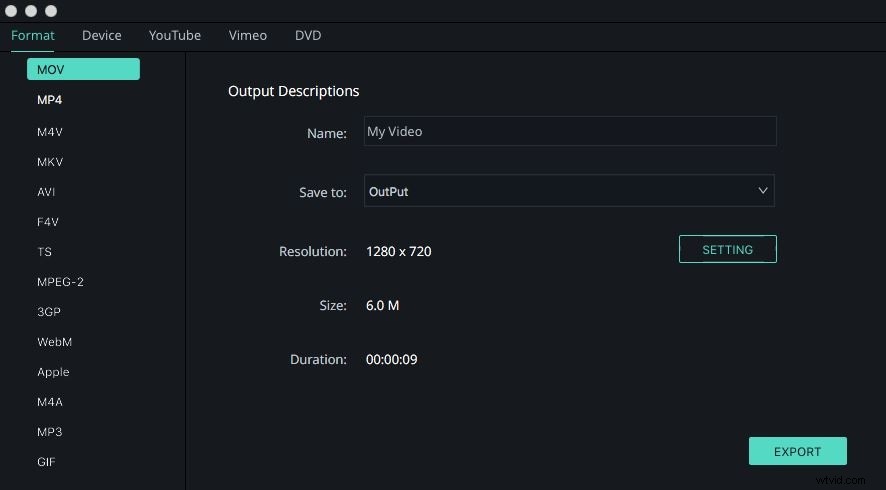
Eso es todo acerca de cómo desvanecer la música y el audio con iMovie y su alternativa. Si desea obtener más información sobre cómo editar videoclips con Filmora, puede visitar su canal de YouTube para obtener información más detallada. Siéntase libre de dejar comentarios a continuación si necesita más ayuda.
