La importancia de la música y los sonidos atmosféricos a menudo se subestima en los videos de las redes sociales. Una buena banda sonora puede aumentar drásticamente la calidad general de un video, ya que los diálogos apenas audibles o los ruidos de fondo distraen al espectador. Incluso agregar efectos simples como la aparición o desaparición gradual puede marcar una gran diferencia en la aceptación de un video por parte de sus amigos en las redes sociales. Si desea aprender cómo atenuar el audio en sus videos, está en el lugar correcto, porque en este artículo le mostraremos cómo atenuar la entrada o la salida de un clip de audio.
Audio atenuado en Adobe Rush
La aplicación Adobe Rush que se lanzó hace poco tiempo no parece estar a la altura del alto nivel que comúnmente podemos esperar de los productos de Adobe. La aplicación no presenta opciones de aparición/desaparición gradual y sus capacidades de edición de audio son limitadas. La única manera de atenuar el audio con Adobe Rush es abrir el proyecto en Adobe Premiere Pro CC, pero para poder hacerlo, debe estar suscrito a Creative Cloud de Adobe.
Wondershare Filmora, por otro lado, ofrece todas las herramientas que necesitará para producir un video de YouTube, incluidos los efectos de audio de aparición y desaparición gradual a un precio más asequible. Así es como puedes desvanecer el audio en Filmora.
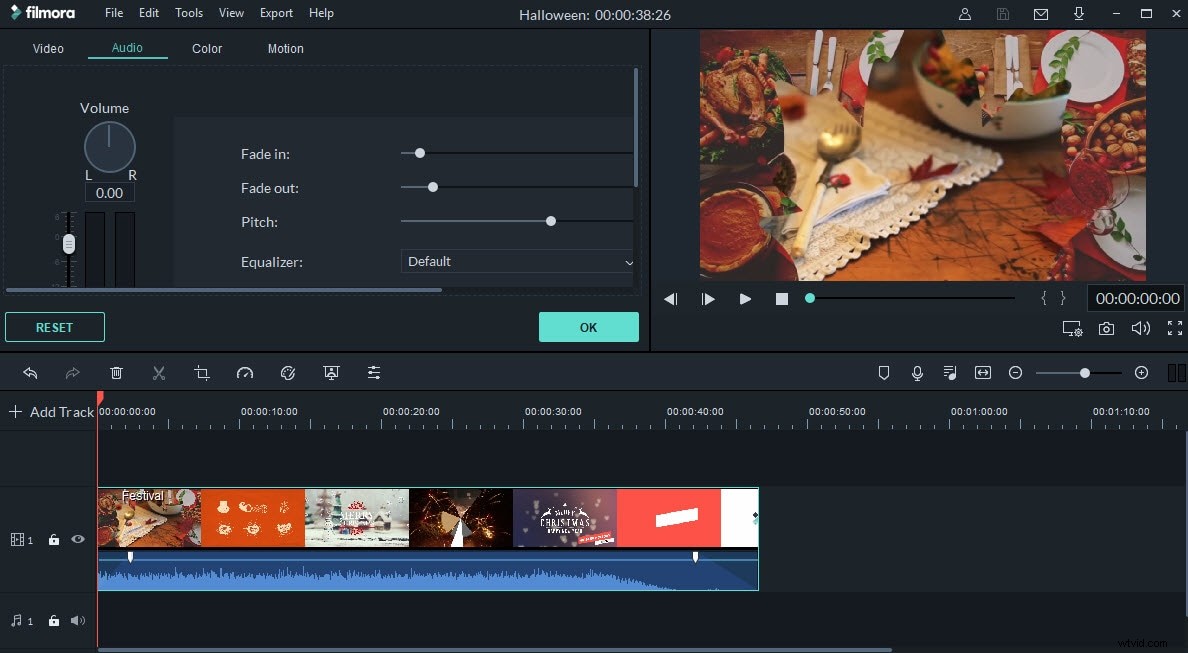
Audio atenuado en Wondershare Filmora
1. Importa archivos de video y audio a Filmora
La mayoría de los videoclips contienen una pista de audio, pero en algunos casos, es posible que desee eliminar el audio original del clip y reemplazarlo con música, narración, diálogo o sonidos atmosféricos que elija. Puedes importar un archivo de audio a Filmora haciendo clic en el menú desplegable Importar y seleccionando la opción Importar archivos multimedia.
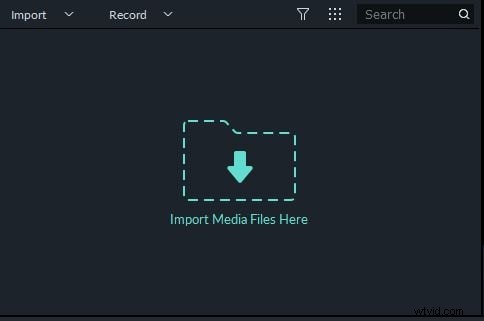
Alternativamente, puede simplemente arrastrar y soltar un archivo de audio desde la carpeta al Panel de Medios. Filmora también cuenta con una rica biblioteca de música libre de regalías que puede usar para seleccionar una banda sonora para su video. Arrastre y suelte el archivo de video o audio en la línea de tiempo desde el Panel de medios.

2. Desvanecimiento de audio en Filmora
Método 1:con panel de audio
Al hacer clic en el botón Editar, ubicado al final de la barra de herramientas del software, tendrá acceso al panel de audio del software, donde podrá ajustar fácilmente el volumen del clip, seleccionar uno de los ajustes preestablecidos del ecualizador o cambiar el tono del archivo de audio.
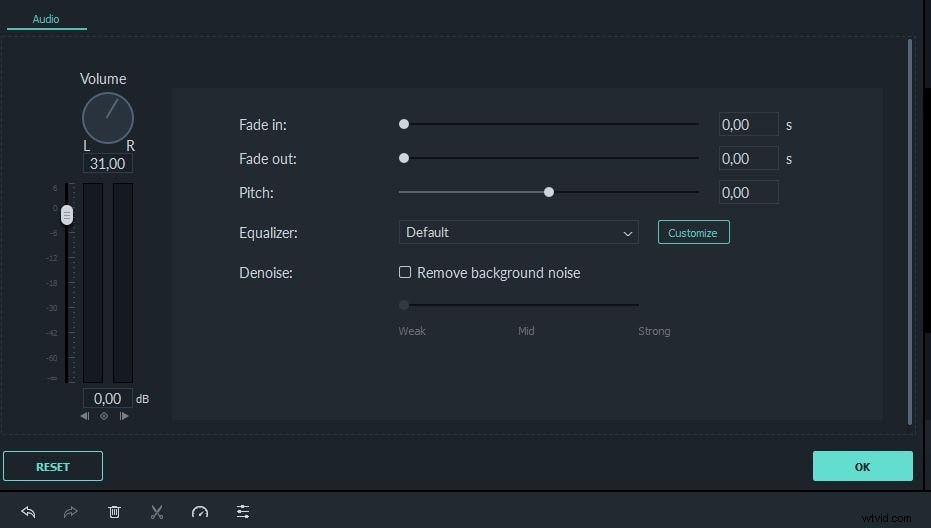
Los controles deslizantes Fade in y Fade out se encuentran en la parte superior del panel Audio y puede arrastrar el controlador del control deslizante o puede insertar nuevos valores de Fade in o Fade out manualmente en los cuadros junto a los controles deslizantes. Puede hacer clic en reproducir y decidir si le gusta el efecto que creó antes de hacer clic en Aceptar para confirmar los cambios.
Método 2:directamente desde la cronología
En caso de que desee atenuar un audio rápidamente, puede hacerlo directamente desde la línea de tiempo. Simplemente haga clic en el controlador al principio o al final del archivo de audio y luego arrástrelo para ajustar la duración del efecto. Tanto los controles de aparición gradual como de desaparición gradual se pueden mover fácilmente directamente en la línea de tiempo, incluso si configura sus valores desde el panel de audio.

Filmora presenta una gran cantidad de efectos de sonido, como Phone Ring, Explosion o Car Horn que se pueden combinar con el efecto Fade in o Fade out para crear una mejor banda sonora para su video. Cuando esté listo, haga clic en el botón Exportar y proceda a elegir la resolución del video, el formato de archivo o el destino de exportación. El software también le permite exportar archivos MP3, lo que le permite guardar todos los cambios que realiza mientras edita un archivo de audio.
Conclusión
Aunque Adobe Rush es una aplicación dirigida a YouTubers y creadores de videos de redes sociales, la aparición o desaparición gradual de un audio todavía no es una opción. Por otro lado, atenuar un audio en Filmora es un proceso rápido y sencillo. Introducir gradualmente un nuevo tema musical o atenuar lentamente el sonido a medida que finaliza una escena puede hacer que un video de redes sociales suene más profesional y puede ayudar a los creadores de contenido a pasar de una escena a otra con mayor fluidez. ¿Utilizas los efectos Fade in o Fade out en tus videos con frecuencia? Deje un comentario a continuación y comparta sus experiencias con nosotros.
