Todos los archivos de video capturados con GoPro y otros tipos de cámaras digitales contienen sonido, pero en ciertas situaciones, es posible que obtenga el mensaje "El archivo no tiene transmisiones de audio o video" después de intentar importar archivos mp4, mov y MTS a Adobe Premiere. Pro.
Esto puede ser bastante frustrante, aunque, en la mayoría de los casos, no usará el sonido que grabó la cámara en el corte final de su video. Este problema se puede resolver rápidamente, por lo que en este artículo le mostraremos algunos métodos diferentes para solucionar problemas de importación de audio en Adobe Premiere Pro.
Lea más para obtener: El mejor software de mezclador de audio para recortar su sonido fácilmente>>
Cuatro formas de resolver problemas de importación de audio en Adobe Premiere Pro
Existen numerosos factores que pueden hacer que Adobe Premiere Pro deje de funcionar correctamente, y si la aplicación no le permite importar archivos de video a un proyecto porque no tiene transmisiones de audio o video, hay algunas cosas que puede hacer para solucionarlo sin tener que reinstalar el sistema operativo en su computadora o la versión de Adobe Premiere Pro que está usando actualmente.
1. Borrar la memoria caché de archivos multimedia
Si intentaste importar un archivo de video a un proyecto y la aplicación te notificó que no puede importar el archivo porque no hay transmisión de audio, debes dirigirte al menú Editar y seleccione la pestaña Preferencias. Una vez que aparezca la ventana Preferencias en la pantalla, haga clic en la pestaña Medios y luego proceda a eliminar todos los archivos que están almacenados en la Base de datos de caché de medios y archivos de caché multimedia carpetas Reinicie la aplicación después de haber limpiado ambas carpetas e intente importar los videoclips al proyecto una vez más. Si el problema persiste, hay algunas cosas más que puede hacer.
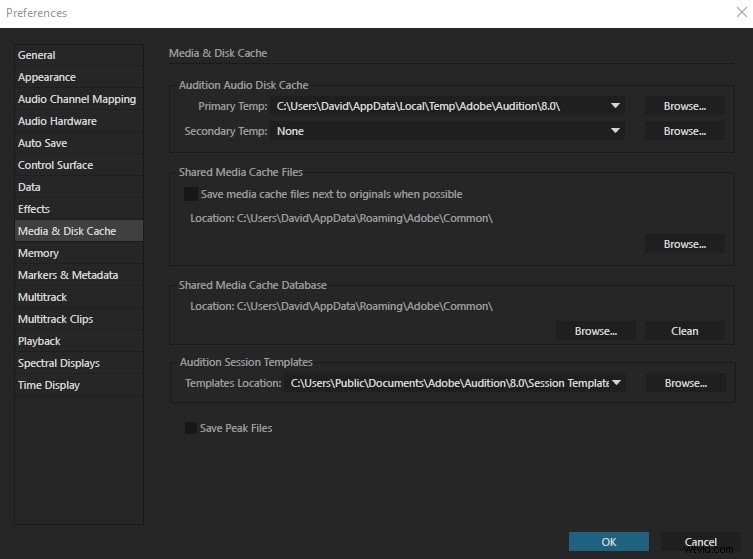
2. Cambiar el nombre de la carpeta de caché de medios
La ubicación predeterminada de las carpetas Media Cache Database y Media Cache Files es /Users/Library/Application Support/Adobe/Common en ordenadores Mac y \Users\\AppData\Roaming\Adobe\Common en computadoras PC. Entonces, todo lo que tiene que hacer es asegurarse de que todas las aplicaciones de Adobe, incluido Adobe Premiere Pro, estén cerradas y luego ir a la ubicación en la que se almacenan estas carpetas y cambiar sus nombres a Media Cache Files_OLD y Caché de medios_OLD . Inicie Adobe Premiere Pro y verifique si puede importar sus archivos de video al editor.
3. Mover archivos multimedia a una carpeta diferente
Si cambiar el nombre de las carpetas no funcionó, puede intentar moverlas desde su ubicación predeterminada. Puede moverlos donde quiera en su computadora, pero es mejor si elige una ubicación que sea fácil de recordar, solo para que pueda acceder a ellos rápidamente en caso de que necesite eliminar los archivos que están almacenados en ellos.
4. Instalación del reproductor QuickTime
A veces, la solución más sencilla es también la más eficaz. Verifique si QuickTime está instalado en su computadora porque la instalación de este reproductor puede resolver los problemas de importación de audio en Adobe Premiere Pro. Además, si acaba de reinstalar el sistema operativo en su computadora, debe descargar e instalar QuickTime antes de iniciar Adobe Premiere Pro. Una vez que cree un nuevo proyecto, vaya al menú Editar , busque el submenú Preferencias y seleccione la opción Medios . Limpie tanto la base de datos de caché de medios como los archivos de caché de medios carpetas, reinicie Adobe Premiere Pro y luego importe los archivos de video a su proyecto.
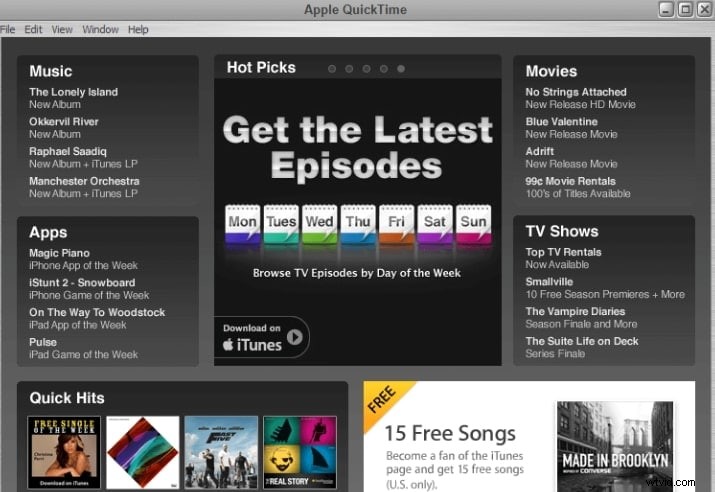
Una forma alternativa de importar video sin este problema
Si no puede importar su video a través de Adobe Premiere Pro y desea realizar algún trabajo en el archivo, puede buscar Wondershare Filmora. . Filmora proporciona un conjunto generalizado de herramientas para trabajar. Con múltiples herramientas de edición para trabajar, puede administrar fácilmente su audio en toda la plataforma. Filmora proporciona una interfaz de usuario limpia y que se explica por sí misma para trabajar.
Si bien es muy simple y efectivo de usar, Filmora brinda una estructura muy poderosa que la convierte en una de las mejores del mercado. De hecho, puede resultar ser una excelente alternativa a Adobe Premiere Pro. Teniendo en cuenta la experiencia del usuario de Filmora, los usuarios pueden sentirse seguros mientras trabajan en ella.
Pasos para importar videos en Wondershare Filmora
Como Filmora brinda una experiencia de usuario muy buena, pueden importar sus audios siguiendo la guía paso a paso que se proporciona a continuación.
Paso 1:crea un nuevo proyecto de video
Debe acceder al sitio web oficial de Filmora y descargar el software. Una vez instalado, inicie el software. Para crear un nuevo proyecto, toque el botón "Nuevo proyecto" para continuar.
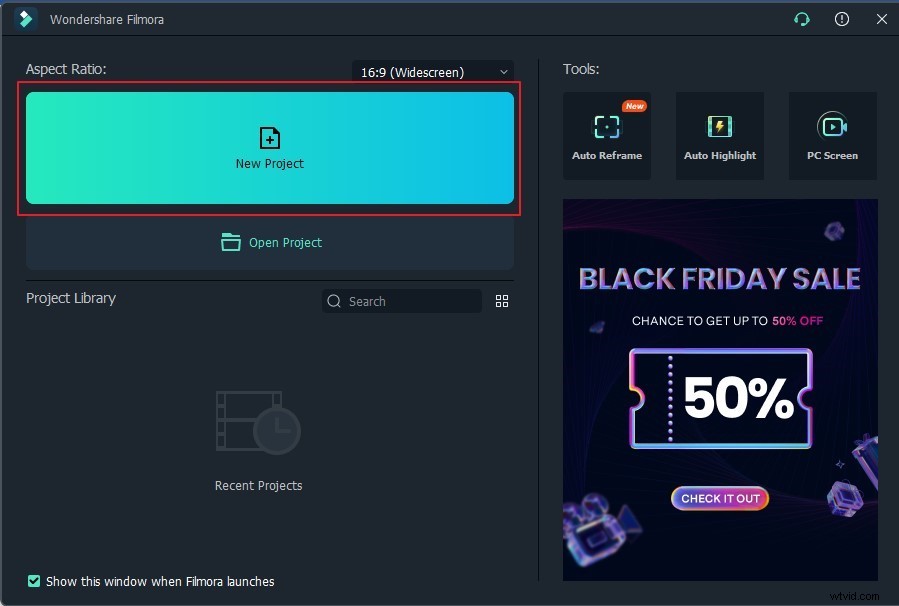
Paso 2:Importar desde la pestaña Archivo
Una vez que se abre una nueva ventana, se pueden usar tres métodos diferentes para importar audio en Filmora. Toque "Archivo" para seleccionar la opción "Importar archivos multimedia" de "Importar archivos multimedia" en el menú desplegable.
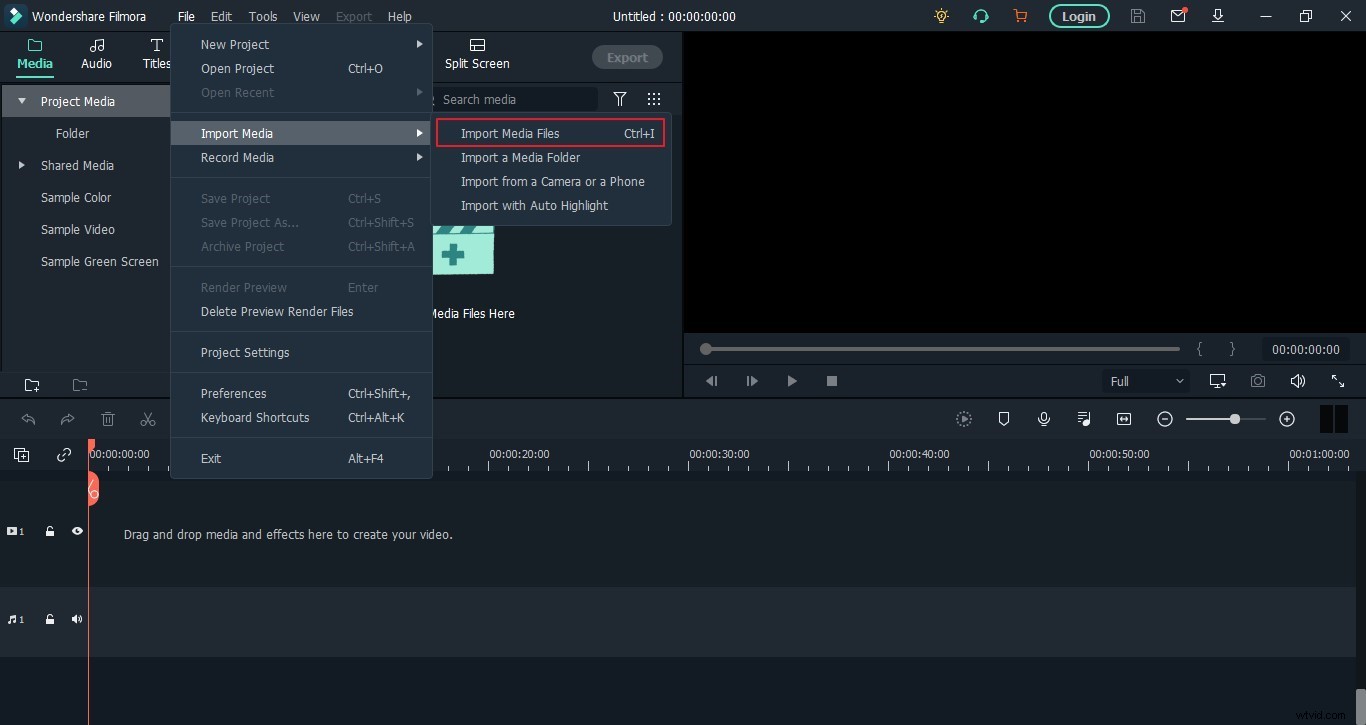
Paso 3:Importar desde el botón Importar
El segundo método llama a los usuarios a importar audio a través de un botón. El usuario debe tocar el botón "Importar archivos multimedia aquí" para agregar audio en Filmora directamente.
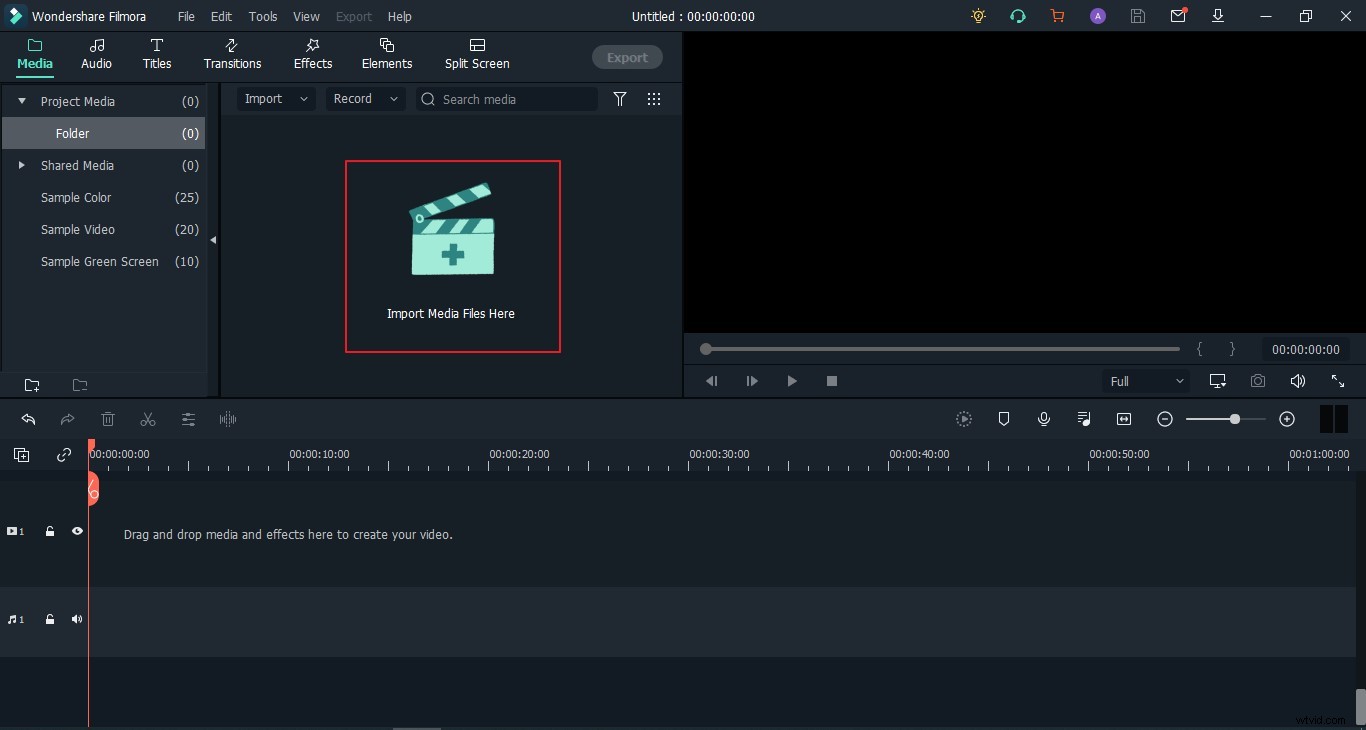
Paso 4:Importar arrastrando y soltando
Los usuarios pueden importar audios en Filmora de otra manera. Pueden arrastrar y soltar los archivos de audio directamente en la plataforma y realizar funciones utilizando diferentes herramientas.
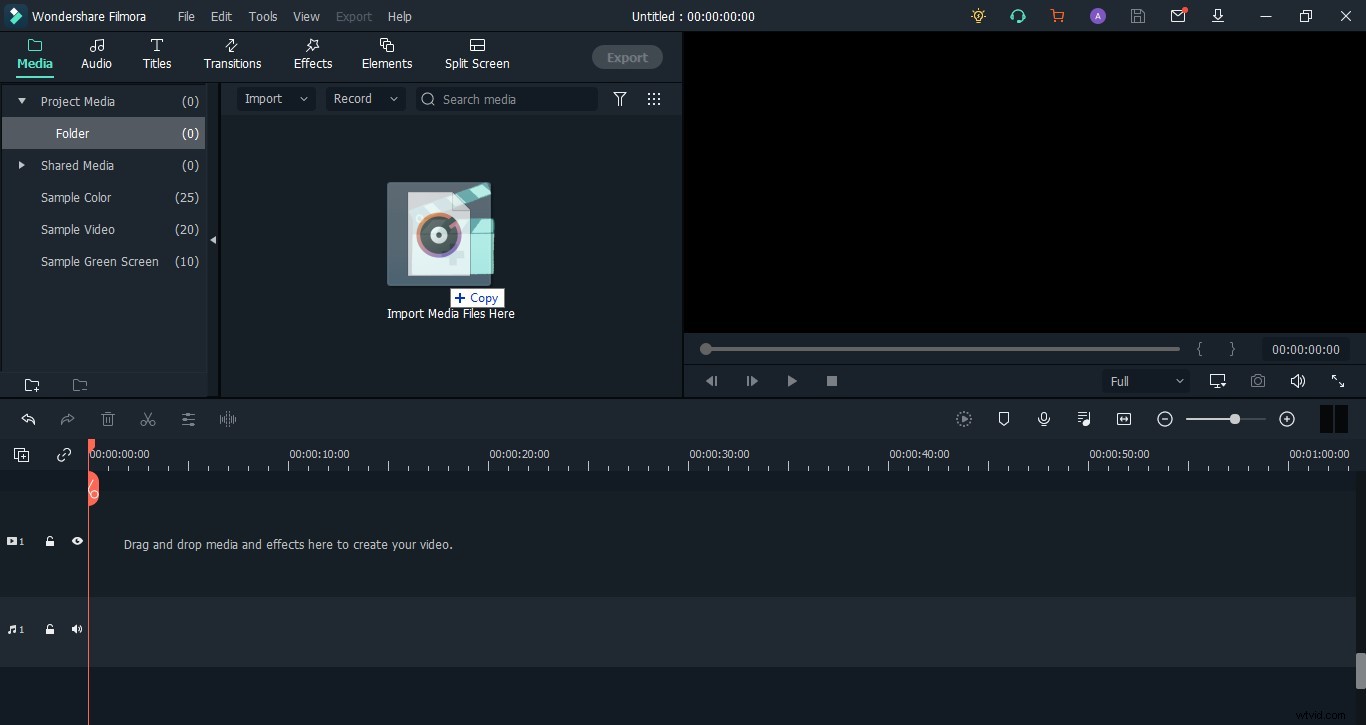
Conclusión
Si los métodos para solucionar los problemas de importación de audio en Adobe Premiere Pro que presentamos en este artículo no lo ayudan a resolver este problema, debería considerar reinstalar el sistema operativo en su computadora. ¿Te resultó útil este artículo Deja un comentario y cuéntanos.
