La cantidad de contenido de video en Internet es asombrosa, ya que todos los días se suben cientos de horas de videos a plataformas como YouTube, Vimeo o Twitch. Hacer un esfuerzo adicional y hacer todo lo posible para producir videos que atraigan la atención de los espectadores en línea puede resultar beneficioso por numerosas razones.
Editar videos al ritmo de la música en Final Cut Pro y otras aplicaciones de edición de videos no lineales puede ser una buena manera de crear videos potencialmente virales. Es por eso que en este artículo le mostraremos cómo puede sincronizar videos al ritmo de la música y hacer videos dinámicos en Final Cut Pro X.
También te puede interesar: Cómo crear ritmos para tus videos musicales
Cómo sincronizar videos al ritmo de una canción de tres maneras diferentes
Editar un video al ritmo de una canción requiere una preparación previa porque debe tener todos los materiales en su lugar antes de comenzar a agregar imágenes a la línea de tiempo de FCPX. Lo más importante es que la canción que elijas como banda sonora para tu video debe tener un ritmo que puedas usar para sincronizar fácilmente videos y hacer cortes para que coincidan perfectamente con el ritmo de la canción. Así que echemos un vistazo a tres técnicas diferentes que puedes usar para editar al ritmo de una canción.
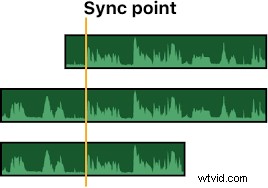
Agregue marcadores manualmente y ajuste videos al ritmo de una canción
Una vez que haya importado todo el metraje a un proyecto que creó en FCPX, debe colocar la canción que desea usar en su video en la pista de audio en la línea de tiempo. A continuación, debe aislar el archivo de audio haciendo clic en el icono Solo que parecen auriculares en la línea de tiempo del editor, seleccionando la opción Solo en el menú Clip o usando OPCIÓN + S atajo de teclado.
Reproduzca el archivo de audio que aisló y comience a agregar marcadores en los tiempos de las canciones en las que desea hacer cortes. Vale la pena señalar que no tienes que agregar un marcador en cada tiempo, y debes escuchar la canción varias veces para encontrar los lugares perfectos donde vas a hacer los cortes. Coloque el cabezal de reproducción al principio del archivo de audio, haga clic en el botón Reproducir y presiona la tecla M para comenzar a agregar marcadores. Puedes contar con el ritmo o dar golpecitos con el pie para que sea más fácil mantener el ritmo de los latidos. Cambiar a la vista de forma de onda también puede ayudarlo a agregar marcadores con mayor precisión y reducir la cantidad de tiempo que tiene que dedicar a buscar un ritmo.
Proceda a deshabilitar la opción Solo después de agregar todos los marcadores a la canción y usar el método abreviado de teclado N para activar la función de ajuste antes de agregar videoclips a la línea de tiempo. Luego, simplemente organice los clips en el orden en que desea que aparezcan en el video y obtenga una vista previa de los resultados. Si algunos cortes no se colocan perfectamente, puede reajustarlos fácilmente para que se sincronicen con el ritmo de la canción.
¿Un poco complicado para ti? Entonces prueba Filmora, una herramienta para principiantes, y hazlo de forma fácil.
Corte al ritmo y sincronice audio con video en FCPX
Final Cut Pro X no permite a sus usuarios alinear sus cortes automáticamente, razón por la cual debe realizar este proceso manualmente. Haga clic en el icono Títulos y Generadores y luego coloque el Generador personalizado a la pista de video en la línea de tiempo.
Luego, debe agregar la canción que desea usar en su video a la pista de audio, conectarla al generador personalizado y asegurarse de que la duración de estos dos archivos coincida. Escuche la canción varias veces antes de seleccionar tanto el generador como el archivo de audio y luego mantenga presionado el botón de Comando y presione el botón B para hacer cortes en los tiempos a lo largo de la canción.
Arrastra un clip de video desde la biblioteca de medios y mantenlo sobre la sección del generador personalizado hasta que veas el icono de tira de película. . Suelte el clip de video y seleccione Reemplazar desde el inicio, Reemplazar desde el final o Reemplazar con Reprogramar para ajustar opciones Siga agregando clips de video a esto hasta que reemplace todas las partes del generador con el metraje que desea incluir en su video.
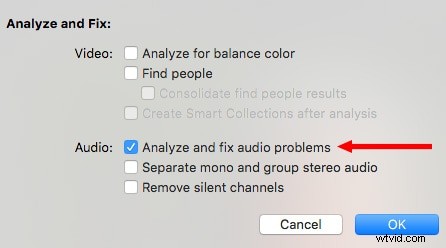
También puede eliminar los cortes que haya realizado en el generador simplemente seleccionando el inicio o el final de un clip del generador y presionando el botón Eliminar en el teclado. Elija la opción Reemplazar con Reprogramar para ajustar en caso de que un videoclip sea más corto que el segmento del generador que está tratando de reemplazar. FCPX ralentizará automáticamente su clip y lo extenderá para que quepa entre dos cortes. Opcionalmente, puede usar la herramienta Recortar para alinear perfectamente sus cortes con los ritmos de la canción, si están un poco fuera de lugar, antes de obtener una vista previa y exportar el video que creó.
Haga clic aquí para obtener más información sobre cómo sincronizar audio y video en Final Cut Pro X 2021.
Genera marcadores de ritmo automáticamente con la aplicación BeatMark X
Agregar marcadores a cada tiempo de la canción manualmente puede ser un proceso laborioso, especialmente si desea crear un video que dure más de unos pocos minutos. La aplicación BeatMark X ofrece una solución a este problema por solo $3,99. Esta aplicación analiza canciones, agrega marcadores a los ritmos y te permite crear archivos XML que puedes importar fácilmente a FCPX.
Después de instalar BeatMark X, debe iniciar la aplicación y colocar el archivo de audio que desea analizar en Archivo de música. caja. Selecciona la velocidad de fotogramas del proyecto. y haga clic en el botón BeatMark para empezar a analizar la canción.
La aplicación identificará los ritmos en una canción y exportará un archivo XML a la misma carpeta en la que se encuentra un archivo de audio que analizó. Dirígete a FCPX, haz clic en el menú Archivo , expanda Importar submenú, elija el XML opción y seleccione el archivo que creó con BeatMark X.
Se agregará a la biblioteca de medios un nuevo evento que tiene el mismo nombre que el archivo de audio que analizó. El evento contendrá un proyecto, y solo tiene que abrir este proyecto para ver la canción y los marcadores colocados en cada tiempo de la canción. Luego puede proceder a agregar los videoclips al proyecto en el que se encuentra el archivo de audio analizado o copiar la canción a cualquier otro proyecto que haya creado en FCPX.
Conclusión
Quizás se pregunte, ¿hay alguna otra forma de recortar el audio? Sí, hay, haga clic aquí para ver los mejores recortadores de audio en línea gratuitos para recortar audio fácilmente.
Final Cut Pro X ofrece varias formas de editar videos al ritmo de una canción, pero la cantidad de tiempo que tendrá que dedicar a trabajar en dicho proyecto depende de la técnica de edición de video que elija. Agregar marcadores manualmente y ajustar la duración de cada clip de video que desea incluir en ese video musical puede llevar mucho tiempo y esfuerzo.
La aplicación BeatMark X puede ahorrarle mucho tiempo al agregar marcadores a los ritmos de sus canciones, e instalar esta aplicación en su computadora puede ayudarlo a sincronizar videos con ritmos musicales en Final Cut Pro X mucho más rápido. ¿Qué método de edición de videos a música en FCPX te gusta usar más? Deja un comentario y cuéntanos.
