La mayoría de las computadoras tienen altavoces adjuntos, que presentan niveles de sonido adecuados para escuchar su música favorita en la pantalla. Sin embargo, hay casos en los que parece que los niveles de volumen no son suficientes. Sé lo que se siente cuando escuchas tus listas de reproducción favoritas y no puedes escucharlas en el tono que quieres. Hay muchas posibilidades para aumentar el volumen en tus ventanas sin altavoces.
Existen muchos métodos para elevar los niveles de sonido predeterminados en Windows. Puede controlar y aumentar el volumen y la calidad de audio en su dispositivo a veces a través de algunas de las configuraciones integradas y la mayoría de las veces con una aplicación de terceros que puede aumentarla en un 500%.
Aquí en este artículo hay una discusión sobre cómo ayudar a aumentar el volumen como desee en su computadora.
- Método 1:Aumente el volumen con Native Windows Volume Booster
- Método 2:potenciar el sonido con la aplicación Equalizer APO
- Método 3:aumentar el volumen con el complemento Chrome Volume Booster
- Consejo extra:edita tu audio con Wondershare Filmora
Método 1:Aumente el volumen con Native Windows Volume Booster
La mayoría de los usuarios ignoran la configuración de sonido y video dentro de Windows sin asegurarse de que el volumen esté configurado en un nivel satisfactorio y que la calidad de visualización sea precisa. Windows tiene un ecualizador, que puede usar para mejorar la calidad del audio. El ecualizador de Windows 10 se enfoca en las técnicas críticas para modificar las propiedades de audio como el balance y el volumen y puede ayudarlo a aumentar el volumen.
1. Haga clic en el Panel de control escribiendo Control en el indicador de ejecución de Windows para tener la configuración del ecualizador. Haga clic en Hardware y sonido debajo de Sonido cuando aparece el Panel de control. Aparecerá un cuadro de diálogo con una lista de todo el hardware de audio de su computadora.
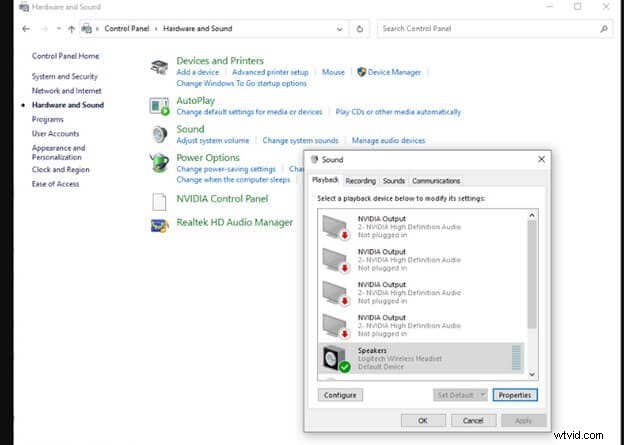
2. La configuración predeterminada para el sonido espacial es apagarlo. Por lo tanto, puede tener algunas opciones para permitir el sonido espacial según su hardware de audio y el software que haya habilitado. Por ejemplo, en la imagen a continuación, hay una función llamada Windows Sonic para auriculares.
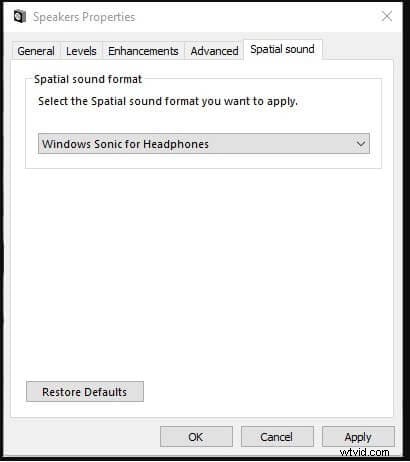
3. Elija Bass Boost (o cualquiera de sus perfiles) y presione Configuración tecla para hacer ajustes. Esto permite que Windows muestre un cuadro de diálogo para ajustar el nivel elevado para cada frecuencia individualmente.
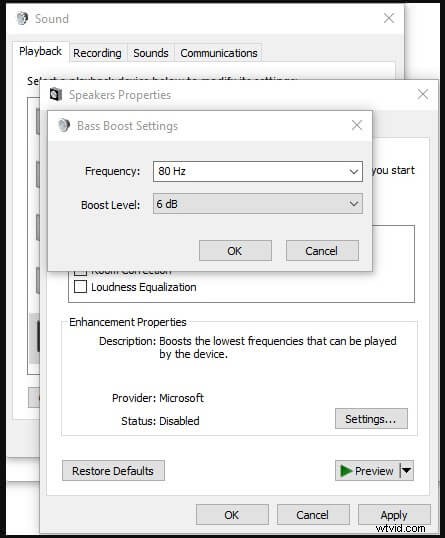
4. Para llegar a la Reproducción de video de Windows configuración, haga clic en Configuración , luego Aplicaciones , luego Reproducción de video , elija procesamiento automático para mejorar la reproducción de video.
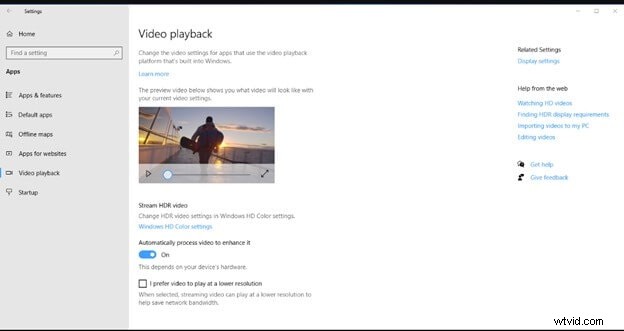
5. Se accederá a algunas configuraciones más a través de esta pantalla que ayuda a cambiar la configuración de color HD si su PC lo permite. Una ventana de vista previa le permite ver cómo sus elecciones afectarían el resultado final.
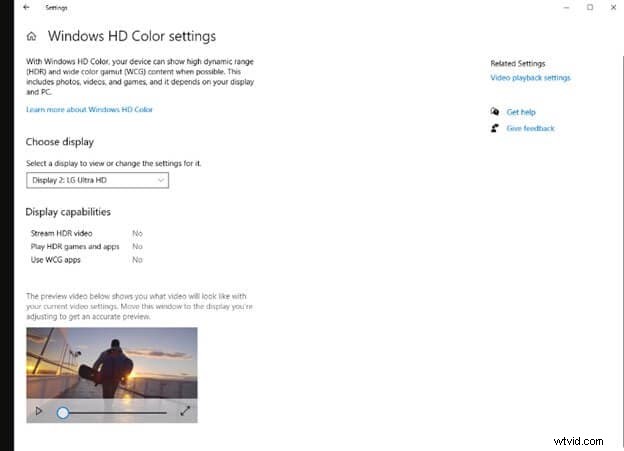
Método 2:potenciar el sonido con la aplicación Equalizer APO
La aplicación Equalizer APO es un excelente ecualizador gráfico para Windows que se puede usar para aumentar el volumen. Con compatibilidad con complementos VST y filtros ilimitados, esta aplicación es fácil de usar.
1. Desde el principio, el menú hace clic en el Ecualizador APO o Editor de configuración.
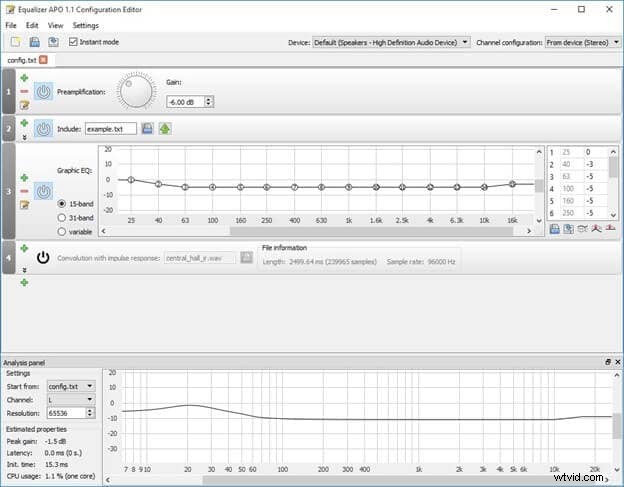
2. Aplique el Ecualizador en la parte de la flecha dada.
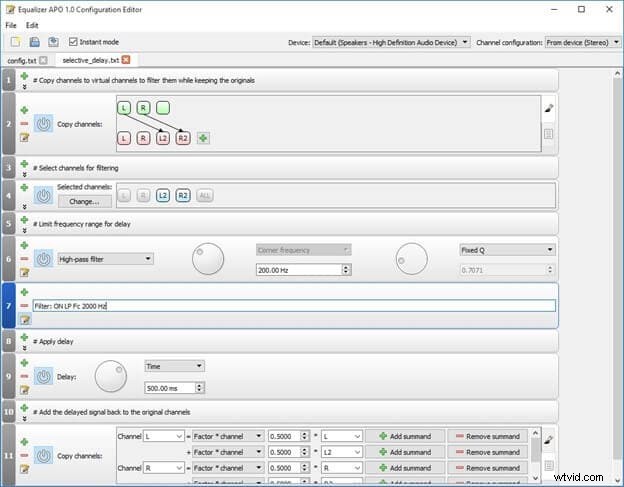
3. La flecha mencionada en la imagen de abajo puede cambiar el sonido de refuerzo . La onda de sonido cambiará y saldrá el máximo; simplemente divídalo con un ecualizador, por lo que probablemente sea mejor reducir el impulso para evitar cortes.
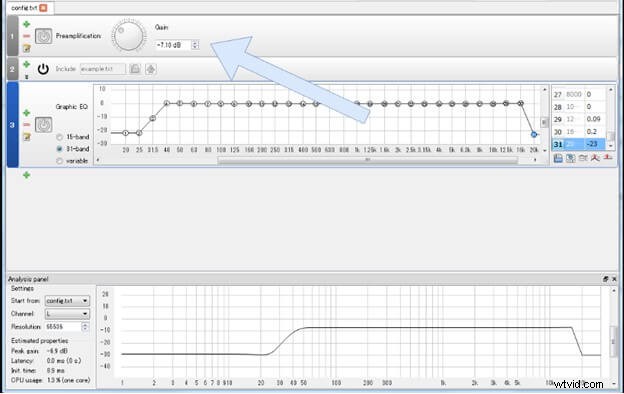
4. Mejor inserte el limitador al final del ecualizador; esto puede evitar el recorte. Presiona el ícono más, luego haz clic en complementos/complemento VST.
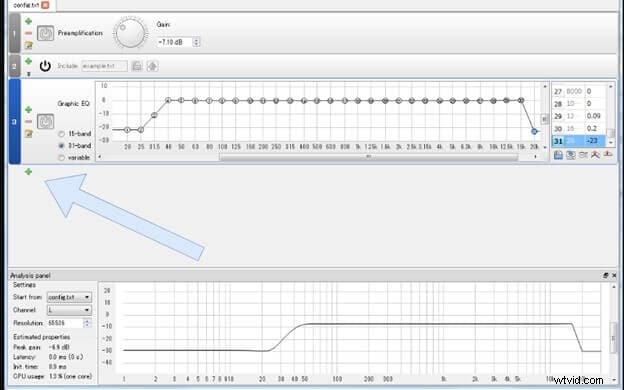
5. El contenedor VST se insertará al final del proceso.
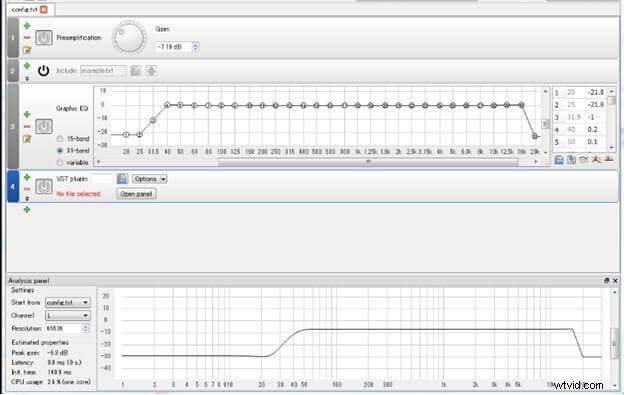
6. Haga clic en la opción de archivo.
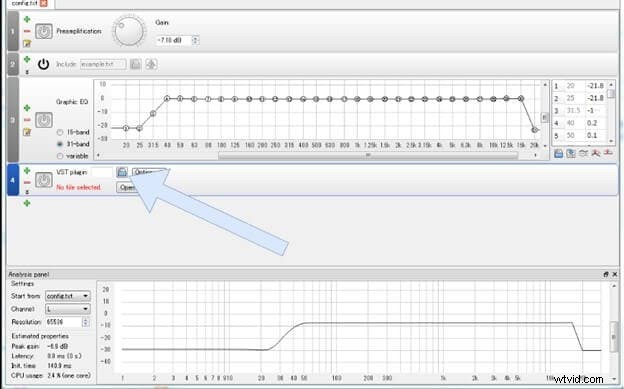
7. Haga clic en el archivo VST cuando se abra la ventana de vista previa de VST (extensión .dll). VST 2 es el único formato compatible. Debido a que no hay una función de conexión, debe usar VST con la misma cantidad de elementos que Equalizer APO. Ahora se puede cargar VST.
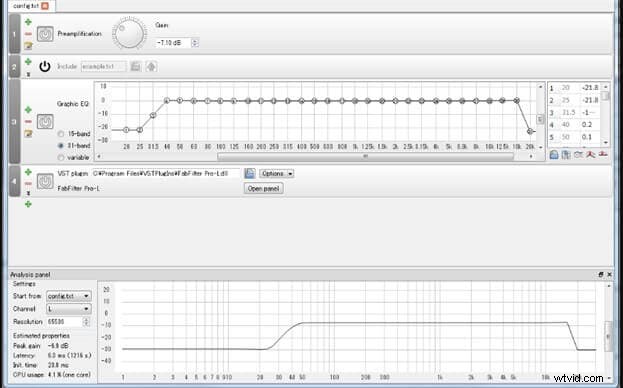
8. Ahora haga clic en "Abrir panel " pestaña.
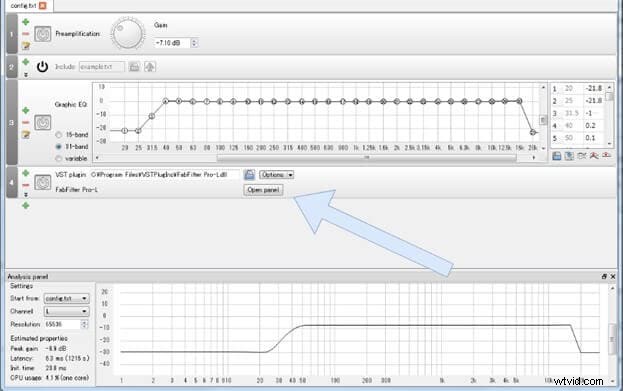
9. La interfaz de usuario ahora está visible. Recuerde amablemente que, a diferencia de DAW, es posible que la configuración no se aplique hasta que presione "OK " o "Aplicar " botones. Si "Aplicar automáticamente " está seleccionado, la configuración se mostrará instantáneamente, al igual que en DAW.
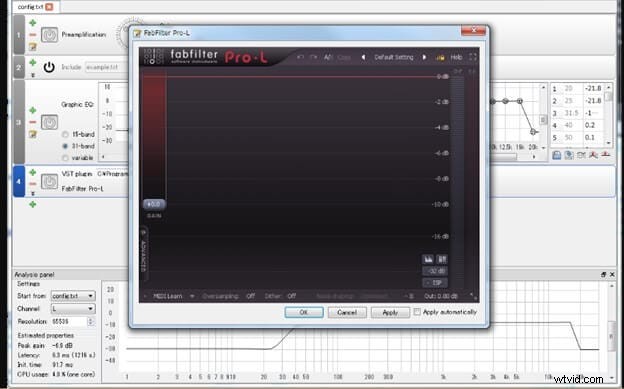
Método 3:aumentar el volumen con el complemento Chrome Volume Booster
Otra forma efectiva de aumentar el volumen sin problemas es usar la extensión de Chrome. Para este propósito, la extensión Volume Master sirve para aumentar el volumen sin afectar la calidad del audio. Esta extensión puede aumentar el volumen hasta un 600%. Al usar esto, puede aumentar el volumen de las pestañas individuales. Además, Volume Master es muy fácil de usar.
Con un simple control deslizante, la facilidad de uso y la comodidad de esta extensión son impresionantes. A través de esto, puede mejorar, reducir o aumentar el volumen de una pestaña específica sin afectar el navegador web predeterminado o la configuración de volumen del sistema.
Hay tres pasos para aumentar el volumen usando el complemento de volumen de Chrome Booster.
1. Primero, abre Google Chrome , luego ve a Chrome Web Store . Buscando en el Volume Master aquí, será dirigido al enlace que abrirá la página de la extensión. Aquí presione el botón Agregar a Chrome .
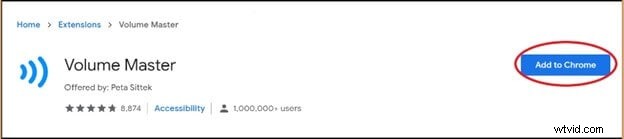
2. Aparecerá un cuadro de diálogo. Cuando se le solicite, haga clic en Agregar extensión botón para confirmar.
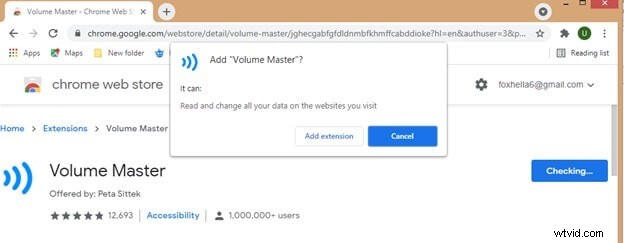
3. Haga clic en el icono de extensión en la esquina superior derecha después de agregar la extensión. Ahora configure el volumen cuánto desea que aumente, como se muestra en el control deslizante mencionado.
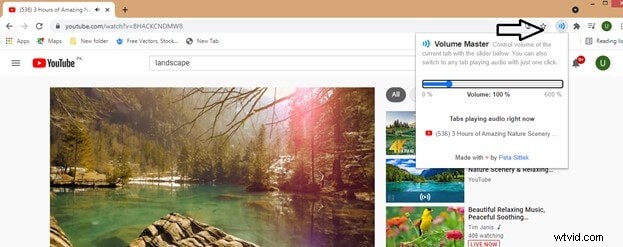
Consejo extra:edita tu audio con Wondershare Filmora
Wondershare Filmora es un completo editor de video todo en uno. Puede ser utilizado con facilidad por principiantes y profesionales por igual. Filmora viene cargado con funciones de edición con un solo clic, como seguimiento de movimiento, combinación de colores, detección de silencio y mucho más.
Con Filmora, puedes agregar efectos cinemáticos a tus videos y mejorar su calidad de audio o aumentar el volumen.
1. Descarga, instala e inicia Filmora. Haga clic en Archivo y luego toque Importar archivos multimedia . Ahora, importe sus medios y arrástrelos a la línea de tiempo.
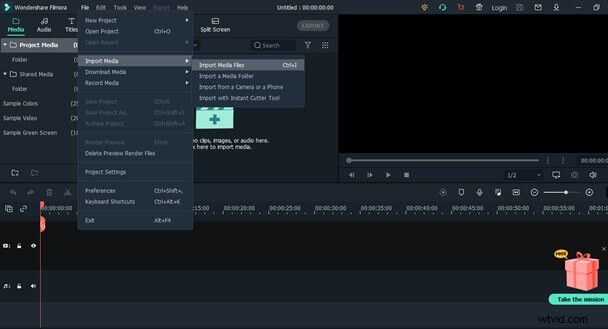
2. Haga clic derecho en el archivo de video en la línea de tiempo, seleccione Ajustar audio opción.
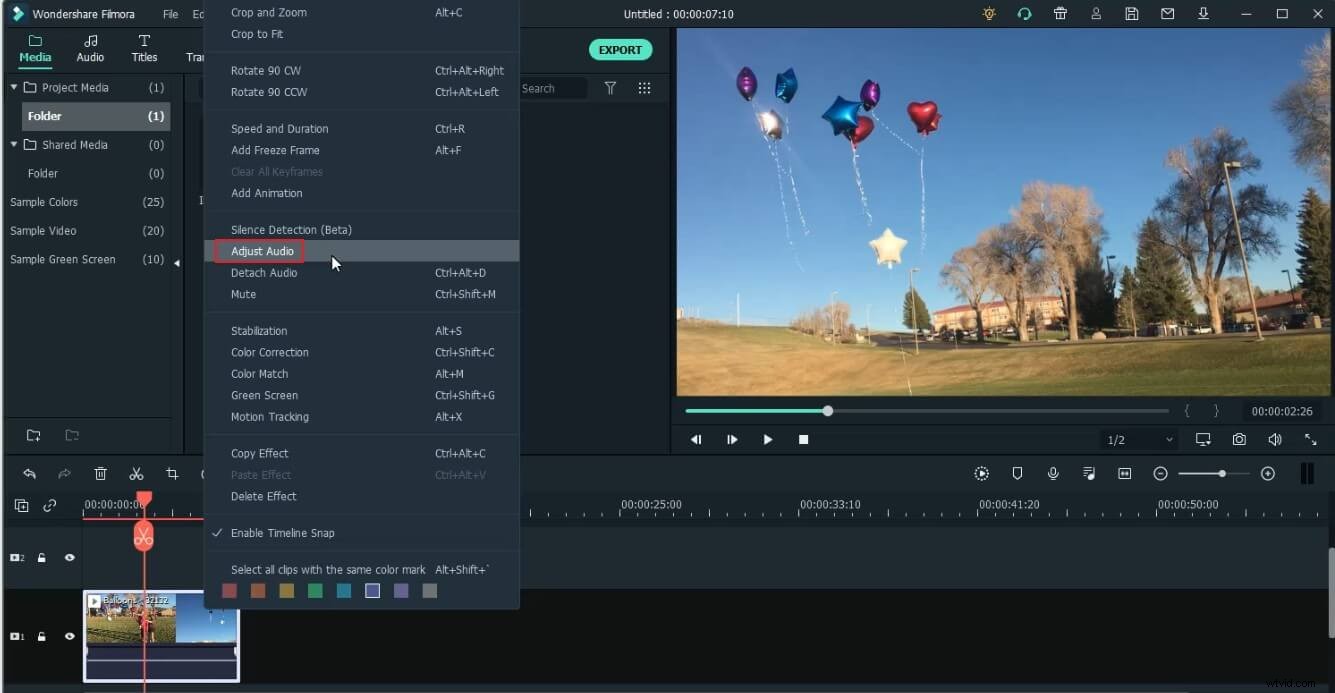
3. Obtendrás la configuración avanzada de audio en Filmora. Puede cambiar fácilmente el volumen y el tono, hacer un fundido de entrada y salida del audio y seleccionar el modo de ecualizador para su archivo, etc.
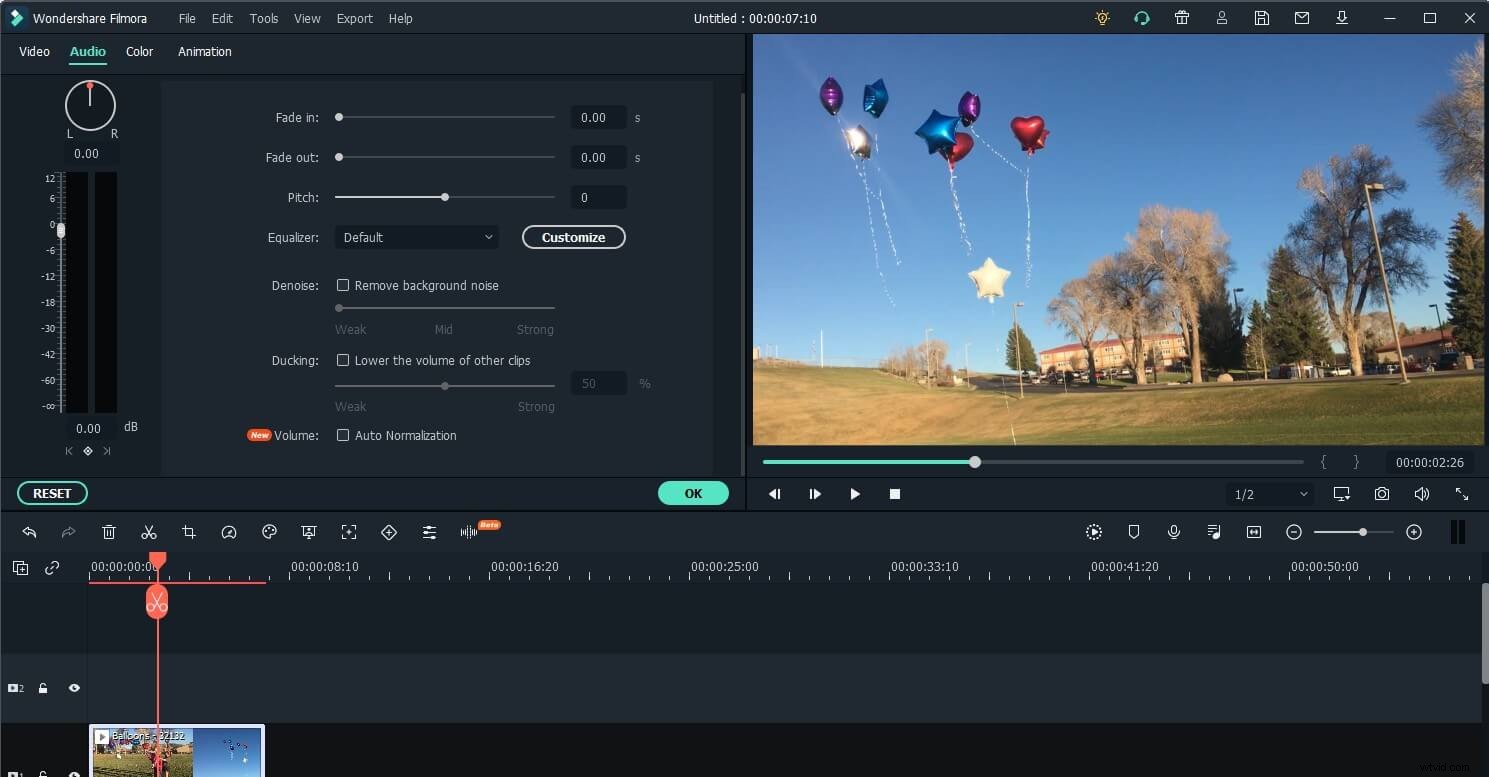
3. Finalmente, haga clic en Exportar , ajuste los parámetros de salida y guarde el archivo localmente o compártalo en las redes sociales.
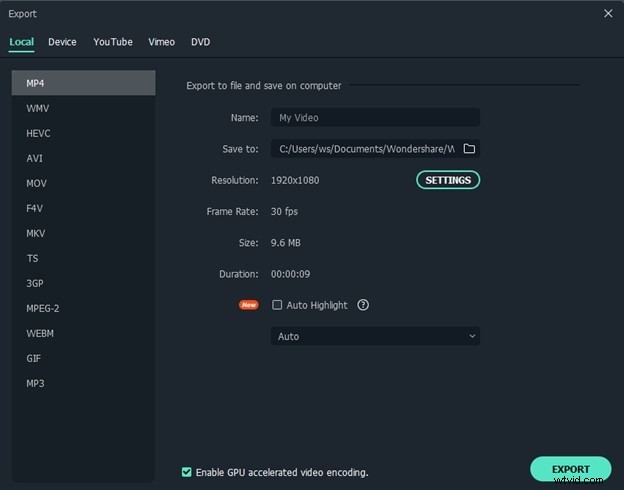
Conclusión
El sonido no es algo en lo que pienses mucho, pero Windows también puede ofrecerte muchas formas de aumentar el volumen. a la máxima capacidad. Este artículo trata sobre cómo aumentar el sonido dentro de las ventanas a través de diferentes plataformas. Espero que ahora pueda experimentar un sonido claro y fuerte y hacer uso de todos sus parlantes cuando reproduzca música, navegue por Internet o vea Netflix o Prime Video.
Ahora, puede aumentar el sonido y mejorar su experiencia auditiva sin problemas. También puedes usar Wondershare Filmora, un potente editor de video, para aumentar el volumen y editar tus videos.
