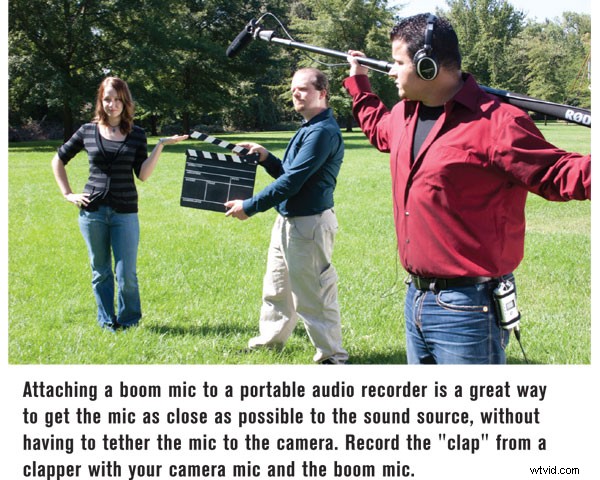Siempre hemos defendido el uso de micrófonos externos, pero no todas las cámaras tienen un conector para micrófono. Incluso aquellos que a menudo tienen entradas ruidosas y una calidad de audio limitada. Hoy en día, es muy fácil recopilar audio de ubicación de la forma en que lo hacen los grandes, con una grabadora separada, y sincronizar el sonido en la publicación. Las industrias del cine y la televisión lo han hecho así desde siempre. De hecho, la razón por la que esperamos que nuestras cámaras graben audio proviene del mundo de las noticias, donde todo está incluido en un solo paquete. Tal vez la forma de hacer avanzar la calidad de su producción sea dar un paso atrás.
Obtén el equipo
Existe una increíble variedad de cámaras que graban video en la actualidad. Las cámaras DSLR, point-n-shoot, cámaras de bolsillo e incluso nuestros teléfonos celulares graban muy buenos videos HD. Pero todos comparten un problema:el sonido apesta. Es el mismo problema que hemos tenido en el mundo del video durante años; un micrófono incorporado barato simplemente no puede grabar audio profesional. Incluso si su cámara tiene una entrada XLR y está usando un micrófono de alta calidad, es probable que los archivos de sonido estén comprimidos. Al grabar el sonido por separado, a veces llamado sonido de sistema dual, puede crear un paquete de audio que satisfaga sus necesidades específicas, ya sea en el estudio o en exteriores.
La forma más sencilla de empezar es con una de las nuevas grabadoras de audio de bolsillo. Varios grandes fabricantes fabrican estas pequeñas grabadoras y hay muchos modelos y características para elegir. Todos comparten dos características comunes:funcionan con baterías y graban en tarjetas flash. A partir de ahí, elija una grabadora según su estilo de producción y el equipo existente. La mayoría tiene micrófonos estéreo incorporados, una entrada de 1/8" y un conector para auriculares. Otros agregan entradas para nivel de línea y algunos incluso tienen una entrada XLR balanceada profesional con alimentación phantom. La buena noticia es que incluso los modelos más económicos graban audio de excelente calidad con mucho control, funciones y duración de la batería.
Otra forma de grabar es usando una computadora portátil o netbook y una interfaz de audio USB simple. Hay varias interfaces de audio alimentadas por USB disponibles por menos de $100. La mayoría incluye entrada XLR balanceada, salidas de auriculares e incluso alimentación fantasma para sus micrófonos de condensador. Conecte uno de estos a su computadora portátil o netbook, cargue su software de audio favorito y presione el botón de grabación. Este es un sistema simple y portátil que puede producir fácilmente grabaciones profesionales. Además, puede usar la misma interfaz en la suite de edición para grabación de voz en off y efectos de sonido.
La configuración
Disparar con sonido sincronizado no es muy diferente a una toma normal, pero hay algunos cambios. Obviamente, configurar el video es lo mismo sin importar cómo lo grabes, pero hay algunos pasos adicionales en la configuración del audio. Después de conectar su micrófono (idealmente usando la entrada XLR), deberá asegurarse de que su dispositivo o software de grabación de audio esté configurado en el modo de grabación adecuado. Un buen lugar para comenzar es el formato de archivo. Aunque la mayoría de los programas de edición de video aceptarán formatos de audio comprimidos como MP3, resista la tentación y grabe en un formato sin comprimir, generalmente archivos WAV. Establezca la frecuencia de muestreo en 48 kHz y la profundidad de bits en 16 bits. Esta configuración replica el sistema de audio para la grabación de DV, ya es compatible con DVD, mejor que la calidad de CD y debería brindarle una excelente grabación. Es probable que la configuración de la pista de audio de su editor ya esté configurada. Muchas grabadoras e interfaces pueden usar frecuencias de muestreo y profundidades de bits más altas, pero el tamaño de su archivo aumenta drásticamente y es poco probable que escuche una mejora significativa. Mientras esté en el menú, sincronice la fecha y la hora con su cámara si es posible. Te ahorrará dolores de cabeza más adelante.
Separar el audio del video agrega algunos desafíos, pero también crea algunas oportunidades. Por ejemplo, si usa una de las grabadoras de bolsillo más pequeñas con un micrófono de solapa, puede funcionar como un micrófono inalámbrico virtual sin problemas de ruido o alcance. Una persona de audio que usa un micrófono de cañón en un poste puede monitorear con sus propios auriculares desconectados de la cámara y moverse libremente según sea necesario.
Después de presionar el botón de grabación tanto en la cámara como en la grabadora de audio, es importante programar cada toma para sincronizar el sonido. luego. La manera fácil de hacerlo es con una claqueta. Con el badajo a la vista de la cámara o cámaras, indique la información sobre la toma y junte las barras del badajo. Esto proporciona una señal visual y audible simple que facilita la sincronización en la suite de edición.
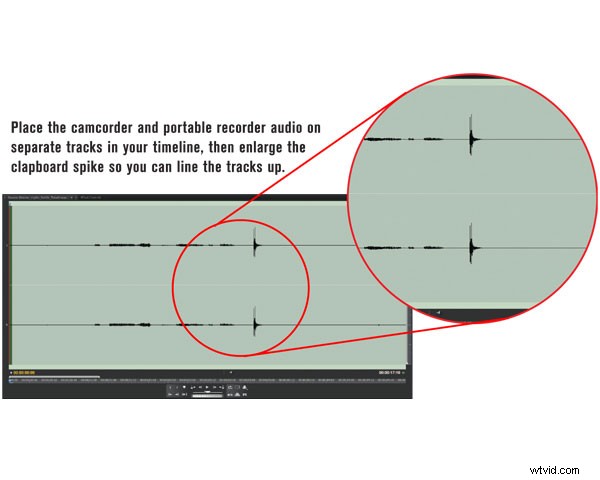
Los usuarios de iPhone y iPad tienen una alternativa digital. Busque "DSLR Slate" en la tienda de aplicaciones. Por solo unos pocos dólares, puede tener una pizarra completamente profesional que cabe en su bolsillo o mochila. Por supuesto, puedes hacer algo similar simplemente aplaudiendo. Independientemente de cómo lo haga, programar cada toma es muy importante cuando graba audio y vídeo por separado. Aprenderá a apreciar este paso adicional una vez que comience a editar.
Post It NotesDespués de la filmación, es hora de volver a combinar los elementos de audio y video. Después de volcar todos los archivos en una carpeta y cargarlos en su programa de edición, comienza la diversión. Si hizo su tarea y siguió un flujo de trabajo constante durante la filmación, debería tener un clip de audio para cada clip de video que filmó. Si lo hiciste, ¡felicidades! Su edición será fácil. Para el resto de nosotros, es posible que tengamos que investigar un poco. Aquí es donde entra en juego la información de fecha, hora y pizarra. Esencialmente, está comparando cada clip de video con su pista de audio correspondiente o información de pizarra. Y es posible que deba dividir algunos clips de audio en partes más pequeñas en la pista de audio si grabó continuamente durante la filmación. Esto puede llevar algo de tiempo, pero después de haber hecho algunos, se vuelve más fácil.
Una vez que haya identificado los clips de audio y video coincidentes, colóquelos en la línea de tiempo, haga zoom en la pista de audio y busque la punta del badajo. Simplemente deslice el pico de audio para que coincida con el badajo en el video y vincule los dos archivos. Asegúrese de eliminar o al menos silenciar el sonido del videoclip y su sonido de sincronización se convertirá en el audio principal. Es posible que tengas que jugar con esto cuadro por cuadro desde aquí, hasta que obtengas una combinación perfecta. Ahora, simplemente edite como de costumbre. Por supuesto, debe hacer esto para cada conjunto de clips, por lo que puede llevar un tiempo.
Oh, oh, el sonido no coincide
Pero, ¿qué haces cuando tu sonido sincronizado no sincroniza? Puede sincronizar el principio, pero, al final del clip, no está sincronizado. Los proyectos de formato largo son los más vulnerables aquí y hay varias causas posibles. Las tasas de cuadros de video frente a las tasas de cuadros del proyecto, las tasas de muestreo de audio e incluso los problemas de hardware podrían ser los culpables. Una técnica de reparación es cortar el audio y volver a sincronizarlo cada pocos minutos. Esto es un dolor serio y lo convierte en una pista de audio muy compleja, especialmente en un proyecto largo, pero puede ser la única forma. Alternativamente, intente ajustar la velocidad del clip de audio, agregando o restando pequeños porcentajes según sea necesario; un poco es muy útil aquí. Para ayudar con esto, agregue un badajo al final de cada clip, justo antes de detener la grabación. Esto proporciona un punto de referencia de sincronización adicional para la extensión de audio. Para obtener más información sobre algunos problemas de sincronización que varios de nuestros lectores han estado discutiendo, consulte este enlace de foros.
Barra lateral:Sonido por todas partes
Intentamos que este artículo no sea específico de la marca, simplemente porque hay muchas opciones para grabadoras, interfaces de audio y software. Cada uno tiene sus méritos y cualquier artículo dado puede o no ser el ajuste perfecto. Sin embargo, hay una grabadora única que vale la pena mencionar por su nombre:Zoom H2. Si bien no tiene entrada XLR, esta pequeña grabadora de bolsillo tiene una característica que no está incluida en ningún otro modelo que conozcamos:graba en sonido envolvente. Con cuatro micrófonos incorporados, el Zoom H2 graba dos pares estéreo:uno mirando hacia adelante y otro hacia atrás. Agregue una pista de diálogo separada y tendrá una solución de grabación envolvente casi perfecta. En cuanto a otro dispositivo de grabación, la Tascam DR-05 tiene características similares a la Zoom H1 y cuesta lo mismo. Parece una pieza sólida y el pedigrí de Tascam no duele.
El editor colaborador Hal Robertson es productor de medios digitales, fotógrafo y consultor tecnológico.