A veces puede ver una película interesante y desea compartir con sus amigos algunos clips rápidamente, entonces capturar la pantalla en GIF es una buena opción, ya que GIF es más pequeño para enviar.
Sin embargo, no es una tarea fácil grabar la pantalla en GIF sin una grabadora de GIF profesional. Dado eso, compartiremos con usted un software de captura de pantalla de GIF animado y también lo guiaremos a través de los pasos para grabar un GIF en Windows, Mac e incluso en línea.
Los 5 mejores programas de captura de pantalla con GIF animados
- EaseUS RecExperts - Windows/Mac
- LICEcap - Windows/Mac
- Captura GIPHY - Mac
- Gifcap - Windows/Mac [en línea]
- Capturar en un GIF: Windows/Mac [en línea]
Cómo grabar la pantalla en GIF con EaseUS RecExperts - Win/Mac
EaseUS RecExperts es un excelente creador de GIF para la captura de pantalla y, al usarlo, puede capturar cualquier cosa en un GIF en su pantalla rápidamente con unos pocos clics. Más allá de eso, también es un excelente grabador de pantalla que le permite realizar cualquier actividad de grabación de pantalla en su computadora Windows o Mac, incluida la captura de transmisiones en vivo, conferencias en línea, programas de televisión, etc.
Además, este programa proporciona muchos formatos de salida, como MP4, MOV, GIF, etc., y puede elegir el que desee según sus necesidades. Además, para el metraje grabado, puede recortarlo, introducirlo/finalizarlo o algunos otros elementos con este versátil software.
Destacados:
- Mejor para principiantes y profesionales
- Le permite grabar transmisión de video/audio, cámara web y juegos con salida de alta calidad
- Admite funciones de inicio automático, parada automática y división automática
- Permita tomar capturas de pantalla en su computadora con un clic o una tecla de acceso directo.
- Permite extraer fácilmente el audio del vídeo grabado
Para ayudarlo a usarlo mejor, le ofrecemos tutoriales detallados aquí para capturar su pantalla en GIF.
Paso 1. Inicie EaseUS RecExperts y haga clic en "Configuración" botón en la interfaz principal. Luego elige la carpeta de salida y configura el formato de video como GIF . No olvides seleccionar la velocidad de fotogramas y la calidad adecuadas.

Paso 2. Hay más opciones en "Avanzado" pestaña. Para obtener los GIF fácilmente, puede establecer teclas de acceso rápido para iniciar/detener la grabación, pausar/reanudar la grabación y capturar capturas de pantalla. Finalmente, haga clic en "Aceptar" y vuelve a la interfaz principal.
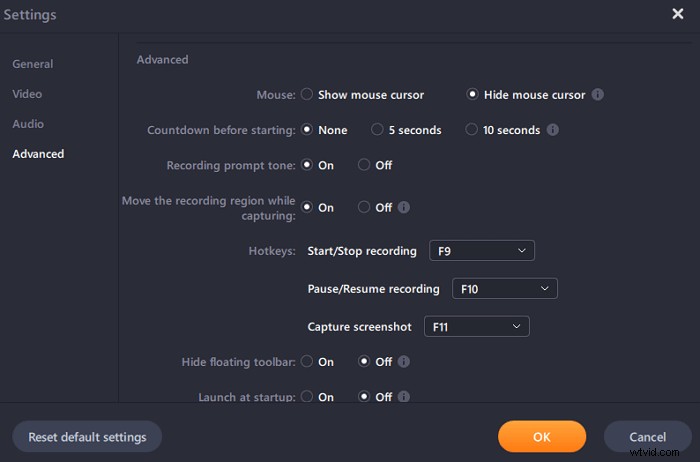
Paso 3. Hay dos opciones disponibles para personalizar el área de grabación, "Pantalla completa" es para grabación a pantalla completa, mientras que "Región" es para capturar una parte de la pantalla. Después de elegir un área de grabación adecuada, haga clic en el botón rojo grande "REC" para comenzar a grabar el GIF.
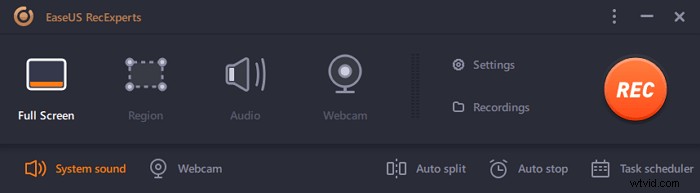
(Opcional) Si desea repetir la tarea de grabación, "Programador de tareas" es exactamente lo que quieres. Selecciónelo en la interfaz principal y toque "+ Nueva tarea" para crear una nueva tarea. Puede configurar libremente la hora de inicio y la duración de la grabación.
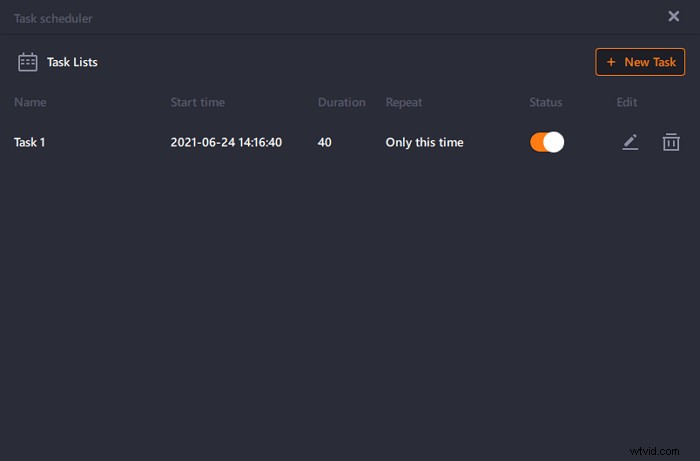
Paso 4. Una vez iniciada la grabación, aparecerá una barra de herramientas flotante. Haga clic en el botón rojo para detener la grabación y los GIF capturados se almacenarán en su PC.
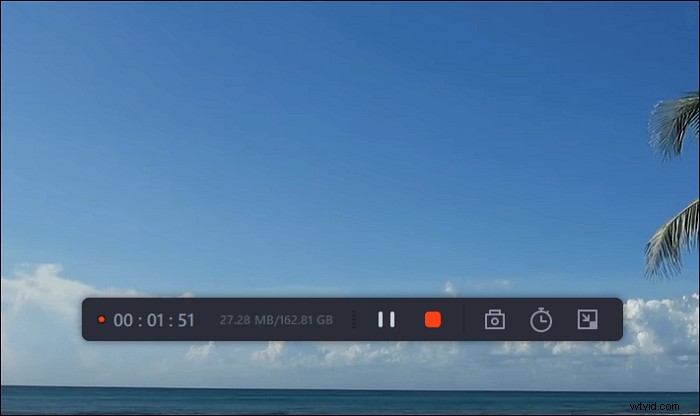
Las 4 mejores alternativas de captura de pantalla GIF a EaseUS RecExperts
Además de RecExperts, todavía hay muchos software de captura de pantalla de creación de GIF disponibles en el mercado. Por lo tanto, en esta parte, aprenderá algunos otros programas populares de captura de pantalla de GIF animados, incluidos los programas en línea y fuera de línea.
#1. piojos
LICEcap es un programa intuitivo pero flexible para que hagas un GIF desde tu pantalla. Es compatible con Windows y macOS, y puede ayudarlo a capturar un área de su escritorio y guardarla directamente en .gif o .lcf.
Además, te ofrece opciones para configurar las teclas de acceso rápido para usarlo mejor. Mientras graba, puede mover el cuadro de captura de pantalla y ajustar el cuadro de grabación según sus necesidades.
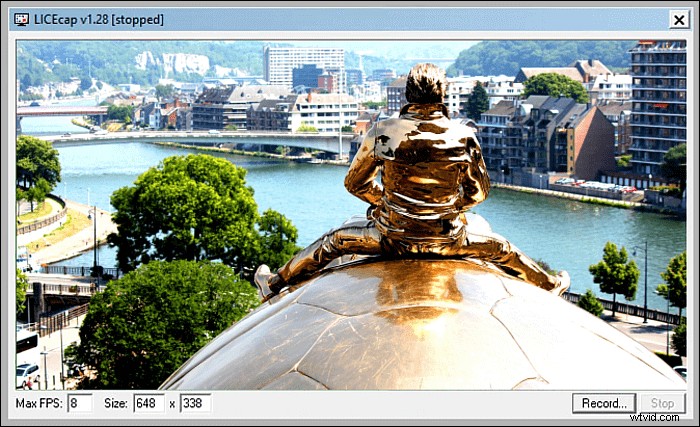
Paso 1. Descargue e instale LICEcap en su computadora. Una vez hecho esto, abra este software.
Paso 2. Reproduzca los videos que desea grabar en un GIF y coloque el marco LICEcap cerca de la ventana convenientemente. Luego arrastre LICEcap sobre el video.
Paso 3. Haga clic en el botón Grabar para comenzar a grabar y haga clic en el botón Detener después de 5 segundos. Unos momentos después, se habrá creado tu GIF.
#2. Captura GIPHY
GIPHY Capture es una buena manera de capturar su pantalla en GIF en Mac. Este creador de GIF es lo suficientemente simple y fácil para casi cualquier persona.
Le permite capturar GIF de hasta 30 segundos de un video. Aparte de eso, puede ajustar la velocidad de fotogramas y la velocidad de los subtítulos animados a su gusto. Una vez hecho esto, puede enviar directamente a sus amigos por correo electrónico sus videos favoritos como GIF.
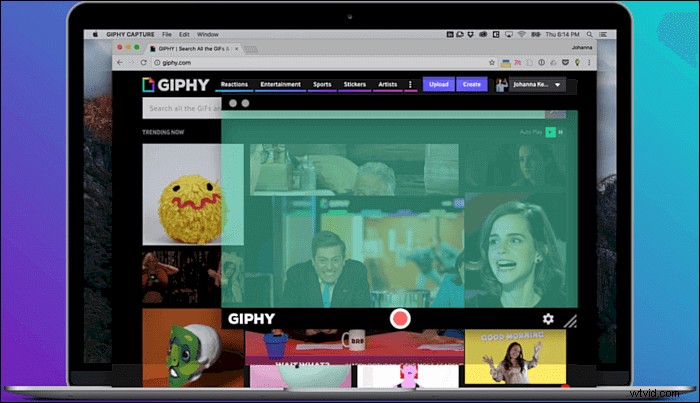
Paso 1. Descarga GIPHY Capture desde Mac App Store y ábrelo en tu computadora Mac.
Paso 2. Después de iniciar este software, verá un cuadrado verde que aparece en la pantalla. Luego reproduzca el video del que desea grabar un GIF y reorganice el cuadro para que se ajuste al video de manera adecuada.
Paso 3. Cuando esté listo, puede hacer clic en "Iniciar grabación" para comenzar a crear el GIF.
Paso 4. Una vez que se haya capturado su GIF, haga clic en el logotipo de GIPHY Capture en la barra de menú y seleccione su GIF. Aquí puede cambiar el tamaño o recortar el GIF grabado como desee. Finalmente, puede exportar el GIF y guardarlo en su computadora.
#3. gifcap
Gifcap es una herramienta en línea que puede ayudarlo a capturar su pantalla y guardarla como un GIF. Es fácil de usar y completamente gratis para cualquier persona. Usándolo, no necesita cargar datos desde su computadora. Para grabar un GIF, solo hay tres simples pasos. echemos un vistazo a los tutoriales a continuación.
Paso 1. Vaya al sitio web y haga clic en el botón "Iniciar grabación" en la interfaz principal.
Paso 2. Elija el área que desea grabar como GIF. Aquí puede elegir la pantalla completa, la ventana de la aplicación o la pestaña de Chrome y luego hacer clic en el botón "Compartir". Asegúrate de elegir el adecuado.
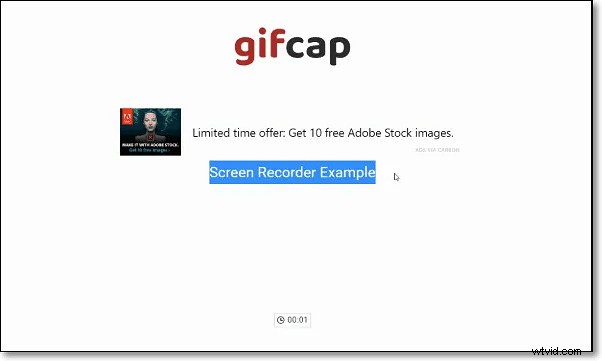
Paso 3. Una vez hecho esto, haga clic en la opción "Detener grabación" y podrá obtener una vista previa de la grabación más tarde. Si está satisfecho con él, haga clic en el botón "Renderizar". Después de eso, puede elegir editar la grabación o descargarla a su computadora.
#4. Capturar a un GIF
Capture to a Gif es otro creador de GIF en línea para captura de pantalla para que pueda convertir la grabación de pantalla en GIF. No necesita descargar e instalar ningún software de terceros en su computadora. Al grabar un GIF con esta extensión de Chrome, no habrá marca de agua en los GIF grabados.
Paso 1. Elija el elemento de video que desea grabar en su computadora.
Paso 2. Después de seleccionar el elemento, puede presionar la tecla Intro para comenzar a grabar y presionar la tecla Intro nuevamente para finalizar la grabación.

Paso 3. Verá la página del Generador y generará automáticamente la imagen GIF. Después de eso, haz clic en el botón Guardar para guardar el GIF en tu computadora.
Conclusión
Hemos introducido algunos software de grabación de GIF en esta página y detallamos cómo usarlos para grabar un GIF con un tutorial paso a paso. Puede elegir a cualquiera para completar la tarea en su computadora sin esfuerzo.
Si prefiere el programa de escritorio, EaseUS RecExperts es su mejor opción. Puede satisfacer todas sus necesidades de grabación con simples clics. Ahora descárguelo para explorar más características al respecto.
