Para las personas que desean recopilar las partes más memorables de un video, una de las mejores formas es crear instantáneas a partir de archivos de video. Afortunadamente, tomar una captura de pantalla es una tarea simple que todos pueden hacer sin gastar mucho tiempo y energía.
Antes de hablar sobre cómo capturar una imagen fija de un video en Windows 10 , todavía hay una cosa que no se puede descuidar:¿cuál es el mejor software de screencast al que podemos recurrir? Si no sabe cómo elegir la mejor herramienta de screencast, siga leyendo esta publicación, le presentaremos varias útiles que se adaptan mejor a sus necesidades en diferentes sistemas.
Capture imágenes fijas a partir de video con EaseUS RecExperts
Algunos estudiantes tienen que ver los videos educativos grabados por sus maestros de vez en cuando en este período.
La pizarra digital se usa ampliamente en esos videos. Cuando su maestro escribió algunas anotaciones esenciales en la pizarra, ¿cómo puede registrar rápidamente todos esos puntos clave? Puede tomar una foto de ese video y guardarla como material para su revisión. Para resolver mejor su problema, le recomendamos encarecidamente que utilice EaseUS RecExperts.
Este software le permite tomar capturas de pantalla en cualquier momento antes o durante la grabación. Todo lo que necesita hacer es configurar la tecla de acceso rápido para capturar las capturas de pantalla, luego presione el teclado para capturar la imagen fija. Además, con este programa, incluso puede capturar la imagen y exportarla cuando reproduzca el video grabado en RecExperts.
Características impresionantes:
- Liviano, fácil de usar y versátil
- Admite la creación de tareas de grabación programada
- Ofrece funciones de parada automática y división automática para facilitar la grabación
- Toma capturas de pantalla en tu PC con un solo clic
- Graba videos de Facebook sin mucho esfuerzo
¡Ven y prueba esta aplicación!
Pasos para capturar imágenes fijas de video Windows 10:
Aquí puede ver la mejor manera de tomar una foto de un video.
Paso 1. Abre esta grabadora de pantalla. Para tomar una instantánea de su pantalla, seleccione "Región" en la interfaz principal.
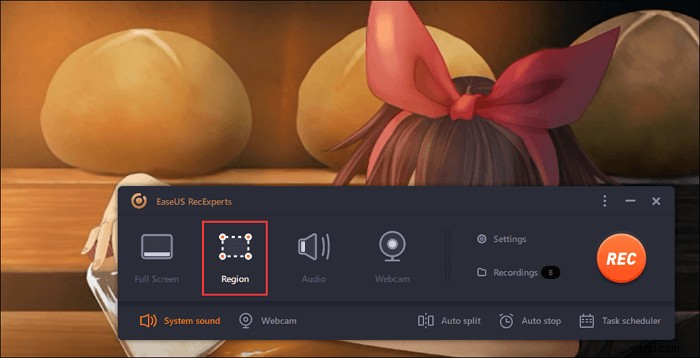
Paso 2. Además, puede personalizar la tecla de acceso rápido para tomar una captura de pantalla. Haga clic en "Configuración" para elegir "Avanzado". Luego, cambia la tecla de acceso directo de "Capturar captura de pantalla".
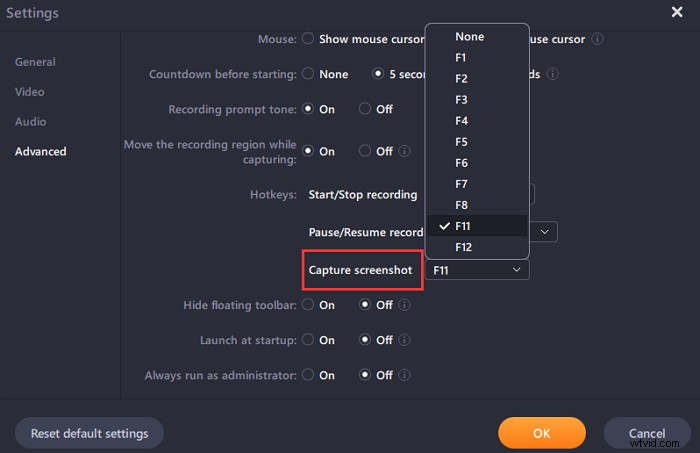
Paso 3. Ahora, arrastre el mouse para seleccionar el área de pantalla deseada. Luego, suelte el mouse y presione la tecla de acceso rápido.
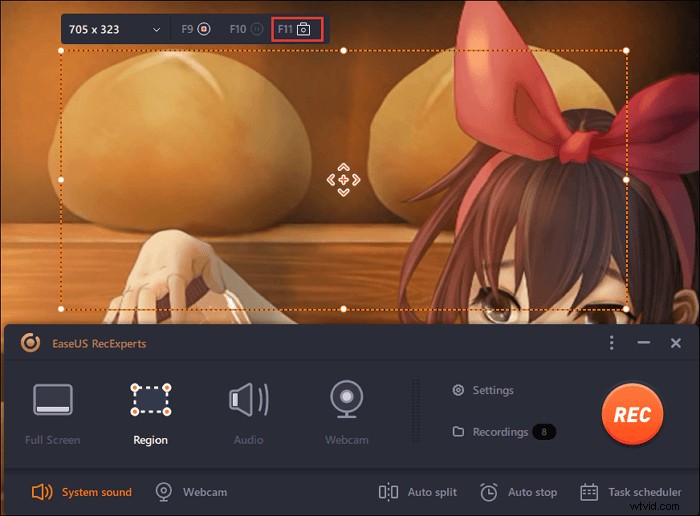
Paso 4. Después de presionar la tecla de acceso rápido, la imagen se guarda automáticamente en sus "Grabaciones" y puede verla.
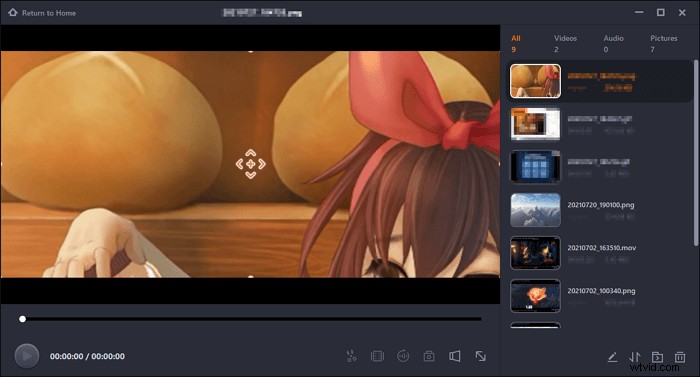
Cómo tomar una foto de un video en Windows 10
Aunque capturar una imagen fija de un video es sencillo, algunas personas prefieren elegir una forma más conveniente.
Capturar imágenes fijas de video Windows Media Player
Windows Media Player es un software preinstalado para todos los usuarios de Windows.
Tiene funciones avanzadas como la capacidad de crear listas de reproducción y sincronizar con dispositivos externos. También proporciona una interfaz donde puede descargar medios gratuitos y comprar medios en línea. La navegación intuitiva de la biblioteca de audio y video le permite encontrar los archivos multimedia que necesita lo más rápido posible.
Después de varias actualizaciones, este reproductor multimedia obtuvo la capacidad de codificación avanzada. Los usuarios pueden capturar y codificar medios desde dispositivos como cámaras usando Windows Media Player.
Para las personas que quieran usarlo para capturar una imagen fija de un video, afortunadamente, la operación de tomar una foto de un video no es compleja. Pero también tiene alguna desventaja. Por ejemplo, no puede seleccionar el tamaño y la forma de su región de grabación, ni puede agregar anotaciones directamente a sus imágenes.
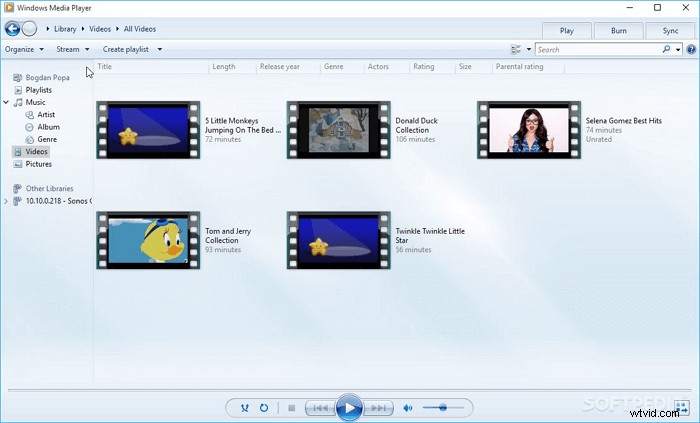
Características:
- Interfaz simple y profesional
- Permite a los usuarios acceder a servicios de música en línea
- Puede mostrar un archivo gráfico
Pasos para tomar una foto de un video:
Paso 1. Reproduzca un video en Windows Media Player. Reproduce el video en pantalla completa.
Paso 2. Arrastre el control deslizante hasta el marco del que desea tomar una captura de pantalla.
Paso 3. Presiona la tecla PrtSc en el teclado para tomar una captura de pantalla.
Capture una imagen fija de un video con VLC Media Player
El reproductor multimedia VLC es un potente software todo en uno que puede reproducir casi todos los tipos de archivos de video, audio e imagen en su PC o almacenados en dispositivos extraíbles. Es ampliamente utilizado en todos los dispositivos electrónicos con cualquier sistema operativo.
Dado que VLC es un software de código abierto, es de uso gratuito y nunca se preocupará por los molestos anuncios. Incluso puede agregar algunos complementos para obtener más funciones.
VLC te permite grabar videos en tiempo real. Esta es una ventaja para aquellas personas que son grandes fans de YouTube u otras plataformas de video. Esta también es una excelente oportunidad para que las personas recopilen videos importantes y los vean con la mayor frecuencia posible sin conexión a Internet.
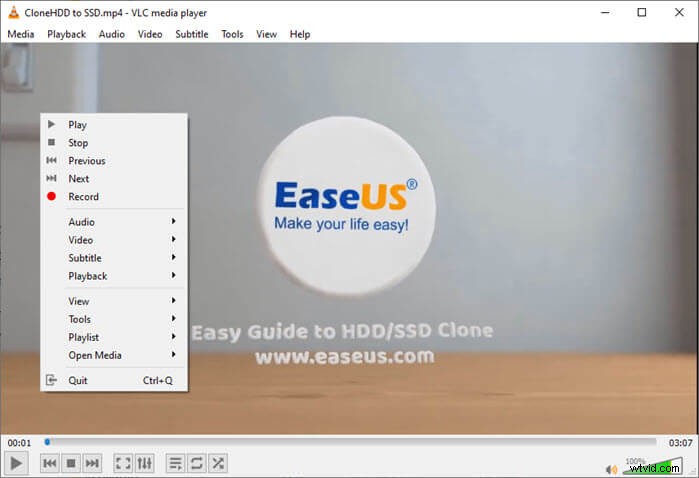
Características:
- Compatible con todos los dispositivos
- Admite casi todos los formatos de archivos multimedia
- Sin seguimiento de usuarios ni spyware
Pasos para tomar una instantánea de un video:
Paso 1. Reproduzca el video del que desea tomar una instantánea en VLC.
Paso 2. Cuando llegue a la parte del video, desea guardarlo como una imagen, abra la barra de menú y presione Video> Instantánea para guardar una instantánea.
Paso 3. En la parte superior del reproductor, la ubicación del archivo guardado y el nombre del archivo le mostrarán cómo encontrar sus imágenes.
Cómo tomar una imagen fija de un video en Mac
Si necesita guardar una sola imagen de un video, QuickTime es una excelente opción para buscar ayuda.
Esta aplicación está diseñada para usuarios de Apple y es capaz de manejar todo tipo de video digital, imagen, audio e imágenes panorámicas.
A veces, puede funcionar como editor de video y, a veces, como reproductor multimedia. QuickTime puede reproducir archivos de video y audio en varios formatos, y también puede convertir esos archivos a otro formato directamente.
Una de sus características populares es que se puede utilizar para grabar todo lo que aparece en la pantalla. Esta función nos sirve para tomar una foto de un video que se está reproduciendo en QuickTime.
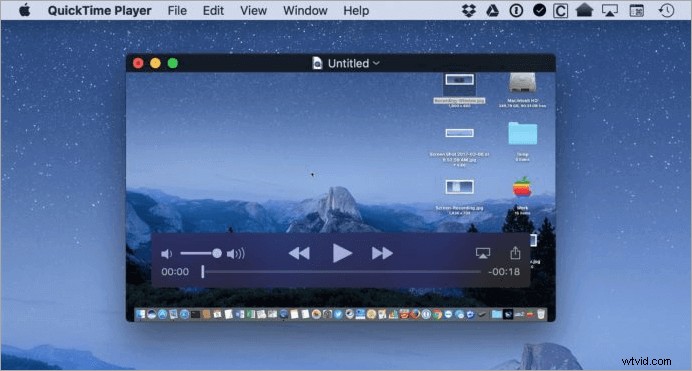
Características:
- Se puede usar para transmitir en vivo
- Subir directamente a las redes sociales
- Recorte, gire, divida y fusione varios clips de vídeo
Pasos para tomar una captura de pantalla:
Paso 1. Asegúrese de que el video que desea capturar se esté reproduciendo en QuickTime.
Paso 2. Pausa el video en el cuadro que deseas capturar, luego presiona "Comando-C" (o selecciona Editar> "Copiar").
Paso 3. Guarda el nuevo archivo donde quieras.
Cómo capturar una foto de un video con la herramienta en línea
En cuanto a las herramientas de screencast en línea, Kapwing merece ser mencionado.
Si abre la página de inicio de Kapwing, encontrará que puede funcionar como creador de videos, generador de memes, creador de collages y creador de montajes.
Al igual que otras herramientas de edición de video en línea, Kapwing admite muchos formatos y se puede usar como un convertidor. Si planea capturar una foto de un video, Kapwing puede convertir el video que carga en su sitio en imágenes secuenciales en formato JEPG, y luego puede seleccionar su favorito y guardarlo en su computadora.
Antes de capturar la imagen, puede agregar algunos filtros a su material de video para hacerlo más colorido e impresionante usando la herramienta "Filtrar video" en Kapwing.
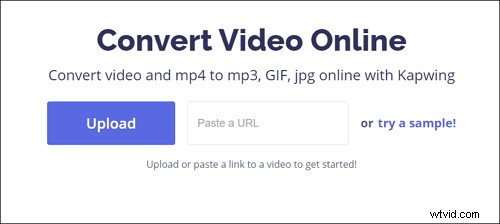
Características:
- Agregue fácilmente audio o música a un video
- Elimina el fondo de una imagen para convertirla en un PNG transparente
- Cambiar el encuadre o la relación de aspecto de un video
Pasos para tomar imágenes fijas de un video:
Paso 1. Prepare su video y abra la página de la herramienta en línea.
Paso 2. Sube tu video a Kapwing.
Paso 3. Elija "JPEG" en el lado izquierdo de la ventana. Cuando su video convierta varias imágenes JEPG, mueva el cursor debajo del video para seleccionar el cuadro que desea capturar.
Paso 4. Descarga la imagen a tu computadora.
Conclusión
Hoy en día, los videos juegan un papel importante en nuestra vida de ocio y entretenimiento.
Cuando desee guardar la imagen de video más interesante, puede descargar el video completo si tiene suficiente espacio de almacenamiento para almacenarlo. De lo contrario, será mejor que capture una imagen del marco que desea recopilar. Y esta publicación presentó las mejores formas de capturar imágenes fijas de video Windows 10. Entre todas las herramientas que mencionamos antes, no hay duda de que EaseUS RecExperts es la más poderosa. No dudes en descargarlo ahora.
