AnyMeeting es un poderoso software de reuniones en línea creado para empresas de todos los tamaños. Facilita organizar o asistir a un seminario web con sus compañeros de trabajo. A veces, necesita recordar los contenidos importantes de la reunión y la mejor solución es grabar AnyMeeting con una útil herramienta de captura de pantalla.
Mientras que su grabadora incorporada solo permite a sus usuarios Pro realizar actividades de grabación. Si no lo está, puede completar el trabajo con las siguientes soluciones que ofrecemos en esta publicación. Sigue leyendo para encontrar más información.
Cómo grabar cualquier reunión con la grabadora predeterminada
En primer lugar, puede capturar AnyMeeting con la herramienta integrada. La función de grabación que se ofrece es solo para sus profesionales. Si es así, echa un vistazo a la siguiente guía. Después de capturar, verifique los ahorros en su servicio incorporado. Además, asegúrese de que esta grabadora no se pueda utilizar en dispositivos móviles. Para usuarios móviles, aplique otros métodos.
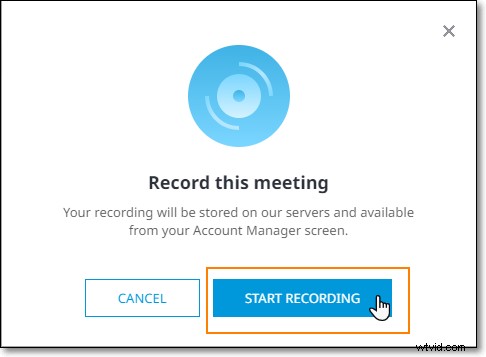
Grabar AnyMeeting, use esta herramienta predeterminada:
Paso 1. Abra AnyMeeting y haga clic en el botón Grabar en la parte superior de la pantalla. Luego aparece una nueva ventana, haga clic en "Iniciar grabación". Toda la audiencia sabrá que la reunión se está grabando cuando el botón se vuelva rojo.
Paso 2. Mientras graba, puede hacer clic en el botón funcional para pausar, reanudar o detener.
Paso 3. Una vez hecho esto, le proporcionará una URL de grabación para que pueda compartirla con sus socios.
Cómo grabar AnyMeeting en una PC con Windows
Para grabar reuniones en línea en PC, EaseUS RecExperts para Windows es una de las mejores opciones. Como software de grabación de pantalla funcional, puede capturar AnyMeeting con audio/cámara web libremente. Además, esta grabadora de pantalla admite la creación de grabaciones programadas, lo que ayuda a capturar AnyMeeting en un momento específico, incluso si no está cerca de la computadora.
Además, le permite lograr actividades de pantalla de hasta 60 fps, lo que significa que puede capturar su pantalla sin demoras. Para la mayoría de los jugadores, también es el mejor software de grabación de juegos para demostrar sus habilidades.
Destacados:
- Capture video de AnyMeeting con audio/cámara web
- Admite grabación de pantalla, audio, cámara web y juego
- Grabar pantalla completa en Windows 10 fácilmente
- Exporte grabaciones en varios formatos, incluidos MP4, AVI, etc.
- Tomar una captura de pantalla para reuniones en línea sin notificación
¡Ahora, descargue esta excelente grabadora AnyMeeting para comenzar su grabación con el siguiente tutorial!
Grabar AnyMeeting, use EaseUS RecExperts:
Paso 1. Inicie EaseUS RecExperts. Hay dos opciones diferentes para la grabación de pantalla, es decir, "Pantalla completa" y "Región" . Si selecciona "Pantalla completa", capturará toda la pantalla.
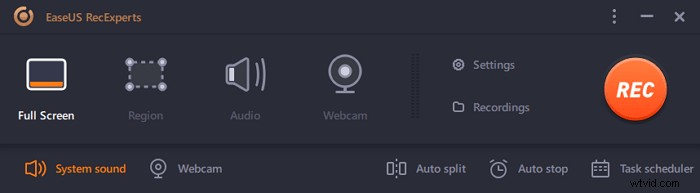
Paso 2. Si selecciona la "Región" opción, este software le pedirá que personalice el área de grabación . Asegúrate de que todo lo que quieras capturar esté dentro de los límites del cuadro de selección.
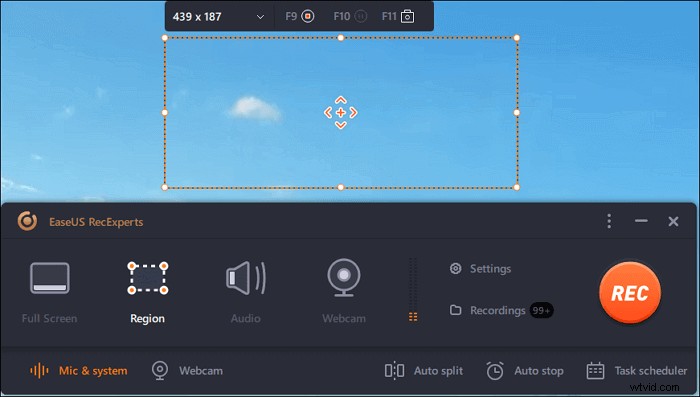
Paso 3. Toca el botón en la parte inferior izquierda de la interfaz principal, y habrá muchas opciones que puede seleccionar. Esta grabadora admite la grabación del sonido del micrófono y del sistema por separado o simultáneamente. Las "Opciones" El botón es para que ajuste el volumen y el dispositivo del micrófono.
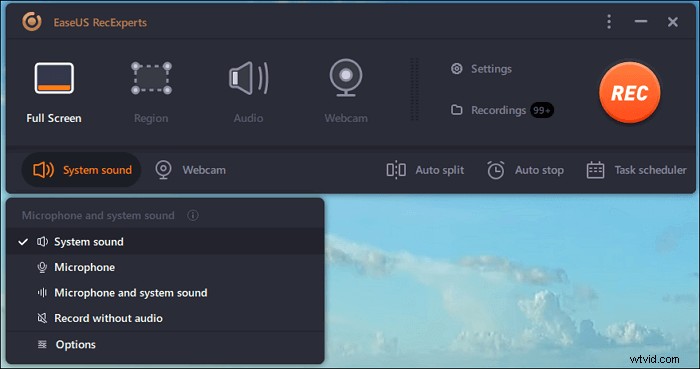
Paso 4. Para grabar la cámara web simultáneamente, haga clic en el icono "Cámara web" en la parte inferior de la interfaz . Toque el botón para habilitar la grabación de la cámara web y habrá un menú desplegable para seleccionar el dispositivo de grabación. Haga clic en "Aceptar" para confirmar su configuración.
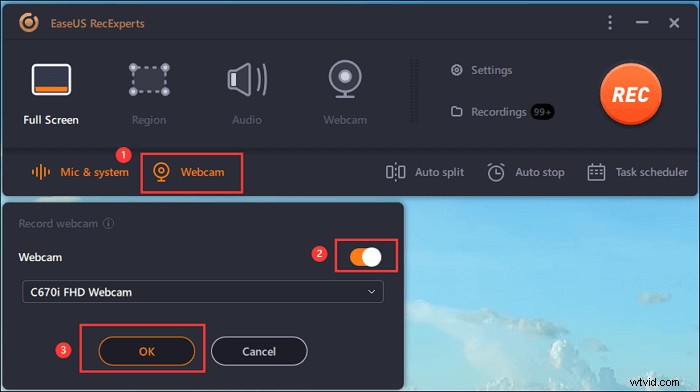
Paso 5. Cuando regrese a la interfaz principal, haga clic en el botón "REC" para empezar a grabar. Una barra de herramientas flotante le ofrece botones para pausar o detener la grabación durante el proceso de grabación. Además, el icono de la cámara se puede usar para tomar capturas de pantalla y el icono del temporizador puede ayudar a detenerlo automáticamente.
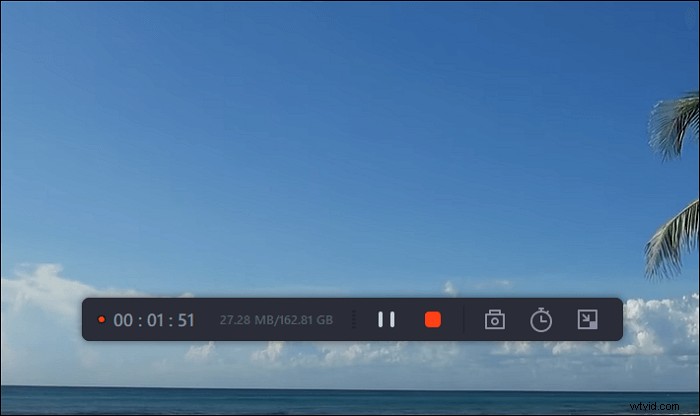
Paso 6. Los videoclips grabados se guardarán en su computadora. Cuando aparece el reproductor multimedia, verá un conjunto de herramientas que puede usar para recortar las grabaciones, extraer audio y añadir título de apertura y créditos de cierre a los ahorros.
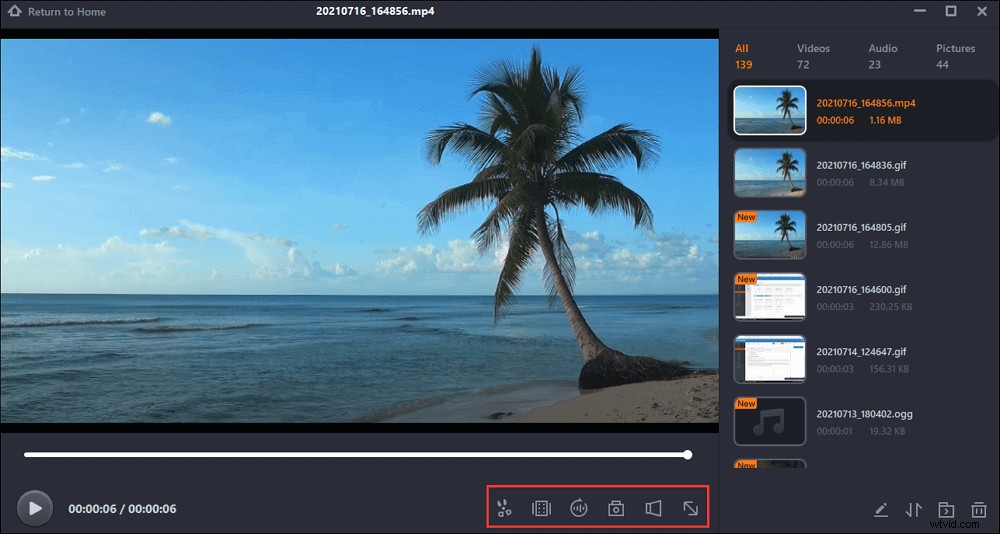
Cómo grabar AnyMeeting con audio en Mac
Para capturar AnyMeeting en Mac, pruebe esta captura de pantalla de Mac:EaseUS RecExperts para Mac.
Al ser el mejor grabador de pantalla gratuito para Mac, puede ayudar a capturar cualquier cosa en su pantalla. Puede capturar reuniones en línea (AnyMeeting, reunión de Zoom, etc.), transmisión de video en vivo, radio por Internet con unos pocos clics. Además, puede seleccionar el formato de salida deseado para el video grabado.
Características principales:
- Le permite capturar su pantalla de forma flexible
- Grabar reuniones de Zoom y otras discusiones en línea
- Admite la captura de todos los audios y videos en vivo
- Grabar audio interno en Mac sin extensión
¿Cómo capturar AnyMeeting en Mac? Instale esta captura de pantalla de Mac y siga los siguientes pasos.
Paso 1. Antes de unirse a la reunión, descargue e inicie EaseUS RecExperts para Mac. Luego, elija un área de grabación de reunión adecuada entre dos opciones:"Pantalla completa" o "Región".
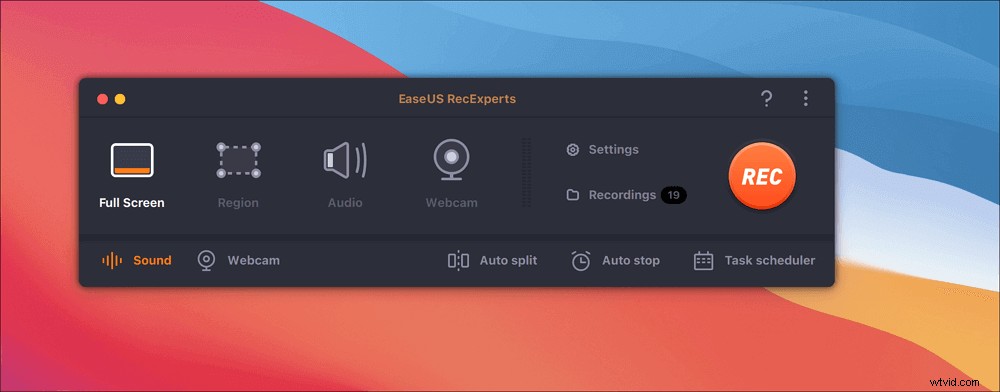
Paso 2. Luego, haga clic en el botón "Sonido" en la esquina inferior izquierda para seleccionar la fuente de audio adecuada. Los dos botones de la ventana "Seleccionar sonido de grabación" están disponibles para decidir si desea capturar el sonido del sistema, el audio del micrófono o ambos.
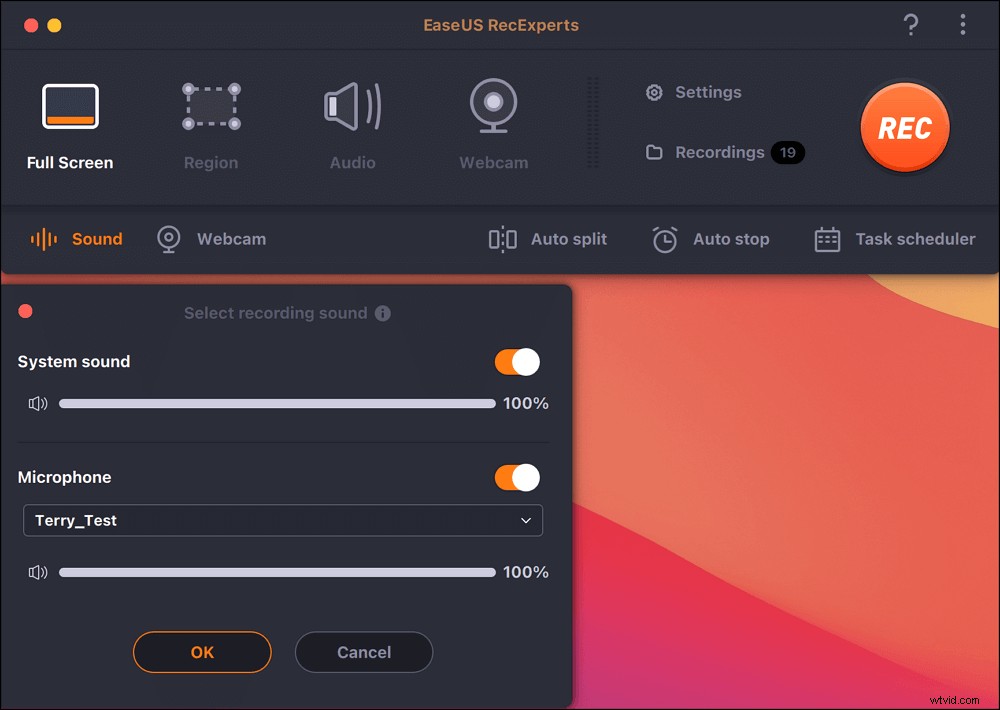
(Opcional) Para capturar la cámara web junto con la pantalla de la reunión, el ícono "Cámara web" al lado del botón "Sonido" puede ayudar a activar una cámara integrada o una cámara externa.
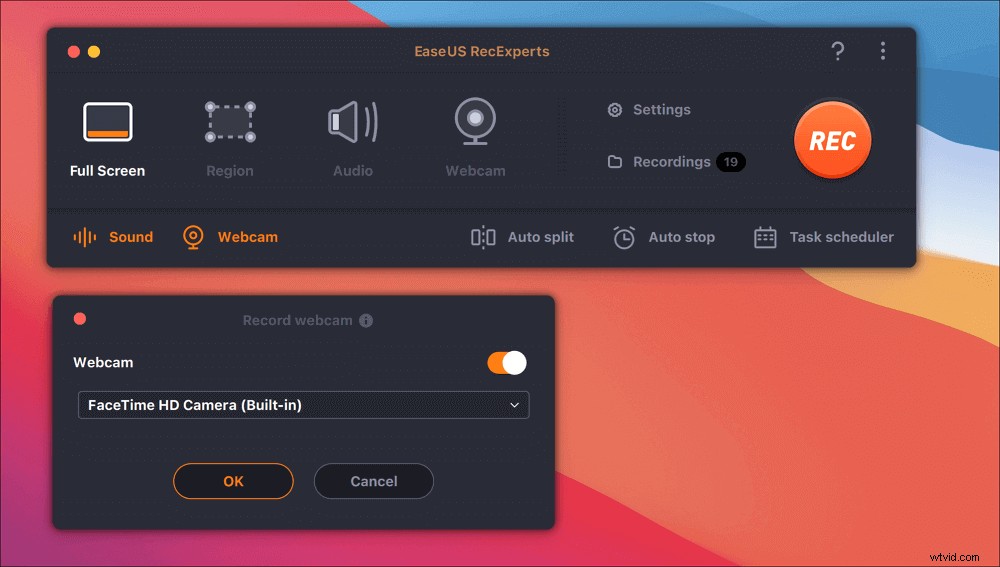
Después de ajustar la configuración, presiona "REC" para comenzar a grabar.
Paso 3. Durante la grabación, habrá una barra de herramientas flotante que le permitirá pausar o detener la grabación, así como tomar capturas de pantalla. Cuando desee guardar el video que capturó, haga clic en "Detener" en esta barra de herramientas.
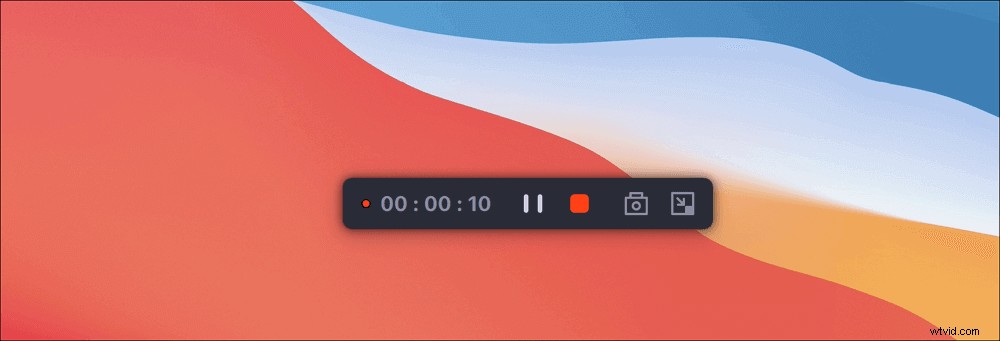
Paso 4. Cuando se detenga la grabación, aparecerá un reproductor incorporado y podrá ver el video grabado directamente.

Cómo grabar cualquier reunión en un teléfono móvil
Cuando asiste a un AnyMeeting en su teléfono móvil y desea capturarlo, ¿cómo lograrlo? Aquí hay soluciones confiables para capturar AnyMeeting en teléfonos iPhone y Android, respectivamente.
1. Capture AnyMeeting en iPhone
Si su iPhone ejecuta iOS 11 o posterior, puede usar la grabadora de pantalla incorporada para capturar AnyMeeting. Todo lo que necesita es habilitar iOS Screen Recorder en su iPhone. Puede usarlo para capturar el video con el sonido externo.
La única limitación es que no puede usarlo para capturar audio interno cuando se captura la pantalla.

Cómo capturar AnyMeeting en iPhone:
Paso 1. Desbloquee su iPhone y vaya a Configuración> Centro de control> Más controles/Personalizar controles. Después de eso, toca el botón "+".
Paso 2. Únase a AnyMeeting y luego deslícese hacia arriba desde la parte inferior de la pantalla y presione Grabación de pantalla> Micrófono> Iniciar grabación. Después de una cuenta regresiva de 3 segundos, se capturará la pantalla de su iPhone.
Paso 3. Una vez hecho esto, haga clic en el blob rojo para finalizarlo. La grabación se guardará en Foto.
2. Capture AnyMeeting en Android
ADV Screen Recorder puede ayudar a capturar AnyMeeting en un teléfono Android. Te permite capturar cualquier cosa en tu pantalla sin ningún tipo de restricciones o sin necesidad de rootear. Mientras graba, puede usar la cámara frontal o trasera o dibujar sobre la marcha con su color favorito. Además, puede configurar su texto y banner con una personalización completa.
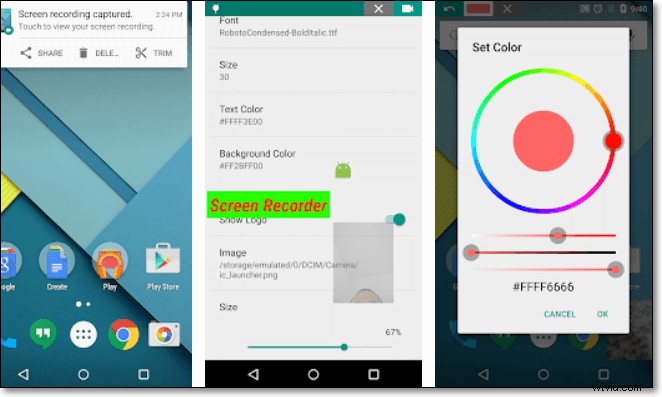
Pasos para capturar AnyMeeting en su teléfono Android:
Paso 1. Descargue e inicie esta aplicación. Toca "+" para abrir la superposición del botón mágico.
Paso 2. Cuando vaya a capturar, toque el botón de grabación para iniciar su grabación de AnyMeeting.
Paso 3. Cuando termine, puede editar o compartir las grabaciones en esta aplicación.
Conclusión
Ahora, aprenderá cinco formas viables de grabar AnyMeeting en la computadora y el teléfono móvil. Para un usuario Pro en AnyMeeting, puede realizar la tarea con la grabadora integrada. Si no lo es, EaseUS RecExperts es la opción. ¡No solo puede grabar todo tipo de reuniones en línea, sino también capturar la mayoría de las actividades de grabación de pantalla sin demora!
