"¿Sabes cómo grabar audio interno de alta calidad cuando estás en lugares ruidosos?"
¿Alguna vez te has enfrentado al problema anterior? Cuando está grabando el sonido en una PC, los ruidos provenientes del micrófono afectan la calidad. Para evitar eso, puedes apagar el sonido externo, el micrófono. En este tutorial, se le presentan métodos efectivos sobre cómo grabar fácilmente audio en una PC sin micrófono.
¿Está buscando un método para capturar audio al capturar la pantalla? ¡Lee el siguiente artículo!
Artículo relacionado:>> Cómo grabar la pantalla con voz en Windows/Mac/iPhone
Capture el sonido interno con EaseUS RecExperts (método práctico)
Esta es una herramienta intuitiva para capturar audio de una PC, incluidos los sonidos del sistema y el micrófono. Su interfaz simple atrae a muchos usuarios. Con EaseUS RecExperts, puede capturar libremente el sonido interno, como los sonidos de YouTube, la voz de las reuniones en línea, etc.
Además, este práctico software te permite capturar sonido mientras capturas la pantalla. Si quieres hacer un video de audio, definitivamente es una opción decente. No solo para capturar audio y pantalla, esta herramienta también puede capturar la cámara web y el juego. Mira sus más funciones.
Características principales que ofrece esta grabadora de audio:
- Captura el sonido del sistema y del micrófono al mismo tiempo
- Efectivamente grabar audio de escritorio
- Cambia el formato de salida de audio, la tasa de bits, la frecuencia de muestreo, etc.
- Capture parte de la pantalla para cumplir con sus requisitos especiales
- Ofrece la posibilidad de grabar videos de YouTube
Ahora, descargue esta herramienta antes de seguir la guía a continuación.
Esta es una lista de pasos sencillos que puede seguir:
Paso 1. Inicie EaseUS RecExperts y hay cuatro funciones en la interfaz. Aquí eliges "Audio" .
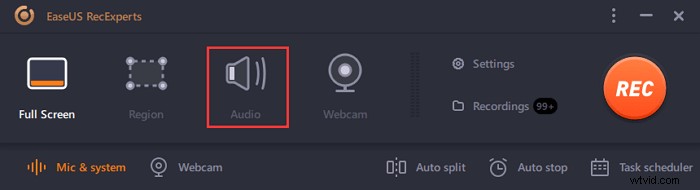
Paso 2. Seleccione la fuente de sonido haciendo clic en el icono inferior izquierdo. Es compatible con el sonido del sistema de grabación, la voz del micrófono y ambos. La configuración en "Opciones" le ayuda a ajustar el volumen.
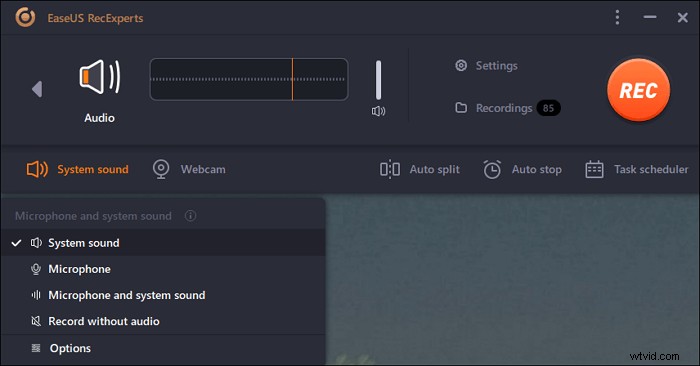
Paso 3. Presiona "REC" botón para empezar a grabar audio. Para finalizar, simplemente haga clic en el icono cuadrado rojo para detener eso.
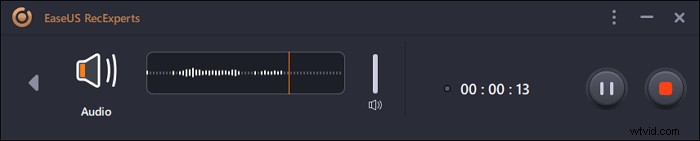
Paso 4. Un reproductor de audio aparecerá automáticamente. Puedes ver el audio grabado o recortarlo con herramientas integradas.
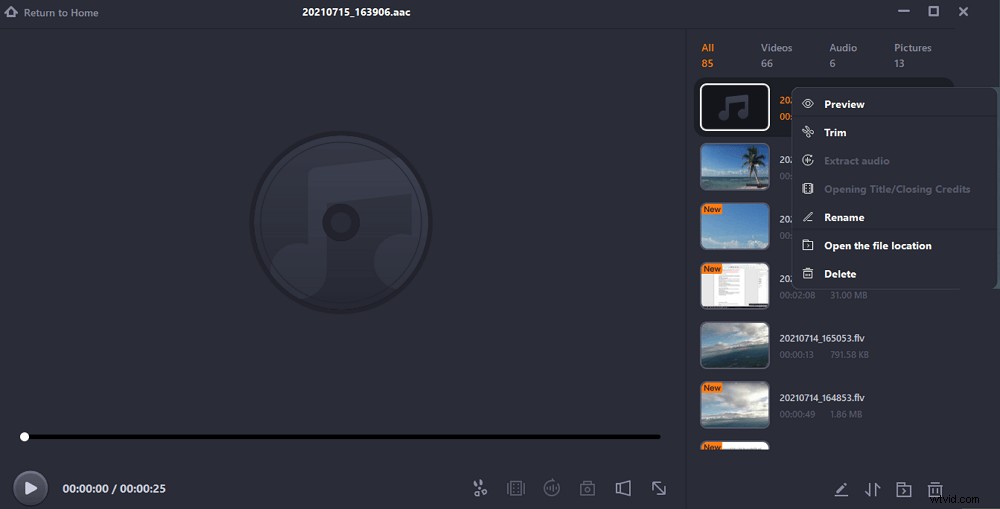
Capturar el sonido del sistema con Audacity
Audacity es un software gratuito de grabación de sonido disponible para Windows y otros sistemas operativos. Lo captura a través del sistema, micrófono, etc. Con técnicas avanzadas, este software de código abierto puede capturar audio a frecuencias de muestreo de hasta 192 000 Hz. Es una herramienta poderosa que ayuda a grabar audio en la PC sin micrófono.
Además, esta herramienta se puede utilizar para editar audio. Puede editar el sonido agregando efectos como cortar, copiar y pegar. Si lo usa, puede tener audio de alta calidad con facilidad.
Aquí, vea sus principales ventajas y desventajas. Después de eso, puede seguir los pasos a continuación.
Funciones clave de esta grabadora de audio:
- Permitir funciones de edición como recorte, normalización, etc.
- Convertir cintas de música a MP3
- Proporcionar ajustes a la velocidad del audio
Las limitaciones de su uso:
- No permitir importar o exportar WMA, AAC, AC3, etc.
- Carecen de los efectos en tiempo real al grabar
- No para principiantes porque es un poco complicado
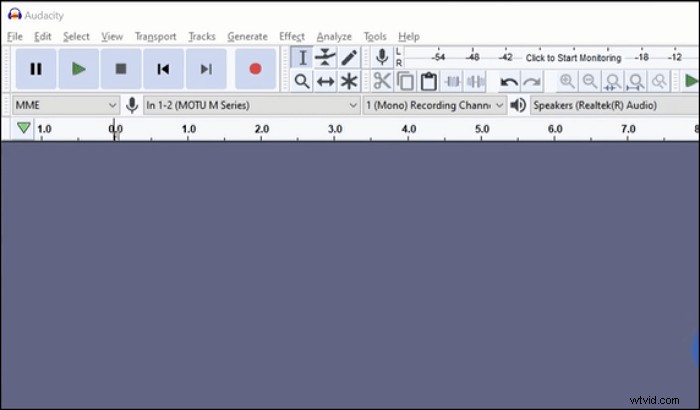
Cómo grabar sonido de tu computadora sin micrófono con Audacity:
Paso 1. Asegúrate de haber descargado Audacity.
Debe configurar su entrada como "Windows WASAPI" desde "Audio Host" para capturar el sonido del sistema. Puede variar según los sistemas operativos.
Nota:Si no encuentra esta opción, debe habilitar Stereo Mix. Haga clic en "Mostrar dispositivos deshabilitados" en la opción de grabación de sonido para habilitarlo.
Paso 2 . Luego, busque la pestaña de dispositivos de grabación y seleccione los altavoces predeterminados. Ahora, comienza a capturar y puede realizar su audio de transmisión en vivo.
Paso 3. Si quieres terminarlo, presiona el botón cuadrado negro.
Conclusión
Como ha aprendido sobre cómo grabar audio en la PC sin micrófono, puede elegir el método útil. La mayoría de las personas eligen EaseUS RecExperts ya que es una solución gratuita para capturar videos en tiempo real. ¡Descárgalo!
Preguntas frecuentes sobre cómo grabar sonido en una PC sin micrófono
Aquí hay algunos temas populares del público. Míralo si tienes el mismo problema.
Puede usar una herramienta para ayudar con eso. En realidad, no es fácil encontrar una grabadora de audio eficiente para capturar el sonido interno sin un micrófono. Al usar una herramienta eficiente como EaseUS RecExperts, puede hacerlo. Ver más detalles.
1. Abra esta grabadora de voz y haga clic en el signo de sonido en la esquina inferior izquierda de la interfaz de funciones.
2. Luego, elija "Opciones" para apagar el micrófono. Haga clic en "Aceptar" y seleccione "Audio".
3. Seleccione "REC" en esta herramienta de audio. Luego, reproduce tu música de escritorio como quieras.
4. Haga clic en el botón de detener para finalizarlo.
5. Encuentra la obra en sus "Grabaciones".
Sí lo tiene. Busque una aplicación llamada Microsoft Voice Recorder. Puede ir a Microsoft Store y escribir el nombre. Se utiliza para la captura de voz externa pero no para el sonido interno. Además, te permite editar audio.
