"Quiero tomar una foto del juego mientras grabo en mi Surface, ¿cómo puedo hacerlo?"
Si está utilizando un dispositivo Surface, es posible que desee tomar una captura de pantalla en Surface por algunas razones, como guardar el resaltado mientras juega, tomar una foto de una videollamada, etc. No importa cuál sea el motivo, debe querer tomar una captura de pantalla en Surface Pro durante el uso. Sin embargo, es posible que algunos de ustedes no sepan cómo completar la tarea.
Dado eso, este post está llegando. Aquí recopilamos algunas formas fáciles pero efectivas y las compartiremos con todos ustedes en detalle. Continúe leyendo para encontrar el método deseado.
Cómo hacer una captura de pantalla de Surface Pro 3/4 con la herramienta de instantáneas profesional
Si desea tomar una captura de pantalla de alta calidad en su Surface Pro, todo lo que necesita es una excelente herramienta de instantáneas como EaseUS RecExperts.
Este es un software versátil que le permite tomar capturas de pantalla o capturar su pantalla de manera flexible en unos pocos pasos rápidos. Hablando de su función de captura de pantalla, te encantará si lo pruebas. Para tomar una captura de pantalla, solo necesita seleccionar el área y luego hacer clic en el ícono "Captura de pantalla". Además, la función de tecla de acceso rápido también está disponible, lo que significa que puede tomar capturas de pantalla de su escena favorita con una tecla en su teclado. En pocas palabras, ya sea que necesite tomar una instantánea de la pantalla completa o una parcial, puede hacerlo rápidamente con su ayuda.
Sin embargo, la captura de pantalla es una pequeña parte de sus funciones. Más allá de eso, RecExperts admite la captura de pantalla, audio o cámara web en alta calidad, como 1080P, y puede usarlo para grabar la pantalla en Surface Pro sin problemas. Casi todo se puede capturar usándolo. Por último, pero no menos importante, este software de grabación de pantalla ofrece un útil conjunto de herramientas de edición para modificar sus grabaciones como desee.
EaseUS RecExperts
- Permitir tomar capturas de pantalla en cualquier momento
- Ayuda a capturar transmisión de video, audio y juegos
- Habilite la captura de pantalla a GIF sin esfuerzo
- Función de grabación programada para iniciar o detener la grabación automáticamente
- Admite recortar, extraer audio o agregar introducciones al archivo grabado
¿Quieres hacer una captura de pantalla en tu Surface Pro? Solo revisa los siguientes pasos:
Paso 1. Descargue e inicie este programa en su computadora. Verá todas las funciones que ofrece, incluida la grabación de cámara web, grabación de audio, captura de región y otras opciones como configuración y grabación de pantalla completa.
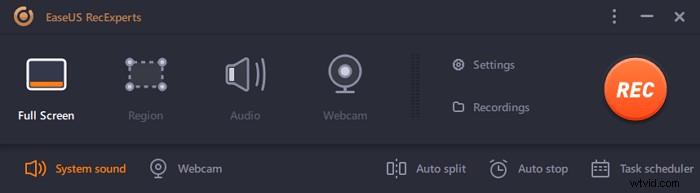
Paso 2. Haga clic en "Pantalla completa" o "Región" de acuerdo a su necesidad. La pantalla se oscurecerá y arrastrará el cursor cubriendo lo que desea capturar.
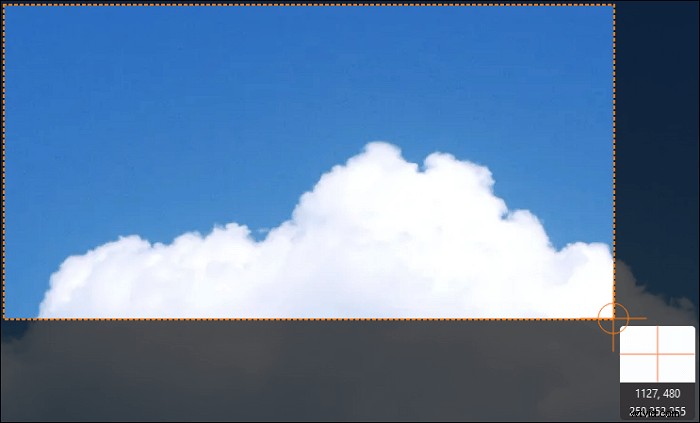
Paso 3. Ahora presione F11 o haz clic en "Captura de pantalla" icono para tomar capturas de pantalla.
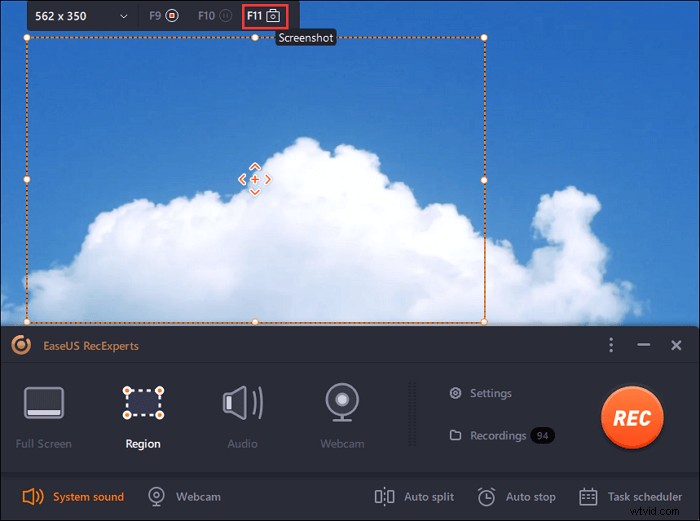
Paso 4. Las capturas de pantalla se guardarán en "Grabaciones"> "Imágenes" , donde puedes cambiar el nombre de la captura de pantalla con facilidad.
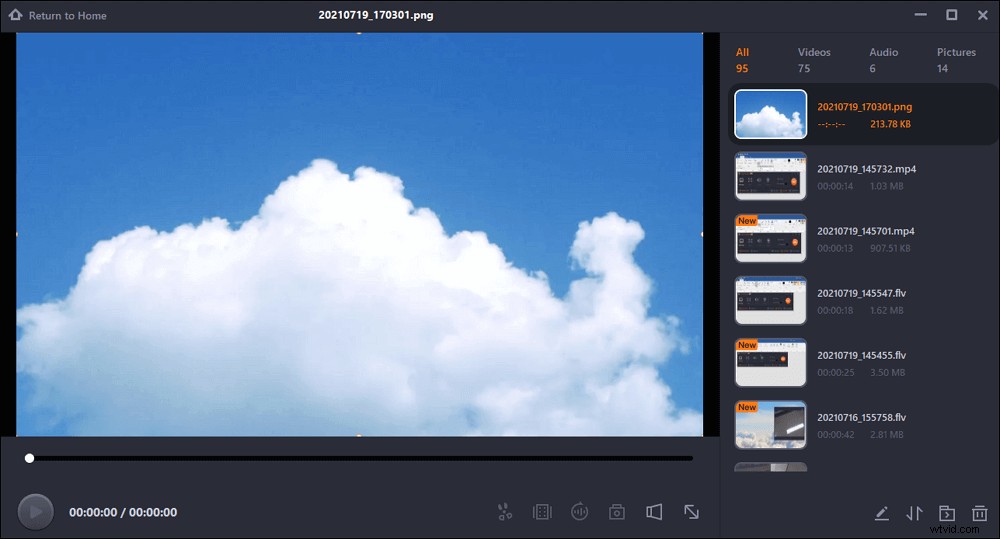
Cómo tomar una captura de pantalla en Surface Pro sin teclado
Hay dos soluciones fáciles pero eficientes para ayudarte a hacer capturas de pantalla en Surface Pro sin conectar una funda con teclado. Una es usar los botones de hardware y la otra es contar con el Surface Pen.
1. Usar combinaciones de botones
No importa qué tipo de Surface Pro esté usando, siempre puede capturarlo usando las combinaciones de botones como los teléfonos móviles. Esa es una manera extremadamente fácil y rápida de hacer el trabajo.
Para Surface 3 y versiones anteriores:
Paso 1. Mantenga presionado el logotipo de Windows en la parte frontal del dispositivo, luego presione el botón para bajar el volumen simultáneamente.
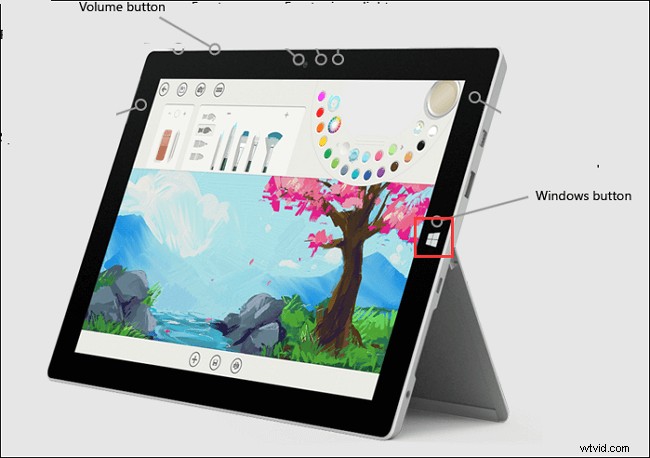
Paso 2. La pantalla se atenuará brevemente a medida que se capture la pantalla y se guardará en la carpeta Capturas de pantalla de la biblioteca de imágenes en "Esta PC".
En Surface Pro 4 y Surface Book:
Paso 1. Mantén presionado el botón de encendido.
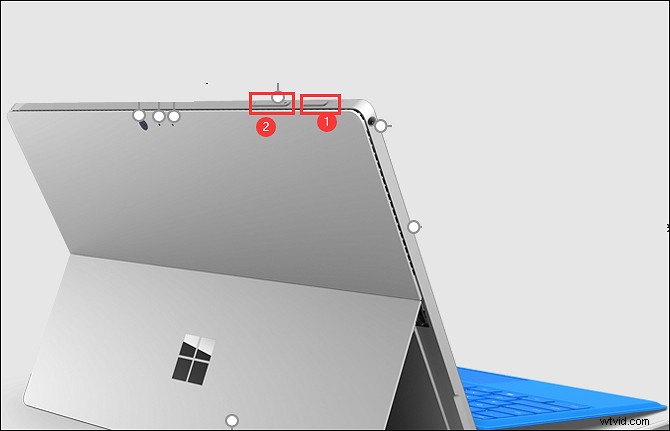
Paso 2. A continuación, presione Subir volumen al mismo tiempo. Luego, la pantalla parpadeará y la captura de pantalla se guardará en su dispositivo.
De manera similar, este método se puede usar en Surface Book, ya sea que el teclado esté conectado o no.
2. Usa el Lápiz para Surface
Otra solución para la captura de pantalla de Surface Pro es confiar en Surface Pen, ya que hay una nueva función llamada Screen Sketch. Esta función ayudará a capturar la pantalla del dispositivo y aparecerá con herramientas para dibujar y otras.
Paso 1. Haz doble clic en el botón del borrador en la parte superior del Lápiz para Surface.
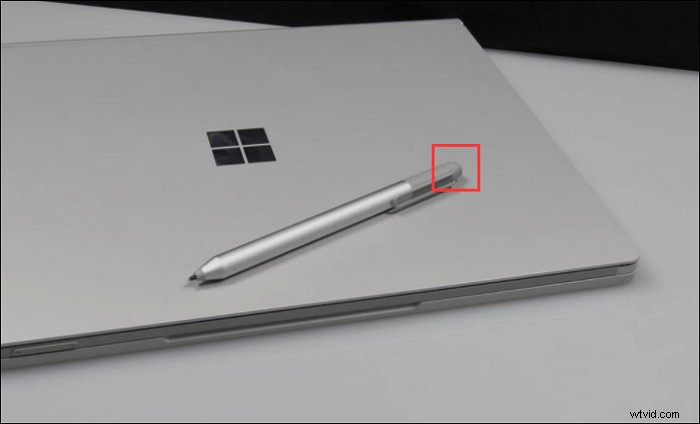
Paso 2. Verá la captura de pantalla en la parte superior derecha de su pantalla. Y aquí puede elegir editar, recortar o guardar las capturas de pantalla.
Cómo hacer una captura de pantalla en Surface Pro con el teclado
Si hay una cubierta con teclado para Surface conectada a su Surface Pro, puede tomarla de la misma manera que captura de pantalla en una PC con Windows 10 usando el teclado. A continuación, le mostraremos cómo manejar su Funda con teclado.
1. Captura pantalla completa a través de la tecla PrtScn
Para tomar una captura de pantalla de la pantalla completa, puede presionar la tecla PrtScn o PrintScreen en su teclado. Recuerda que no guardará las imágenes en tu Surface sino que las agregará a tu portapapeles.
Además, puede presionar la tecla de Windows y PrtScn al mismo tiempo, y la captura de pantalla se guardará en la carpeta Capturas de pantalla en Esta PC.
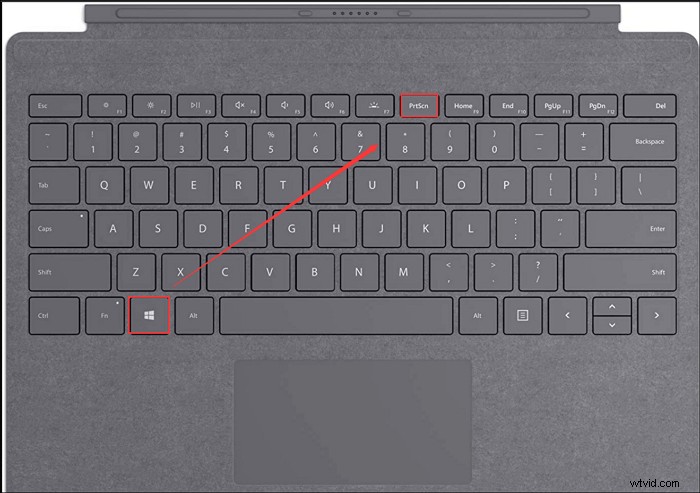
2. Tome una instantánea de la ventana actual en Surface Pro
Paso 1. Abre la ventana que quieras capturar.
Paso 2. Presione Alt + PrtScn/PrintScreen, luego tomará una captura de pantalla de la ventana actual. Y la captura de pantalla también se agregará al portapapeles como antes.
Palabras finales
En este artículo, puede aprender varios métodos para capturar capturas de pantalla de sus dispositivos Surface. Las combinaciones de botones, los accesos directos y las herramientas de instantáneas profesionales ya están disponibles. ¿Cuál prefieres?
Si usted es de esas personas que quieren tomar instantáneas de Surface Pro en segundos, ¡pruebe EaseUS RecExperts ahora! No solo te permitirá hacer screencasting, sino que también te permitirá capturar transmisiones en vivo, juegos, cursos en línea, etc. ¡Este software todo en uno no te lo puedes perder!
