Windows 8 tiene sus métodos predeterminados para tomar toda la pantalla o parte de ella. Sin embargo, las reglas combinadas lo llevan a consultar las guías cada vez que desea realizar una captura de pantalla del área deseada de la pantalla de sus dispositivos. Especialmente cuando toma instantáneas con frecuencia, ¿quiere usar un hokey personalizado de F1 a F12?
Si es así, se necesita una herramienta de captura de pantalla beneficiosa. EaseUS RecExperts ofrece una forma eficiente y rápida de tomar el área deseada de una instantánea en Windows 11/8.1/8/7. Aquí, sabes cómo hacer una captura de pantalla en Windows 8.
En primer lugar, descargue este software y ábralo. Cambie la tecla de acceso directo de las capturas de pantalla de F1 a F12 en....>> Más detalles
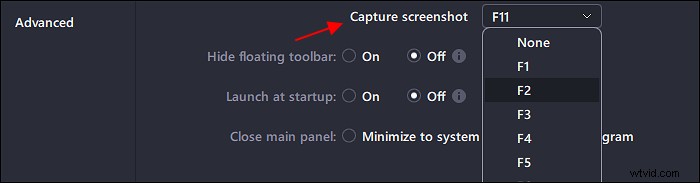
Cómo tomar una captura de pantalla en Windows 8 a través de EaseUS RecExperts
A veces, la herramienta de recorte en Windows no funciona o no desea verificar las reglas combinadas cada vez que la usa. Por lo tanto, necesita una herramienta de captura de pantalla y captura de pantalla todo en uno, EaseUS RecExperts. Como se mencionó anteriormente, puede personalizar la tecla de acceso rápido para esta operación. Si te gusta F1, haz que sea la tecla de acceso rápido de captura de pantalla. Al mismo tiempo, puede ver la longitud y el ancho de la instantánea.
Además, puede usarlo para grabar pantalla, audio, cámara web y juegos.
Características principales:
- Tomar una captura de pantalla parcial en Windows 11/8.1/8/7
- Grabar la pantalla y el audio al mismo tiempo o por separado
- Cambie el formato de salida de videos como MP4, MOV, AVI, etc.
- Grabador de video dedicado y mejor grabador de GIF
¡Siéntete libre de probarlo! En la versión de prueba, no necesita registrar una cuenta.
Cómo tomar capturas de pantalla en PC con Windows 8:
Paso 1. Abre esta grabadora de pantalla. Para tomar una instantánea de su pantalla, seleccione "Región" en la interfaz principal.
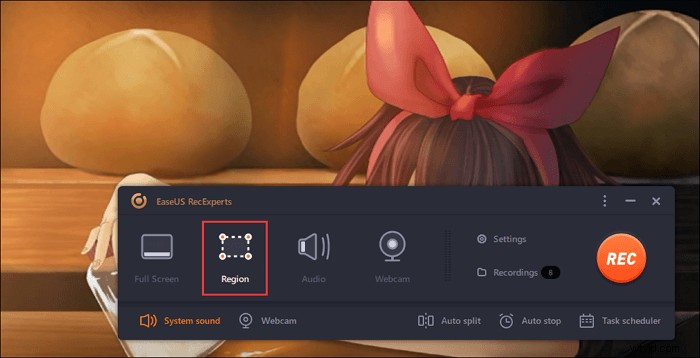
Paso 2. Además, puede personalizar la tecla de acceso rápido para tomar una captura de pantalla. Haga clic en "Configuración" para elegir "Avanzado". Luego, cambia la tecla de acceso directo de "Capturar captura de pantalla".
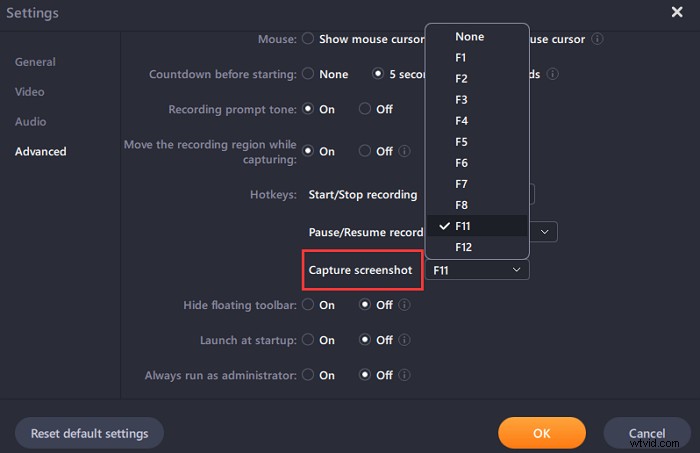
Paso 3. Ahora, arrastre el mouse para seleccionar el área de pantalla deseada. Luego, suelte el mouse y presione la tecla de acceso rápido.
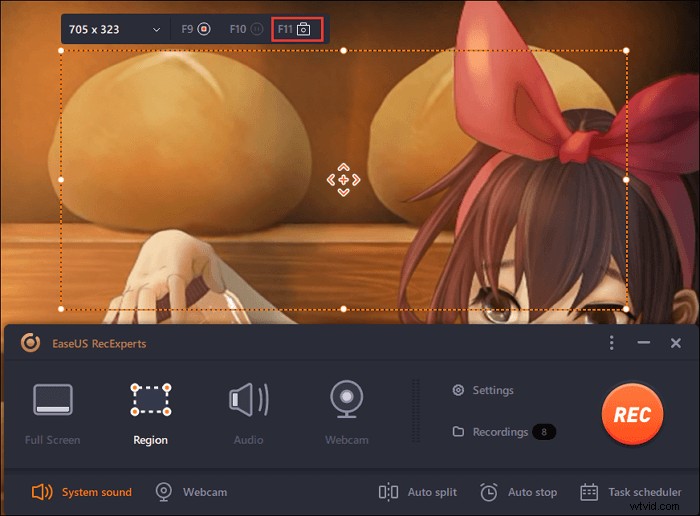
Paso 4. Después de presionar la tecla de acceso rápido, la imagen se guarda automáticamente en sus "Grabaciones" y puede verla.
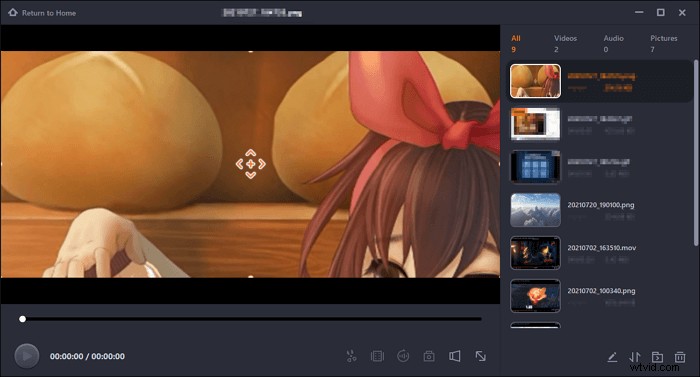
Cómo hacer una captura de pantalla en Windows 8 a través de OBS Studio
Para tomar una captura de pantalla sin usar Snipping Tool, puede probar OBS Studio, un grabador de pantalla de código abierto. Muchos usuarios lo tienen para su transmisión de video y captura de audio. Pero también ofrece la posibilidad de tomar una instantánea en Windows 8 con una tecla de acceso directo personalizada. Si ya instaló este software en su PC, siga la siguiente guía.
¿Dónde se guardan las capturas de pantalla? Puede cambiar la ruta como desee desde Configuración en OBS Studio.
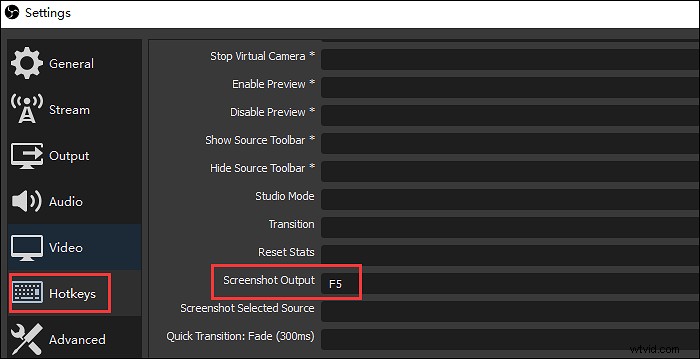
Guía para tomar una captura de pantalla en Windows 8, usando OBS Studio:
Paso 1. Descargue e instale este software en Windows 8. Realícelo y haga clic en "Configuración" en el panel inferior. Elija "Teclas de acceso rápido" y busque "Salida de captura de pantalla". A continuación, personalice la configuración que desee.
Paso 2. Cierra la ventana y vuelve a la interfaz principal. Presiona "Iniciar grabación" y luego presiona la tecla de acceso rápido personalizada que configuraste para tomar una instantánea en Windows 8. Si quieres tomar la pantalla parcial, usa el mouse para arrastrar el área desde la ventana de arriba. Luego presione y mantenga presionada la tecla de acceso rápido nuevamente para guardarlo.
Paso 3. Para encontrar las imágenes guardadas en Windows 8, navegue hasta la ubicación que configuró para las instantáneas.
¿Cómo se toma una captura de pantalla con las herramientas predeterminadas de Windows?
Hay muchas ocasiones en las que necesita tomar una captura de pantalla como una página web, una guía práctica y detalles específicos de instrucciones. Cuando usa Windows 8, puede usar Snipping Tool para tomar un área personalizada de la pantalla o simplemente presione y mantenga presionado el teclado para ocuparse de toda la pantalla. A continuación hay más detalles.
Tomar una parte de la pantalla a través de la herramienta de recorte
Este método es adecuado cuando desea tratar con un área determinada de la pantalla. Snipping Tool, como su nombre lo indica, puede aplicar el método rápido y rápido para tomar una instantánea en una PC.
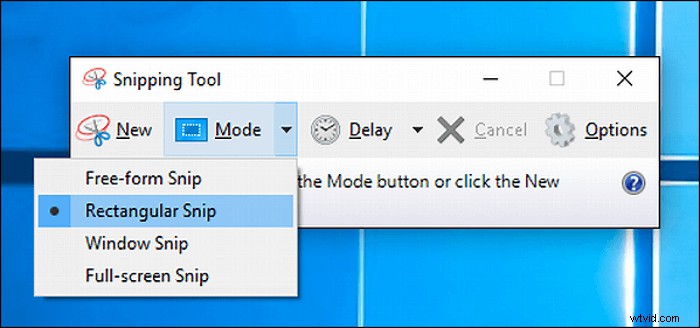
Pasos para usarlo para tomar un área personalizada de la pantalla:
Paso 1. Ejecute Windows 8. Presione la tecla del logotipo de Windows + Q para mostrar todas las aplicaciones. Encuentra la herramienta de recorte.
Paso 2. Puede elegir entre Recorte rectangular, Recorte de ventana y Recorte de pantalla completa para manejar sus capturas de pantalla.
Paso 3. También puede editar las instantáneas simplemente antes de guardarlas.
Toma una pantalla completa con reglas combinadas en el teclado
Sin duda, el método más versátil para tomar una imagen fija de la pantalla de la computadora es usando las reglas de combinación de Windows. Para una computadora de escritorio con teclado, simplemente presione la tecla del logotipo de Windows y PrtScn está bien
¿Dónde se guardan las capturas de pantalla en Windows 8? Se puede encontrar en una carpeta en Capturas de pantalla> Imágenes.
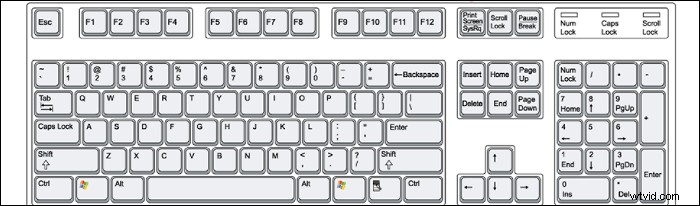
Conclusión
Para "¿cómo hacer una captura de pantalla en Windows 8?", puede encontrar la mejor solución en esta publicación. No importa si está utilizando el software de terceros o el método predeterminado de Windows, tomar una imagen fija es muy fácil.
Si desea utilizar la tecla de acceso directo personalizada, se recomiendan EaseUS RecExperts y OBS Studio. Para seleccionar una herramienta con una interfaz más simple, ¡pruebe EaseUS RecExperts! Sin registrarse, ¡comience a hacer capturas de pantalla en Windows 8!
