ESPN es un servicio de suscripción de transmisión que brinda muchos programas, como deportes en vivo, noticias de última hora, horarios de eventos, información para los jugadores, etc. A veces, es posible que desee grabar su video favorito para verlo más tarde. Aquí puedes seguir esta guía para aprender a grabar ESPN+ en Windows y Mac. La transmisión de video y audio se puede capturar con algunas grabadoras de manera efectiva. Además, debe seguir los Términos de uso relevantes.
Reseña de ESPN+ o Qué es ESPN+
Como servicio de suscripción de transmisión para deportes como la NBA, etc., ESPN ofrece miles de eventos de transmisión para personas de todo el mundo. Puede ver deportes en vivo como golf, y también se muestra toda la información del horario. Mientras tanto, es notable ver el ranking mundial oficial desde esta plataforma.
Además, este servicio de transmisión proporciona archivo y contenido local. Puedes ver fácilmente algunos videos premium en ESPN.com. Al usar este servicio, recuerda elegir el país para ver el video en streaming.
Cómo grabar ESPN+ en una PC con Windows
Grabar transmisión de video de ESPN+
Al ver videos deportivos en ESPN+, debe tener el deseo de guardar algunos momentos preciosos. ¿Por qué no usar algunos grabadores de pantalla beneficiosos como EaseUS RecExperts? Al grabarlo en formato MP4 o GIF, puede compartir este archivo con familiares o amigos fácilmente. Además, solo puede capturar audio, lo que es útil para grabar noticias.
Además, le brinda la función de grabación programada para ayudar a lograr la tarea de captura en tiempo punta. Además de ser un grabador de pantalla, también puede ayudar a tomar una captura de pantalla para toda la pantalla o área personalizada.
Características principales:
- Le permite grabar la pantalla, el audio, la cámara web y el juego
- Funcional en grabar transmisión de video o audio
- Elegir recursos de audio (sistema/externo)
- Capaz de grabar la pantalla de Netflix sin límite de tiempo
- Presentado con un recortador integrado para una edición sencilla
¡Descargue esta grabadora de pantalla para grabar videos en tiempo real desde ESPN+! No es necesario registrarse.
Antes de seguir estos pasos, no olvides abrir la plataforma de streaming y elegir tu programa favorito.
Paso 1. Inicie EaseUS RecExperts en su computadora. La primera opción, "Pantalla completa" , puede ayudarte a capturar todo lo que hay en tu pantalla. Si reproduce la transmisión de video en modo de pantalla completa, esto es adecuado para usted.
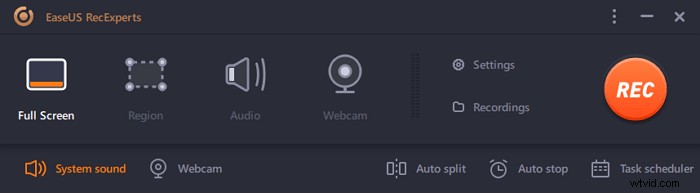
Paso 2. Si reproduce la transmisión de video en una ventana, sería mejor seleccionar "Región" opción para grabar solo el área específica .
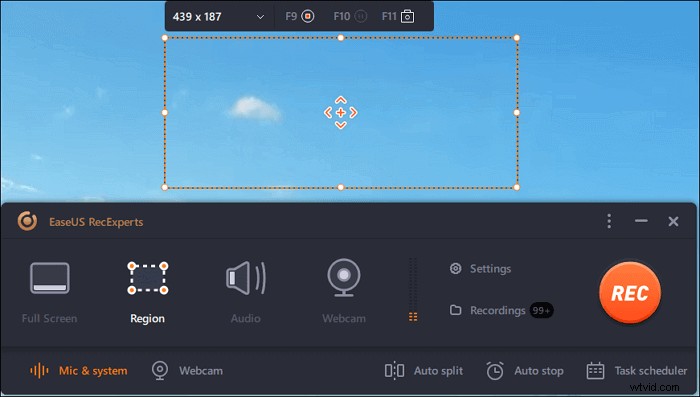
Paso 3. Asegúrese de estar en el modo "Región". Luego, haz clic en el botón en la esquina inferior derecha para seleccionar un sonido adecuado. fuente y ajustar el volumen . Después de eso, haz clic en el botón "REC" para comenzar a grabar.
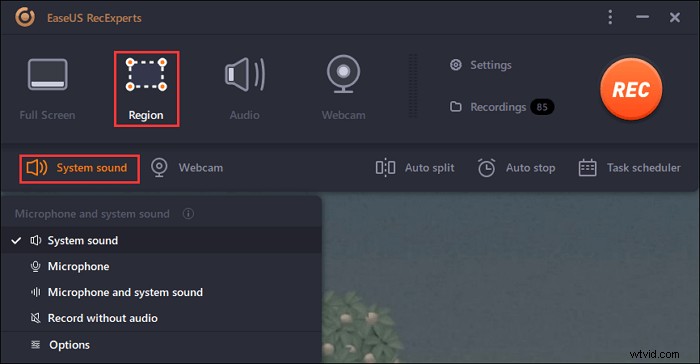
Paso 4. Habrá una barra de herramientas flotante en su pantalla cuando esté grabando el video. Los dos botones que tiene pueden ayudarte a pausar o detener la grabación.
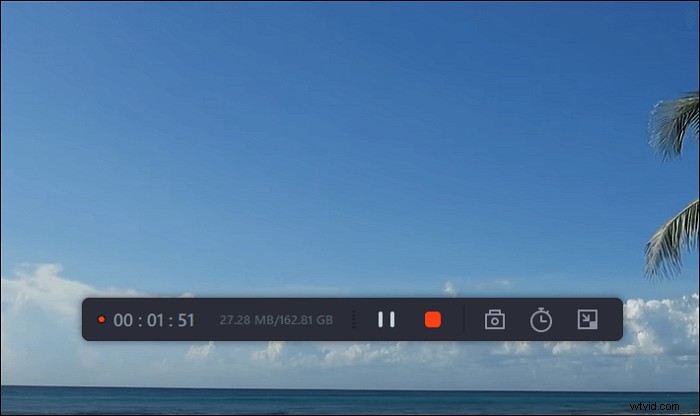
Paso 5. Si hace clic en el botón rojo de detener, la grabación finalizará y el video capturado se guardará en su computadora. . Cuando aparece el reproductor multimedia integrado, puede ver la grabación y usar herramientas para recortar es, extraer audio de él, o añadir una parte de apertura y final .
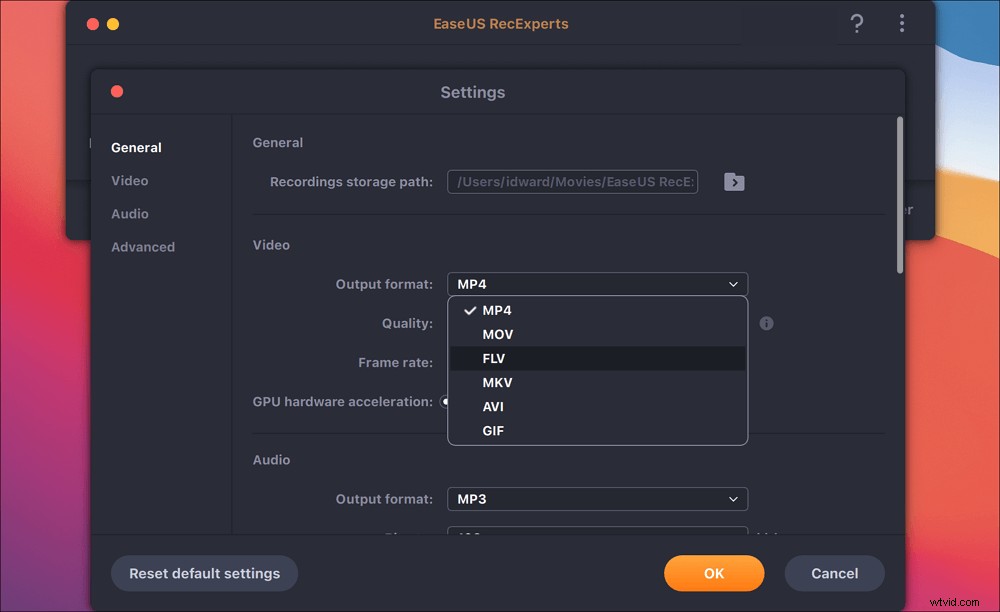
Capturar solo audio de transmisión de ESPN+
A veces puede sentirse atraído por la transmisión de audio de ESPN +. Si solo desea grabar audio, este software de grabación de pantalla puede ser útil. Al elegir el botón Audio, puede capturar el sonido de la aplicación en diferentes formatos, como MP3, AAC, WAV, OGG, WMA, etc.
Siga esta guía para conocer los pasos detallados para grabar audio con esta grabadora de transmisión de audio.

¿Cómo grabar transmisión de audio?
La transmisión de audio se puede capturar fácilmente con algunas grabadoras de audio. Al elegir los recursos de audio, puede grabar audio del sistema o externo al mismo tiempo o por separado.

Cómo grabar ESPN+ en Mac
Para los usuarios de Mac, también puede grabar video y audio de ESPN utilizando EaseUS RecExperts. Puede seleccionar la pantalla completa o el área personalizada al grabar. Además, se puede agregar una cámara externa para mostrar tu rostro.
Además de eso, esta grabadora de pantalla para Mac puede ajustar el formato de salida para videos como MP4, MOV, FLV y MKV. La calidad y la velocidad de fotogramas del video también se pueden cambiar. Para el audio, la tasa de bits y la tasa de muestreo se pueden ajustar.
- Capture la pantalla completa o el área personalizada
- Grabador de transmisión de audio en Mac
- Capaz de grabar programas sin límite de tiempo
Grabación de pantalla ESPN + transmisión de video en Mac:
Paso 1. Abra la transmisión de video que desea capturar. Luego inicie EaseUS RecExperts para acostumbrarse a su interfaz en su Mac. Si desea grabar toda la pantalla, puede hacer clic en la opción "Pantalla completa". Si desea personalizar el área de grabación, presione "Región". Luego, seleccione el área de grabación con su mouse.
Al mismo tiempo, para capturar la pantalla con audio, simplemente presiona el ícono de Sonido en la esquina inferior izquierda.
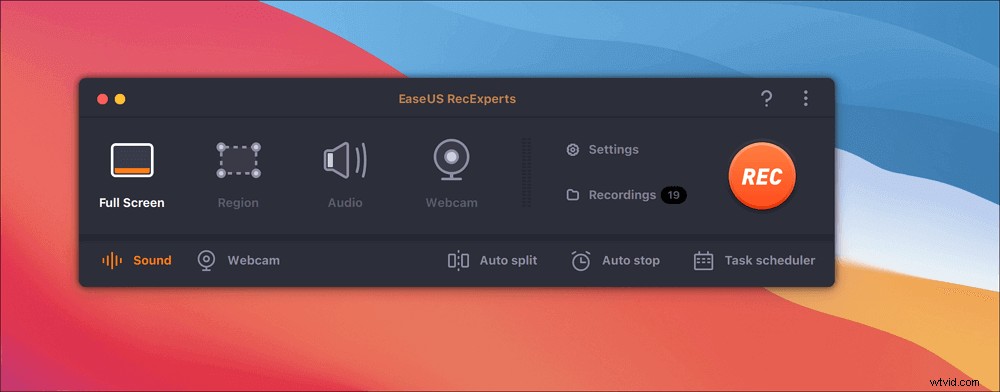
Paso 2. Haz clic en "Configuración" para aplicar más opciones, incluido cambiar el formato de salida del video, la calidad, etc.
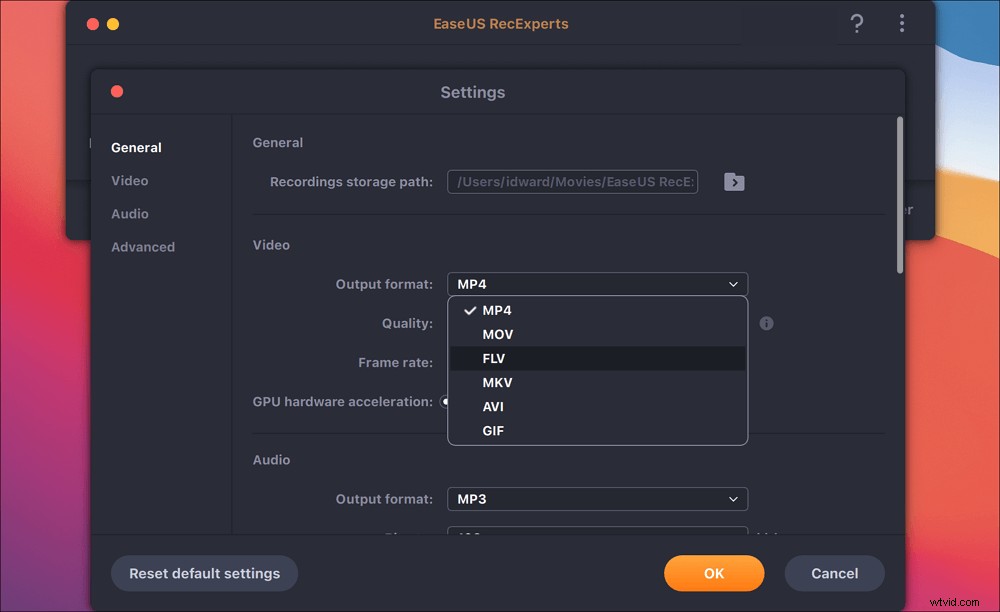
Paso 3. Una vez que esté satisfecho con la configuración, vuelva a la pantalla principal y haga clic en el icono Sonido. Luego, habilite el sonido del sistema o del micrófono si desea grabar audio y pantalla al mismo tiempo. Haga clic en "Aceptar" para garantizar las opciones de audio. Después de eso, presione "REC" para comenzar a grabar.
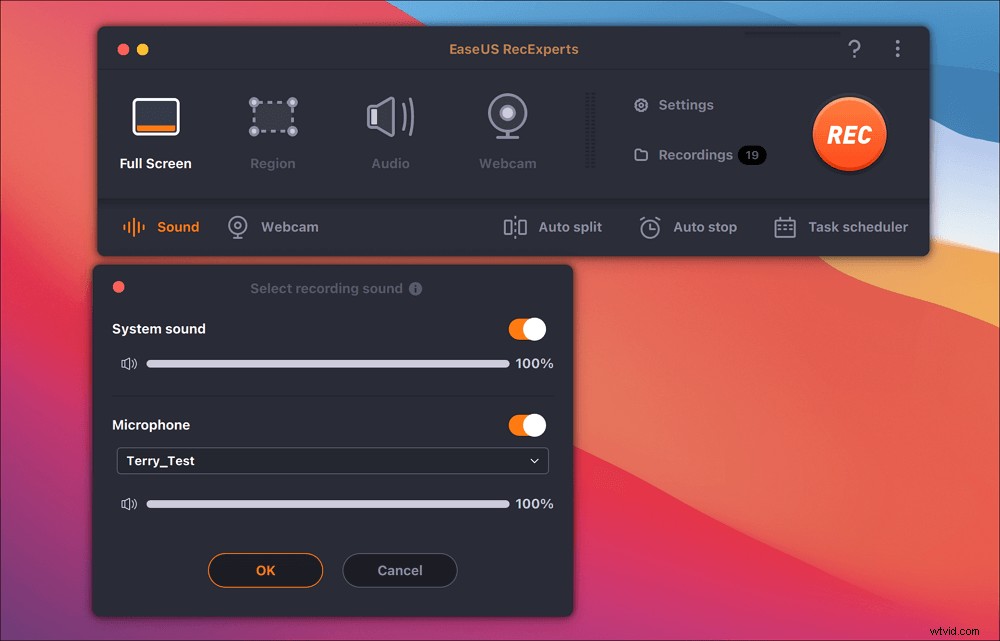
Paso 4. Pulse el icono Detener cuando desee finalizar la tarea de grabación. Luego, mira el video grabado en "Grabaciones". El botón se puede encontrar en la interfaz principal. Puede revisar el objetivo de ahorro de las listas.
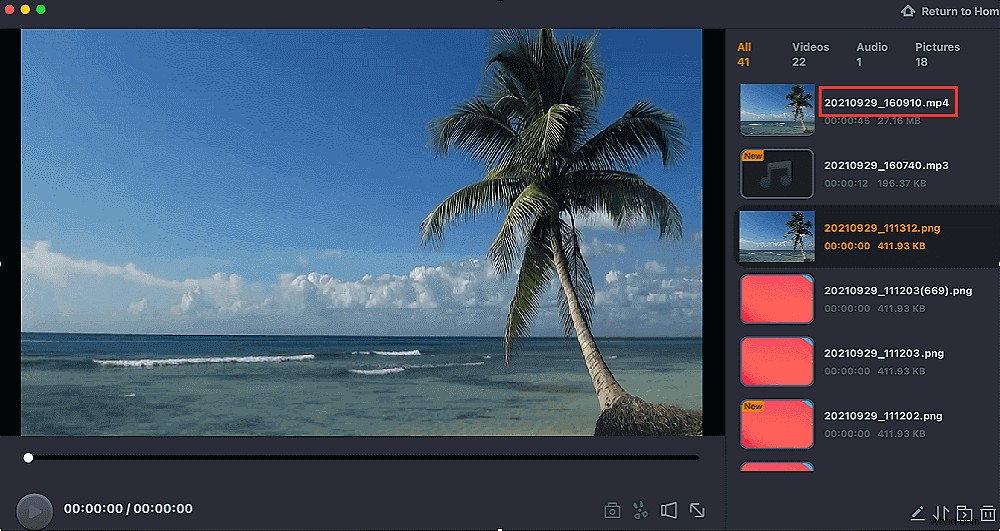
Además, además de transmitir videos como ESPN+, esta grabadora también captura reuniones en línea como Zoom.

Cómo grabar una reunión de Zoom sin permiso
Cuando tiene reuniones en línea en Zoom. pruebe esta grabadora de pantalla para capturar video de Zoom con el permiso del anfitrión.

Conclusión
Espero que esta publicación le sea útil en términos de grabación de transmisión de video. Las grabadoras como EaseUS RecExperts pueden ayudar a capturar la pantalla, el audio, la cámara web y el juego. Puede ajustar la configuración de video y audio y no olvide seguir los Términos de uso y las leyes de derechos de autor relevantes en su país.
Preguntas frecuentes sobre cómo grabar ESPN+
Algunos problemas se recopilan del público y puede obtener algunos consejos útiles.
Sí, puedes grabar ESPN+. Algunas grabadoras de video de transmisión como EaseUS RecExperts pueden lograr esta tarea. Sin embargo, debe tener en cuenta que la transmisión de videos de ESPN.com tiene derechos de autor. Los comportamientos para redistribuir estos videos en algunas áreas como los EE. UU. pueden considerarse una violación de las leyes relacionadas.
Las grabadoras mencionadas aquí no están afiliadas a este servicio de transmisión. Así que asegúrese de seguir sus Términos de uso y regulaciones. Además, la guía proporcionada aquí es solo para uso personal, como el ajuste de compatibilidad.
Por supuesto que puede. Puede garantizar la calidad de la transmisión de video en vivo aplicando la mejor configuración para la transmisión. Algunas grabadoras te darán la oportunidad de ajustar la tasa de bits, etc.
