Tomar una captura de pantalla en la computadora portátil de Acer suena insignificante, pero juega un papel importante en la vida diaria. Después de todo, las capturas de pantalla son útiles de varias maneras. Puede usar la herramienta de captura de pantalla para capturar un momento específico de un video. Eso es útil cuando algunas plataformas para compartir videos bloquean el modo de captura. La captura de pantalla capturada también se puede compartir con otros y usarse para diversos fines, desde entretenimiento hasta trabajo.
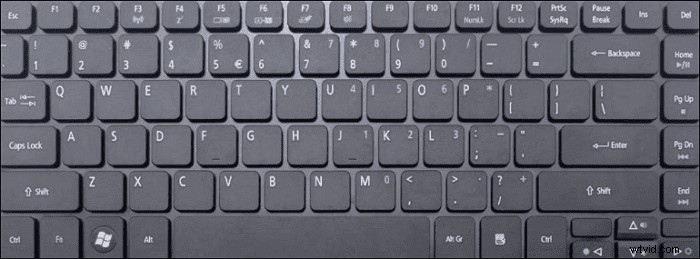
Por lo tanto, es esencial saber cómo hacer una captura de pantalla en Acer y esta publicación ofrece 3 formas.
Cómo tomar una captura de pantalla en Acer con EaseUS RecExperts
¿Le preocupa que las teclas de acceso rápido sean difíciles de recordar? No se preocupe, porque puede personalizar sus propias teclas de acceso rápido.
Lo que hace que EaseUS RecExperts sea diferente de los demás es su doble funcionalidad para tomar capturas de pantalla y grabar. Cuando graba, puede tomar una captura de pantalla inmediatamente usando las teclas de acceso rápido. Todo lo que necesita es hacer clic en "Región" y luego usar la tecla de acceso directo del teclado.
Para elegir una tecla de acceso rápido personalizada, vaya a "Configuración"> "Avanzado" y finalmente haga clic en "Captura de pantalla". Crea tu propia tecla de acceso rápido personalizada que te hace sentir más cómodo!
Características principales:
- Tome un área personalizada de la captura de pantalla en una PC con Windows
- Captura de pantalla con una tecla de acceso rápido personalizada
- Dar programador de tareas para grabación programada
- Permitir a los usuarios cambiar la configuración del video
¡Prueba este software para tomar una captura de pantalla personalizada ahora!
Cómo tomar una captura de pantalla con él:
Paso 1. Abre esta grabadora de pantalla. Para tomar una instantánea de su pantalla, seleccione "Región" en la interfaz principal.
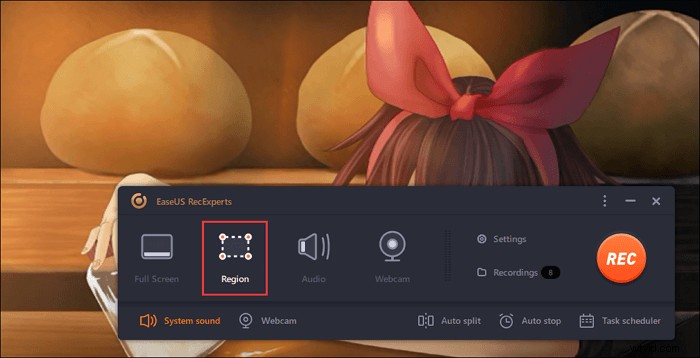
Paso 2. Además, puede personalizar la tecla de acceso rápido para tomar una captura de pantalla. Haga clic en "Configuración" para elegir "Avanzado". Luego, cambia la tecla de acceso directo de "Capturar captura de pantalla".
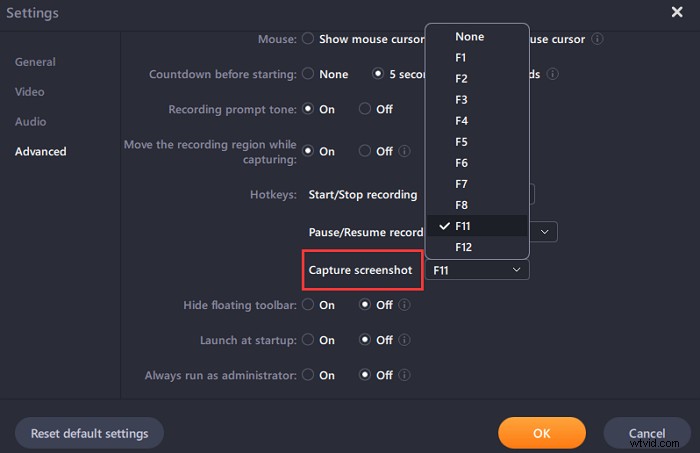
Paso 3. Ahora, arrastre el mouse para seleccionar el área de pantalla deseada. Luego, suelte el mouse y presione la tecla de acceso rápido.
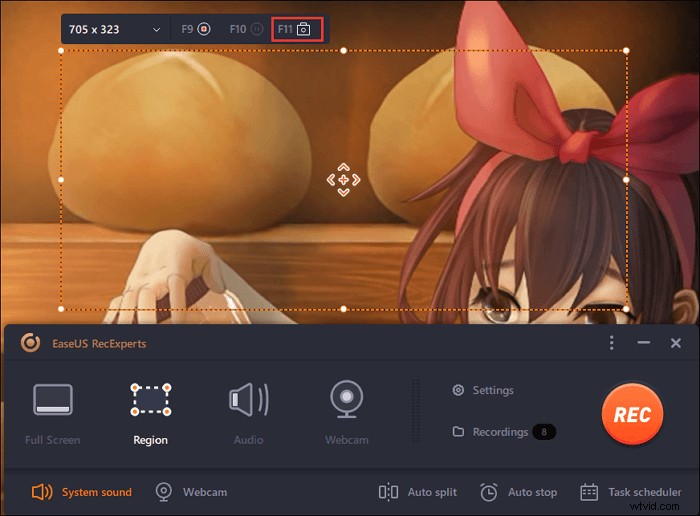
Paso 4. Después de presionar la tecla de acceso rápido, la imagen se guarda automáticamente en sus "Grabaciones" y puede verla.
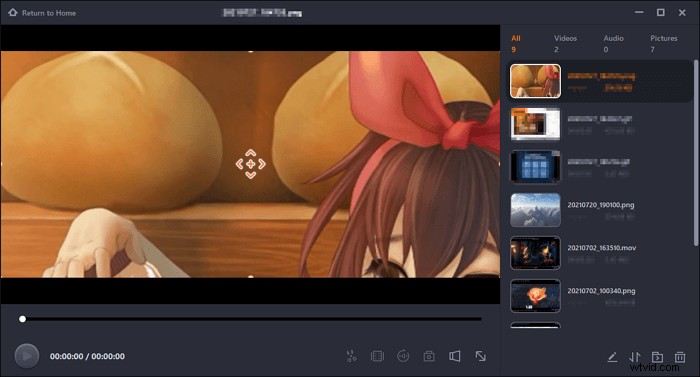
Cómo hacer una captura de pantalla en Acer usando el teclado
Descubrir cómo tomar una captura de pantalla en Acer es bastante sencillo. Sin embargo, se necesitan algunos pasos adicionales para algunos métodos. Cuando toma una captura de pantalla en Acer usando los accesos directos, el dispositivo capturará las capturas de pantalla inmediatamente. Se guardará automáticamente en Acer. Sin embargo, también hay algunos momentos en los que necesita usar otro software para abrir la imagen capturada.
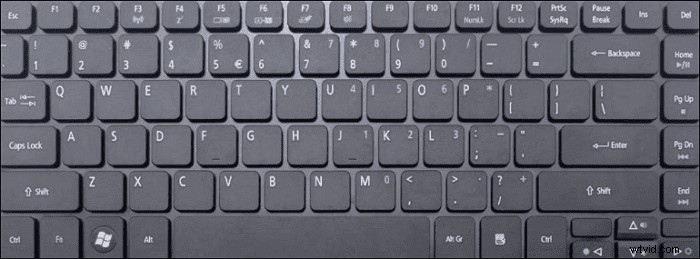
Estos son algunos métodos para capturar una captura de pantalla en la computadora portátil de Acer en Windows 7/8/10:
Windows 7
El método para capturar una captura de pantalla en Acer en Windows 7 es bastante sencillo:
Paso 1. Presiona "PrtSc" (Imprimir pantalla) ubicado en la parte superior derecha del teclado.
Paso 2. Abre Paint y presiona "Ctrl+V" para que aparezca la captura de pantalla.
Paso 3. Si presionar "PrtSc" no funciona, combínalo con "Fn". Esto sucede cuando PrtSc tiene otra función además de capturar una captura de pantalla.
Windows 8/10
Windows 8 y 10 tienen el mismo método para capturar capturas de pantalla y es prácticamente automático.
Paso 2. Vaya a la ubicación de salida y verá su captura de pantalla allí.
Pros del atajo de teclado
- Sin necesidad de instalación de terceros
- Captura rápida e inmediata
- Sin interrupciones cuando estamos viendo un video
Desventajas del atajo de teclado
- Los métodos abreviados de teclado no se pueden personalizar
- La compleja combinación de atajos hace que sea difícil de recordar
Cómo hacer una captura de pantalla en Acer a través de la herramienta de recorte
Suponga que desea utilizar un método que no utilice tanto el teclado como el software de terceros. En ese caso, puede optar por la herramienta integrada que está instalada en Acer. para encontrar la ubicación, todo lo que necesita hacer es buscar "Recortes" en la barra de Windows. Haz clic en el ícono que tiene una tijera.
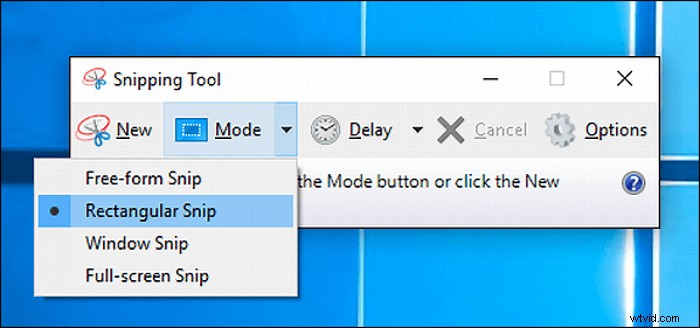
Estos son los pasos para usar la herramienta de recorte:
Paso 1. Inicie la herramienta de recorte y haga clic en "Nuevo".
Paso 2. Arrastra el mouse sobre el área que deseas capturar
Paso 3. Cuando la ventana Recortes muestre la captura de pantalla, haz clic en "Guardar como" y guárdala con el formato deseado.
Paso 4. Abra la ubicación de salida y verifique si su imagen de captura de pantalla está allí o no.
Ventajas de la herramienta de recorte
- La función de anotar permite a los usuarios agregar notas
- Ofrecer edición básica de imágenes
- Permitir a los usuarios crear GIF
Desventajas de la herramienta de recorte
- No guardar automáticamente la captura de pantalla
- Hay momentos en que la pantalla capturada no aparece inmediatamente
Conclusión
Hay varias formas de tomar una captura de pantalla en Acer, desde el uso de atajos de teclado hasta el software integrado. Sin embargo, para un control total de su captura de pantalla, es mejor usar EaseUS RecExperts, ya que permite la personalización en la tecla de acceso rápido de la captura de pantalla, la grabación programada y mucho más.
