Meta:¿Busca un software gratuito para grabar y editar audio en Mac? Audacity es una gran opción. Aprende a grabar audio con Audacity en Mac.
¿Está buscando una aplicación gratuita para su Mac donde pueda grabar su audio y editarlo según los requisitos? Audacity es una opción popular entre los usuarios de Mac, especialmente entre los músicos que trabajan con audio multipista. De hecho, incluso los podcasters con presupuesto limitado prefieren Audacity Mac por sus opciones de edición avanzadas.
Audacity es una aplicación gratuita y de código abierto. Es bastante avanzado en sus características a pesar de que es completamente gratuito para descargar y usar. Es por eso que no solo los principiantes, sino también los profesionales, lo prefieren a otros grabadores y editores de audio premium. Sin embargo, Audacity es un poco complicado de operar. En este artículo, ilustraremos cómo usar Audacity en Mac y recomendaremos una mejor alternativa.
1. ¿Cómo descargar e instalar Audacity en Mac?
Descargar e instalar Audacity macOS no es tan simple como cualquier otra aplicación. Puede culpar a los desarrolladores de Audacity por hacerlo complicado para los usuarios de Mac. Puede descargar la aplicación desde el sitio web oficial o desde su socio de descarga:FossHub. Estos son los pasos para descargar e instalar Audacity Macbook e iMac.
Paso 1:visita Descarga de Audacity página.
Paso 2:Debería descargar el archivo Audacity DMG automáticamente. Sin embargo, si no es así, haga clic en "Archivo dmg de Audacity (versión)" en el sitio web de descarga.
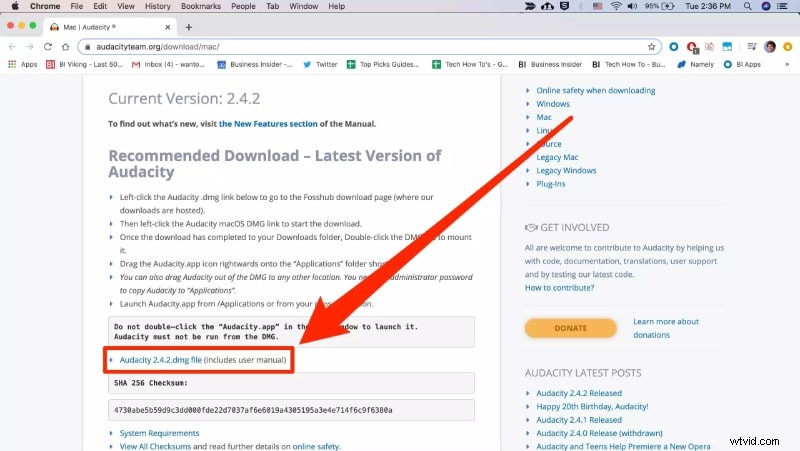
Alternativamente, puede ir a FossHub y buscar Audacity y descargar el último archivo DMG de Audacity macOS.
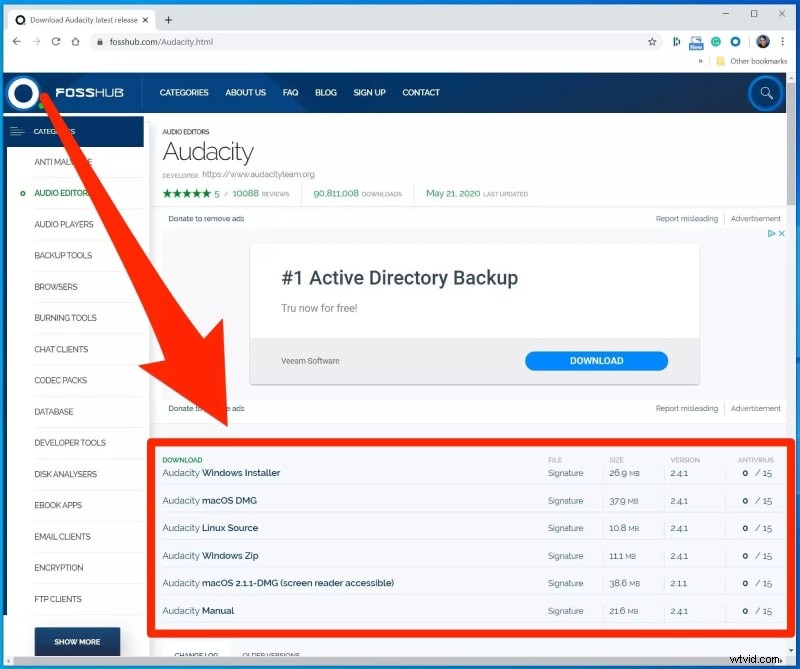
Paso 3:Una vez que se complete la descarga del archivo, haga doble clic en el archivo "Audacity macOS DMG" descargado para comenzar a instalar el archivo. También puede encontrar el archivo en Descargas desde Finder.
Paso 4:siga las instrucciones en pantalla para completar el proceso de instalación.
Paso 5:Vaya a Aplicaciones y ejecute Audacity. En caso de que no se abra desde Aplicaciones, puede ir a la ubicación donde está instalado Audacity y abrir directamente desde allí.
2. ¿Cómo grabar audio con Audacity en Mac?
Ya hemos dicho que operar Audacity en Mac es un poco complicado. Audacity está diseñado para grabar audio de fuentes externas a través del micrófono. Estos son los pasos sobre cómo usar Audacity en Mac para grabar audio con un micrófono.
Paso 1:Inicie Audacity y vaya a la pestaña Dispositivo de grabación.
Paso 2:haz clic en la segunda opción y verás todos los dispositivos de grabación conectados a tu Mac. Seleccione el micrófono cuyo audio desea grabar. Si no ve su micrófono, asegúrese de que esté conectado correctamente.
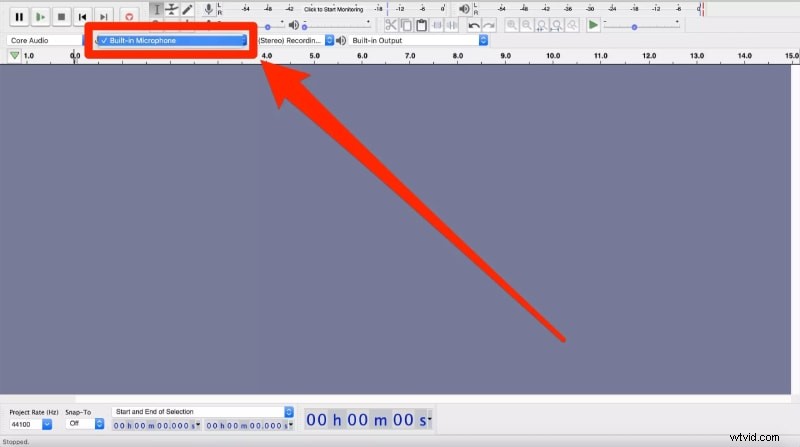
Paso 3:Vaya a la opción de menú Pistas y vaya a Agregar nuevo. Aquí, debe seleccionar Pista estéreo o Pista mono según sus requisitos.
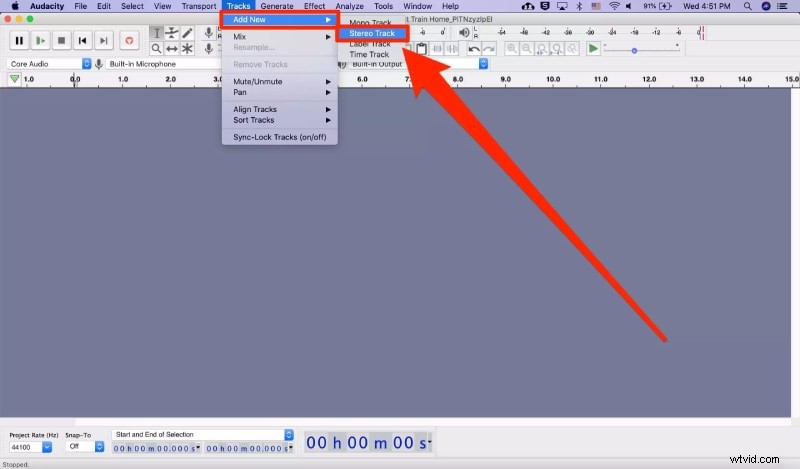
Paso 4:Ahora, está listo para comenzar a grabar su audio a través del micrófono usando Audacity. Haga clic en el botón Grabar en la barra superior. La grabación comenzará de inmediato y verá un audiograma de su audio que muestra que su voz se está grabando.
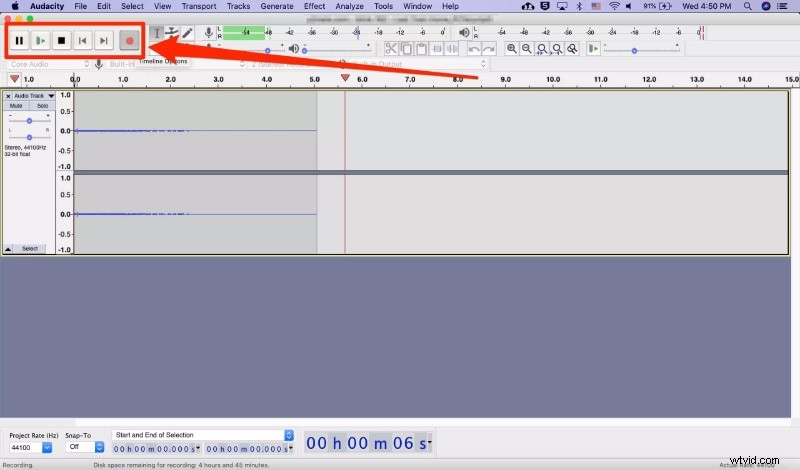
Paso 5:cuando haya terminado, haga clic en el botón Detener en la barra superior.
3. Forma alternativa de grabar sonido en Mac
Hay varios problemas con la versión de Audacity para Mac. Audacity grabar audio de computadora Mac sin micrófono es bastante complicado. Además, Audacity Mac Catalina no es compatible. La interfaz de usuario es abrumadora para los principiantes, por lo que muchos usuarios buscan una mejor alternativa. Recomendamos Wondershare Filmora para grabar sonido en Mac.
Filmora es un software profesional de grabación de audio y video y tiene un editor incorporado para editar el audio y el video grabados al instante. La interfaz de usuario es muy intuitiva y relativamente fácil de usar en comparación con Audacity. Estas son las funciones de Filmora que debes conocer antes de comprar el software para Mac.
-
Grabe solo el audio del micrófono externo.
-
Grabe solo el audio de la computadora incluso cuando el micrófono esté conectado.
-
Grabe audio de computadora y micrófono simultáneamente.
-
Grabe la pantalla y el video de la cámara web junto con el audio.
-
Edite la grabación de audio, como recortar partes innecesarias.
-
Agrega efectos de audio y archivos de audio externos.
-
Exporte los archivos de audio y video grabados en diferentes formatos de archivo.
Estos son los pasos sobre cómo grabar cualquier audio con video usando Filmora.
Paso 1:Descarga e instala Wondershare Filmora. Inicie la aplicación y seleccione la opción Pantalla de PC.
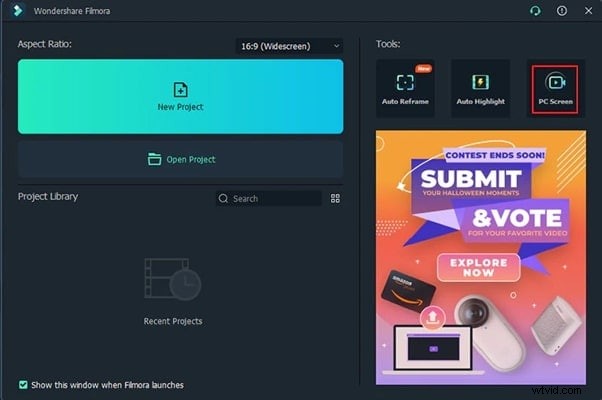
Paso 2:desde la ventana de grabación, configure el tamaño de la pantalla de grabación de video según sus requisitos.
Paso 3:asegúrese de que el audio del sistema esté encendido y seleccionado correctamente junto al tamaño de la pantalla de grabación. Si también desea grabar el sonido del micrófono, enciéndalo y selecciónelo correctamente.
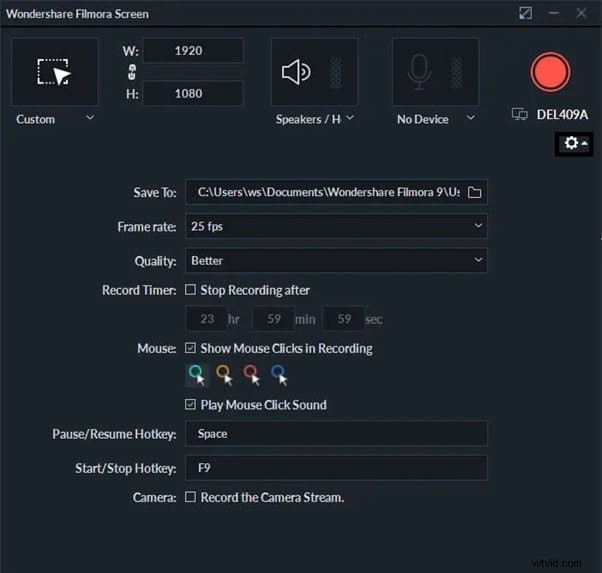
Paso 4:Haga clic en el botón Grabar para comenzar a grabar. Obtendrá un tiempo de búfer para preparar su pantalla.
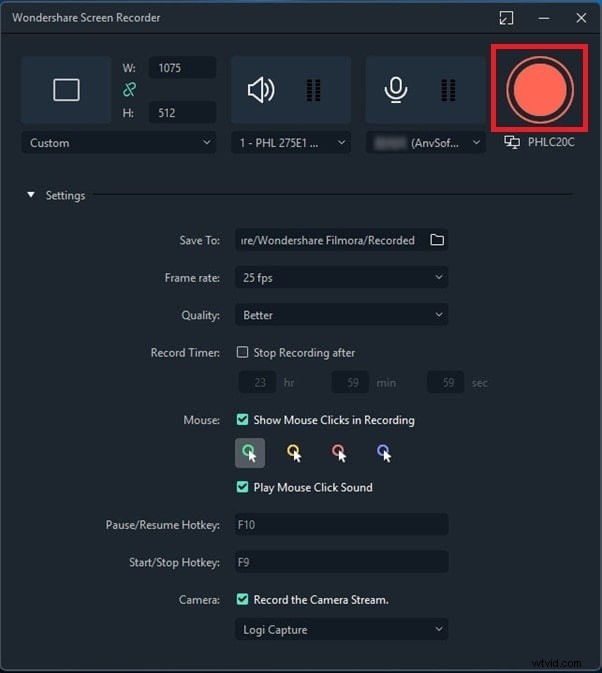
Paso 5:Haga clic en el botón Detener o use la tecla F9 nuevamente para detener la grabación. Puede editar y exportar el audio grabado con video para guardarlo en su computadora.
Conclusión
Si está buscando una grabadora de audio gratuita en Mac, Audacity encaja perfectamente. Sin embargo, hay varios inconvenientes de Audacity Mac y su funcionamiento no es tan fácil como cualquier otra grabadora de audio. Es por eso que recomendamos Wondershare Filmora como alternativa a Audacity Mac, ya que soluciona todos los problemas de Audacity y ofrece mejores características y funcionalidades.
