Las computadoras Mac son dispositivos informáticos muy capaces y potentes. Además de varias cosas que ya sabes que la Mac puede realizar, ¿sabes cómo grabar fácilmente el audio en Mac? En los siguientes párrafos, lo ayudaremos a aprender los pasos de Voice recorder mac, grabar voz en Mac e incluso discutir cómo grabar audio desde varias computadoras. El cantante y la grabadora de audio son funciones disponibles de forma nativa en MacBook Pro, MacBook Air y MacBook.
Cuando esté lo suficientemente listo para grabar voz en Mac, puede obtener rápidamente una aplicación estándar que viene en su computadora. Grabar el audio con la aplicación de stock no requiere software adicional de proveedores externos y, por lo general, no requiere descargas. Veamos cómo grabar voz en mac.
1. Grabar voz en Mac con QuickTime
Quick time es una herramienta perfecta para crear el videotutorial de la aplicación. Incluso puede grabar la voz y el audio de sus videos y además le permite grabar parte de una pantalla. Junto con QuickTime, incluso puede recortar la duración de los videoclips o incluso combinar diferentes sujetadores en una sola película como prefiera.
El tiempo rápido es una especie de opción de acceso para los videos que ha grabado con el teléfono inteligente, pero es posible que no le vaya bien con los formatos oscuros y los videos descargados.
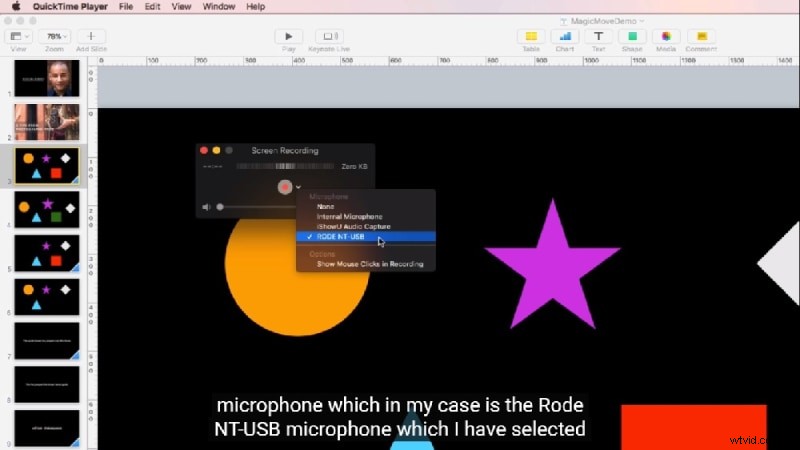
Ahora, para crear la grabación de audio con QuickTime Player, deberá seguir los pasos enumerados:-
Paso 1:- Deberá abrir QuickTime Player desde Launchpad.
Paso 2:- Lleve el cursor a la parte superior de la pantalla de su escritorio y seleccione "Archivo" en la barra de menú.
Paso 3 :- Haga clic en "Nueva grabación de audio" en la barra de menú desplegable para abrir el panel de grabación de audio.
Paso 4:- Haga clic en la opción roja "Grabar" para iniciar una nueva grabación de audio.
Paso 5:- Haga clic en el botón "Detener" cuando haya completado la grabación de audio.
Paso 6:- Haga clic en el botón "X" en la esquina superior del panel para mostrar la opción de eliminar y guardar para el archivo de audio.
Paso 7:- En las opciones emergentes, incluso puede eliminar un archivo haciendo clic en el botón "Eliminar", o puede guardarlo en la computadora. Para guardar este archivo, deberá ingresar el nombre en el campo de texto "Exportar como" y elegir alguna ubicación de almacenamiento en el dispositivo para usar la opción "Dónde" y hacer clic en la opción "Guardar".
2. Use la nota de voz para grabar sonido de Mac
Voice Memo es una de las funciones antiguas, como las máquinas de dictado, y es una aplicación integrada de Apple. Dice precisamente a tiempo. Por supuesto, no le dará la transcripción, como algunas otras aplicaciones en el resumen, pero también tiene un lugar. Incluso permite grabar la nota de voz como un archivo de audio en el dispositivo Mac. Puede optar por usar la nota de voz en mac para grabar la información, entrevistas, pensamientos y más formato de audio.
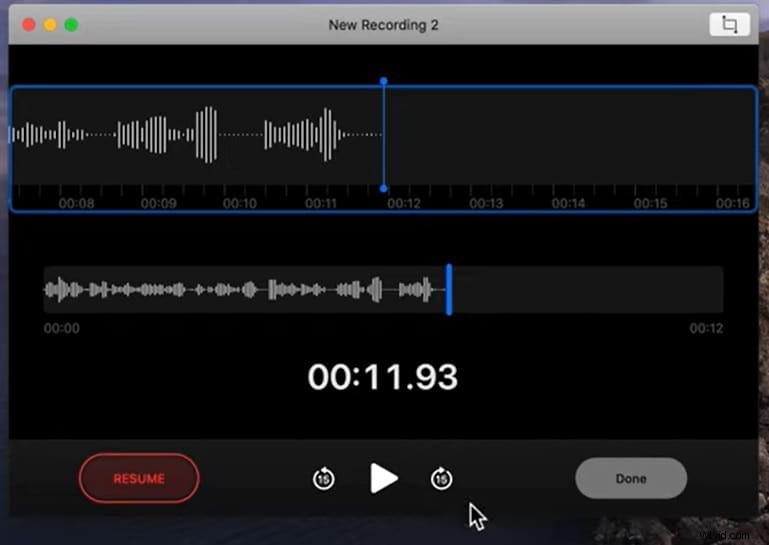
Veamos cómo grabar voz en mac:-
Paso 1:- Coloque el cursor en la parte inferior del escritorio para abrir la barra de tareas.
Paso 3:- Desde las opciones mostradas, puede ubicar y luego hacer clic en la aplicación Notas de voz.
Paso 4:- Una vez que abra la aplicación, haga clic en el "botón rojo para comenzar a grabar la nota de voz".
Paso 5:- Haga clic en el botón "Pausa" en la esquina inferior izquierda de la pantalla para pausar la grabación activa. Luego, haga clic en el mismo botón para reanudar la grabación.
Paso 6:- Después de comenzar a grabar el audio, haga clic en el botón "Listo" en la esquina inferior de la pantalla para guardar este audio.
3. Grabar voz con GarageBand en Mac
Debutado en 2004, GarageBand se ha convertido en una herramienta que cambió el camino de los usuarios de Mac en lo que respecta a la parte de creación y también a interpretar parte de su música desde entonces. Cuando se trata de archivos de GarageBand, se pueden exportar fácilmente en una gran cantidad de formatos.
También puede optar por compartirlos en podcasts usando su dispositivo como iPad, iPhone, iPod y más, que se envía por correo electrónico más o menos. Además, GarageBand puede grabar varias pistas de audio junto con los filtros. Ahora, esto ayuda a simular y muestrear instrumentos para simplificar las grabaciones de voz.
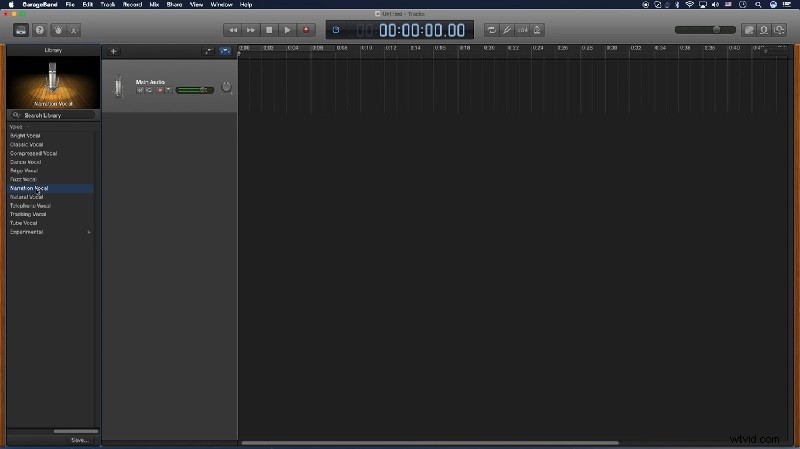
Paso 3: Seleccione los dispositivos de entrada y salida correctos. Verificará si GarageBand capta el micrófono y puede escuchar todo. Para hacer esto, deberá visitar GarageBand, luego Preferencias y luego Audio/MIDI o Audio.
Paso 5: Seleccione y luego opte por ajustar el preajuste "Vocal". Ahora, debes fijarte en seleccionar el preset “Vocal”. Varios ajustes preestablecidos pueden cambiar el ecualizador y también agregar efectos a las voces. Puede elegir el ajuste preestablecido "Vocal" y puede hacerlo eligiendo Voz en la biblioteca de sonido y seleccionando la lista de varios ajustes preestablecidos de canciones.
Paso 6: Opte por la adición de la pista de acompañamiento. Para grabar con el uso de la pista de acompañamiento elegida, puede optar por hacer clic y luego arrastrar cualquier pista elegida que pueda tener desde la otra carpeta en GarageBand. La nueva forma debe formarse automáticamente, e incluso puedes crear pistas. Ahora, puede optar por eso con el uso de este comando:Cmd+Opción+N.
4. Usa Audacity para grabar sonido de macOS
Audacity es muy útil para varios proyectos, incluida la realización de cortometrajes, doblajes y videos de YouTube para múltiples plataformas. Varias personas con múltiples niveles de experiencia también pueden usarlo, e incluso puede resolver fácilmente muchos problemas en la manipulación de audio. La grabación de voz de Mac se puede realizar siguiendo los siguientes pasos.

Opte por los cables de bucle invertido:-
-
Cuando se trata de usar los cables Loopback, asegúrese de una cosa y eso es silenciar todos los sonidos de la PC. Puede usar estos cables para grabar el audio que se reproduce desde el dispositivo, es decir, Mac.
-
Ahora, opte por enchufar el extremo de un cable de bucle invertido en las tomas de salida y entrada. A partir de aquí, puede abrir su menú Apple, elegir Preferencia del sistema y luego visitar Preferencia de sonido.
-
En la sección de salida, elija Salida de línea y, en Entrada, puede elegir Entrada de línea.
-
A continuación, debe optar por ajustar el volumen de entrada. control deslizante y el control deslizante de entrada se ilumina junto con la reproducción de audio.
-
Después de esto, puede optar por abrir Audacity. Ahora, vaya a las opciones de transporte y desactive la reproducción del software.
5. Graba audio en Mac con Filmora
¿Alguna vez pensó en grabar la voz del video y hacer una demostración de voz en off para compartir y cargar en el sitio web de la red social o crear un documental para cosas cruciales? Incluso puedes hacer esto con un buen software de video como Wondershare Filmora Video Editor. Sin embargo, en la mayoría de los casos, se recomienda grabar una voz en off primero y luego el sonido se volverá más natural. Entonces, comencemos con cómo grabar voz con Filmora.
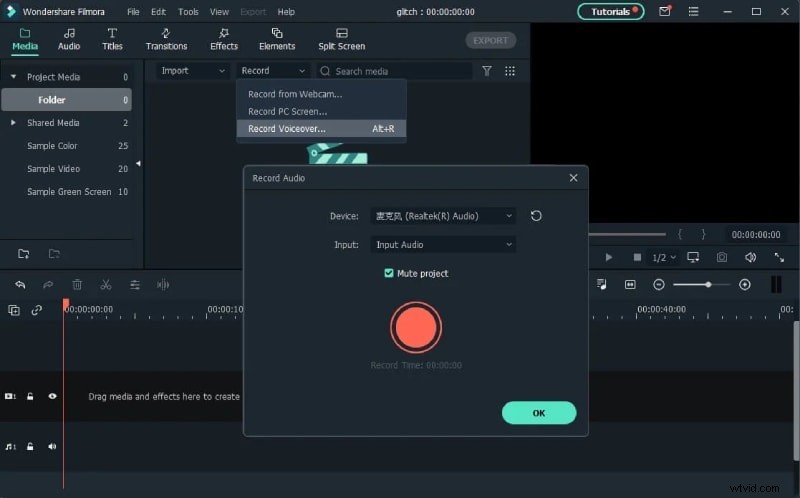
Paso 1:- Conecte el micrófono a la computadora. Conecta el micrófono a la computadora cuando estés listo para comenzar. Es mejor usar un micrófono externo profesional para capturar un sonido de buena calidad.
Paso 2:- Grabe la voz en off. Pero al instalar Filmora en la computadora, haga clic en Wondershare Filmora para iniciarlo. En la interfaz de inicio, puede hacer clic en Nuevo proyecto para crear uno nuevo. Luego, puede ir a la pestaña de grabación y hacer clic en la opción "Grabar voz en off" para activar las ventanas de audio.
Puede hacer clic en el ícono del micrófono y puede obtener tres segundos de la cuenta regresiva para comenzar. Cuando haya terminado, puede volver a hacer clic en el micrófono. Puede ver algunos archivos de grabación nuevos para que aparezcan en la pista de audio automáticamente.
Paso 3:- Edite la voz grabada a video. Para editar la voz en off, deberá hacer clic en la pista de audio y aparecerá una ventana para ajustar la configuración de audio como Tono, Volumen, Velocidad de la voz en off. Incluso puede recortar y cortar la sección no deseada de la voz en off grabada y aplicar un efecto de aparición y desaparición gradual a la voz en off para una transición suave.
Preguntas frecuentes
Todas las aplicaciones que se mencionan en la publicación son las mejores. Pero si no desea ninguna descarga adicional con funciones adicionales, puede optar por QuickTime.
Notas de voz en mac no tienen un límite específico, pero también depende del almacenamiento interno de su dispositivo.
Puede crear la grabación de audio con QuickTime Player. En QuickTime Player, puede seleccionar el archivo y hacer clic en la nueva grabación de audio.
Cuando está grabando el audio en el dispositivo, varios ruidos innecesarios pueden colarse en los clips. Afortunadamente, un MacBook o iPhone de notas de voz preinstalado puede eliminar el eco y el ruido de fondo con un solo toque.
Entonces, en este artículo, hemos discutido varias aplicaciones que se pueden usar para grabar la voz en una MacBook. Puede grabar fácilmente la voz con las aplicaciones y los pasos dados. Entonces, ya sea que esté grabando para sus videos o conferencias en línea, puede tener todas las opciones listas para usted. Entonces, ¿por qué me estás esperando? Solo ponte manos a la obra.
