Si te gusta grabar videojuegos, Fraps puede ayudarte a llevar tu canal de YouTube a nuevas alturas. Por su nombre, puede parecer un programa complejo, aunque es bastante popular entre los usuarios de Windows. Esta utilidad también es compatible con juegos que utilizan gráficos OpenGL o DirectX. Cuando se trata de FRAPS, muchas cosas elevan el estándar, pero la competencia que brinda a sus contrapartes sin dejar de ser asequible no tiene rival. Las versiones anteriores de Windows, como Windows XP, también son compatibles con FRAPS. Esta función es excepcional ya que no está disponible en ningún otro grabador de pantalla. Es, por otro lado, fácil de usar y tiene una función fluida de arrastrar y soltar que lo eleva a la parte superior de la jerarquía.
Fraps es uno de los programas de terceros más conocidos para los jugadores de PC, gracias a sus funciones de evaluación comparativa sencillas y gratuitas que pueden probar el rendimiento de casi cualquier juego. También es un método sencillo colocar un contador de velocidad de fotogramas en la esquina de la pantalla para controlar el rendimiento del juego segundo a segundo. FRAPS puede capturar hasta 7680 x 4800 a velocidades de cuadro personalizadas que van desde 1 a 120 cuadros por segundo, lo que lo hace destacar entre sus pares. Las llamadas de Skype desde juegos en línea o de video se encuentran entre las funciones disponibles. También puede grabar sonidos a través de un micrófono, lo que la convierte en la más versátil de todas las opciones hasta el momento. No hay forma de capturar imágenes de la cámara web o crear una línea de tiempo. Tampoco puede agregar títulos de video o capturar audio del sistema. Creemos que ninguno de estos inconvenientes es relevante para los fanáticos de la grabación de videojuegos. FRAPS tiene numerosos inconvenientes a pesar de su bajo costo y flexibilidad.
1. Descargar e instalar
Fraps también puede grabar videos de sus sesiones de juego, pero a diferencia de las otras herramientas en nuestra descripción general del software de captura de juegos, debe pagar para usar las funciones completas de grabación de video del programa. Inicio minimizado, siempre en la vista superior, muestra el estado en la pantalla LCD, minimiza en la bandeja del sistema exclusivamente y hay más opciones disponibles en la configuración general de Fraps. Los juegos que utilizan tecnologías OpenGL y DirectX son compatibles con el sistema.
ENLACE DE DESCARGA:FRAPS
2. Cómo grabar la pantalla con Fraps
Paso 1: Cuando inicie Fraps por primera vez, verá que no hay mucho que hacer. Hay cuatro pestañas en esta pequeña ventana:General, FPS, Películas y Capturas de pantalla.
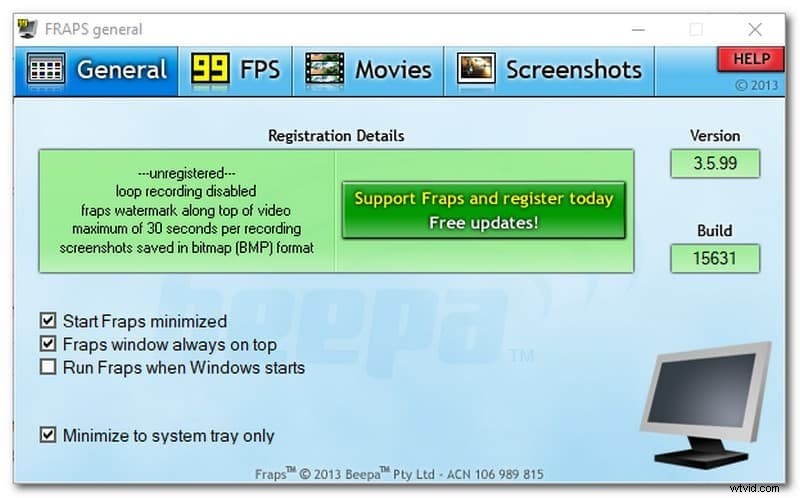
Paso 2: Las herramientas de evaluación comparativa de Fraps se encuentran en la pestaña FPS. Cuando Fraps está activo, el contador de velocidad de fotogramas siempre está visible en el juego. Si desea registrar un punto de referencia mientras juega, simplemente presione F11, pero primero ajuste los parámetros de punto de referencia en FPS> Configuración de punto de referencia a su gusto.
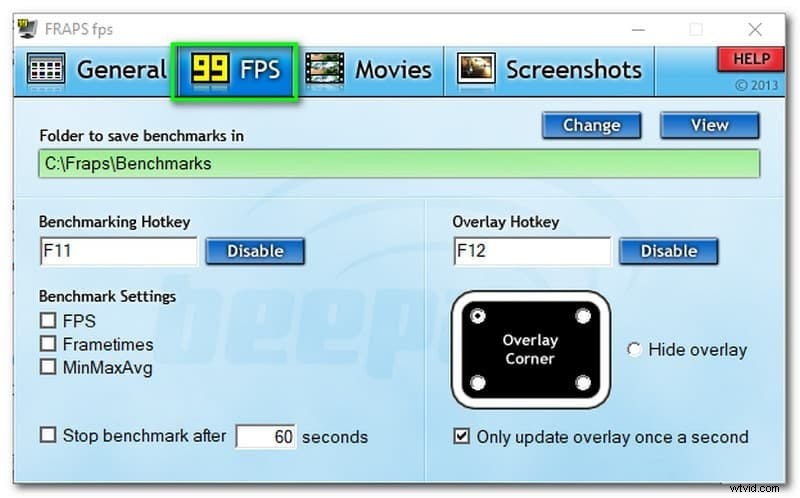
Paso 3: Detenga la grabación, luego vaya a la pestaña Películas para ver cómo Fraps está grabando su juego. Algunas opciones están disponibles en la versión gratuita, mientras que otras no. La duración del búfer de bucle está desactivada, lo que le permite usar la tecla de acceso directo para grabar los últimos "X" segundos de juego. Sin embargo, puede elegir si desea una grabación de tamaño completo o medio y seleccionar la velocidad de cuadro máxima al grabar. También puede cambiar la configuración de captura de sonido, grabar su micrófono, ocultar o mostrar el puntero del mouse, bloquear la velocidad de fotogramas durante la grabación y capturar RGB sin pérdidas.
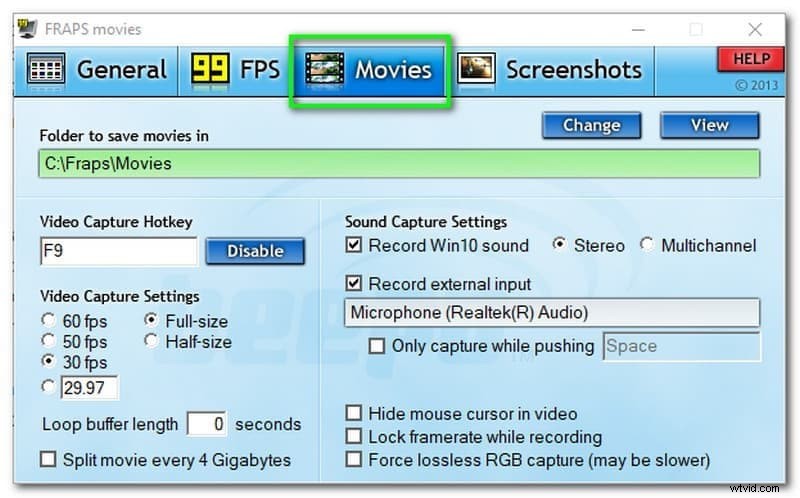
3. Ventajas y desventajas
Los usuarios pueden ver el número de fotogramas por segundo (FPS) en la esquina de la pantalla. Después de adquirir una imagen, la plataforma automáticamente la nombra y la marca de tiempo. También incluye funciones para archivos de video, como ocultar el cursor de la película, 3D estereoscópico y capturar RGB.
Ventajas:
-
Fraps le permite grabar juegos DirectX u OpenGL de alta calidad.
-
Le permite ver la cantidad de fotogramas por segundo (FPS) que está recibiendo.
-
También puede tomar una captura de pantalla en cualquier intervalo de tiempo usando Fraps.
-
Te permite grabar juegos DirectX y OpenGL de alta calidad.
-
Es de uso gratuito para visualización de velocidad de fotogramas y evaluación comparativa, y es de uso gratuito para captura de video con ciertas restricciones (límite de tiempo de 30 segundos).
-
Le permite grabar simultáneamente sus juegos con el sonido de la computadora y su voz.
-
La pantalla de su computadora, la cámara web o la cámara facial no se pueden grabar.
-
Microsoft Store no le permite grabar DirectX 12 o juegos de Windows.
-
No es posible grabar la pantalla de la computadora o la cámara web.
-
No puede publicar un video capturado en YouTube o Vimeo usándolo.
-
La versión para Mac de Fraps Screen Recorder no está disponible actualmente.
4. La mejor alternativa de Fraps
Uno de sus principales problemas puede tener un impacto en el rendimiento interno del juego. Cuando se utiliza Frap Screen Recorder para grabar, la calidad de la grabación se degrada aproximadamente un 13 %. Puede crear un retraso y un progreso lento en su computadora, y la razón de esto puede deberse a la configuración alta del juego; por lo tanto, el juego debe ajustarse al nivel más bajo y jugarse a una resolución más baja. Fraps Screen Recorder no cumple con sus demandas, que es una de las razones por las que está buscando una solución. Sí, veo por qué. Fraps Screen Recorder es una aplicación de grabación de pantalla única. Filmora Screen Recorder es otra opción para Fraps Screen Recorder. Este programa de grabación de pantalla es bastante flexible.
También puede capturar el sonido del sistema de la cámara y agregarle voz usando el micrófono. También tiene una grabadora de juegos separada con la que puede grabar cualquier juego que elija. Puede utilizar la grabadora de su PC para grabar sus juegos reflejándolos en su computadora. Wondershare Filmora es una herramienta para Windows y Mac que te permite crear demostraciones profesionales y videos instructivos utilizando la grabación de pantalla de tu PC. Es la mejor alternativa a Fraps screen recorder mac. El programa incluye cientos de características maravillosas para ayudarlo a crear demostraciones profesionales y ejercicios de capacitación en video utilizando las herramientas integradas. Para obtener más información sobre las capacidades de estas aplicaciones, hemos descrito todas las mejores características del producto y cómo usarlas. Puede encontrarlos enumerados a continuación.
Pasos para usar Filmora
Las instrucciones completas paso a paso para aclimatarse rápidamente a esta caja de herramientas maestra se pueden encontrar a continuación. Para descubrir más sobre Filmora, ve aquí.
Paso 1. Obtenga el software
Para comenzar con este programa, vaya a los siguientes enlaces, que hemos dividido en secciones para usuarios de Windows y Mac. Una vez que haya completado la instalación, inicie la grabadora de pantalla usando el botón Archivo>Nueva grabación como se ve a continuación:
Paso 2. Personaliza la pantalla de grabación
El siguiente paso es utilizar las herramientas completamente configurables para configurar la pantalla con fines de grabación. También puede elegir la velocidad de fotogramas y el área de la pantalla de grabación para incluir en sus grabaciones.
Paso 3. Iniciar/detener la grabación
Cuando haya terminado con los cambios, presione el botón de grabación para comenzar a grabar la pantalla de inmediato. Todo lo que tiene que hacer es presionar el botón delineado en rojo y se capturará todo lo que suceda dentro del área de grabación.
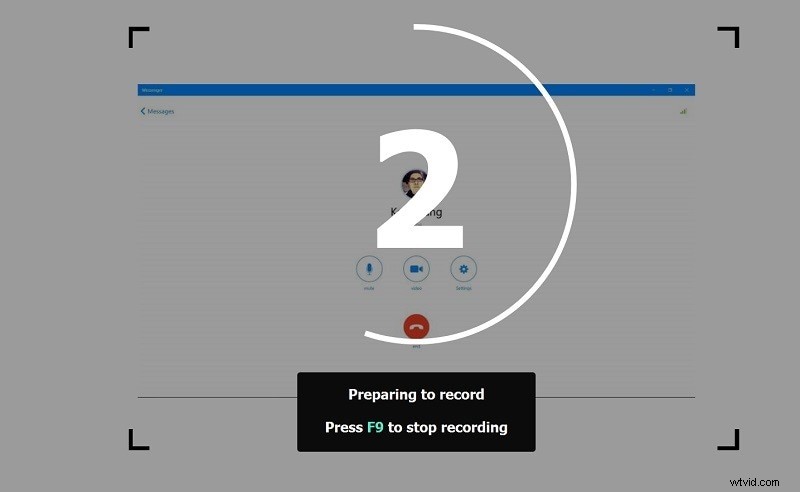
Finalmente, debe enviar manualmente la grabación haciendo clic en el botón Detener, que finalizará la grabación y lo llevará al editor.
Paso 4. Exportar o compartir grabaciones
Finalmente, puede guardar su video con edición en el lugar seleccionado en su PC, o puede publicarlo en YouTube con un simple clic en la barra de menú de YouTube.
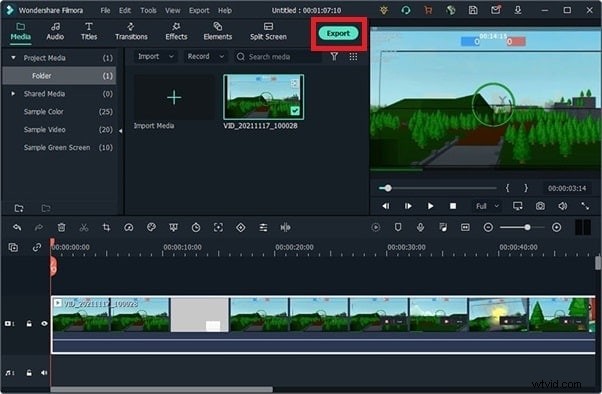
Conclusión
Si ya está utilizando Fraps para la evaluación comparativa o simplemente para realizar un seguimiento de las tasas de fotogramas, también podría tener sentido utilizarlo para fragmentos de grabación cortos de 30 segundos. Filmora es tu compañero para toda la temporada si quieres que la filmación sea una parte vital de tus sesiones de juego. Como consecuencia, no podemos negar que Filmora Screen Recorder supera a Fraps Screen Recorder en términos de funciones.
