Si está buscando una grabadora de pantalla gratuita para grabar la pantalla de su computadora, seguramente se encontrará con la grabadora de pantalla CamStudio. Hay varios grabadores de pantalla gratuitos disponibles, pero CamStudio se destaca claramente. Puede grabar su pantalla y su cámara web y capturar audio de su sistema y de un micrófono externo.
Puede grabar la pantalla con un área personalizada y detener automáticamente la grabación. Además, existe la opción Autopan, y puede agregar una marca de agua, una marca de tiempo y un título en la grabación. También puede resaltar el cursor, y es una aplicación liviana. Pero, ¿realmente vale la pena descargar CamStudio y usarlo regularmente para grabar la pantalla? En este artículo, revisaremos la grabadora CamStudio y le sugeriremos una mejor alternativa.
Parte 1. ¿Cómo descargar y usar CamStudio?
A menos que utilice un software, no sabrá qué tan buena y mala es la aplicación. CamStudio es un software de código abierto y está disponible de forma gratuita para los usuarios de Windows. Puede grabar su pantalla y cámara web individualmente y simultáneamente. Puede grabar audio desde el micrófono y el sistema, así como mantener el audio en silencio. Definitivamente deberías descargar CamStudio y usar el mismo para grabar tu pantalla. Estos son los pasos para descargar CamStudio.
Paso 1:Abra su navegador web y visite "camstudio.org".
Paso 2:haga clic en el botón Descargar para descargar el archivo CamStudio.exe.
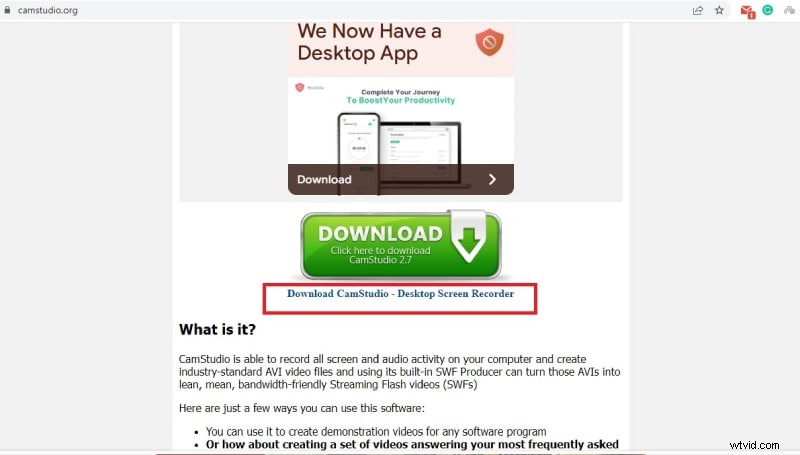
Paso 3:Después de descargar el archivo, haga clic en él para instalar la aplicación.
Estos son los pasos para usar CamStudio Windows 10 para grabar su pantalla.
Paso 1:Inicie CamStudio, vaya a Región y seleccione el área de grabación.
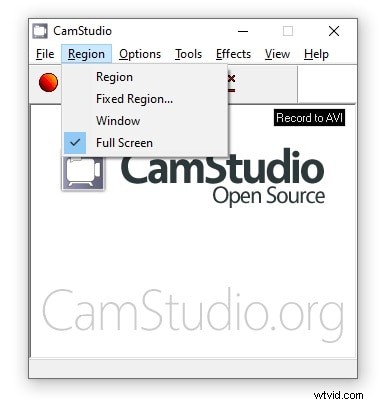
Paso 2:cuando esté listo, haga clic en el botón rojo Rec que se encuentra debajo de la opción de menú Archivo.
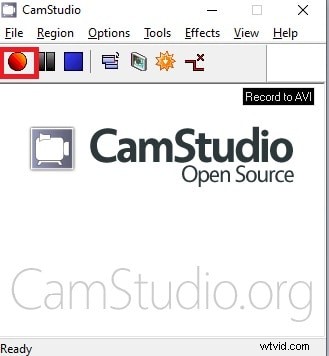
Paso 3:Puede pausar la grabación haciendo clic en el botón Pausa. Si ha terminado, haga clic en el botón Detener ubicado junto al botón Detener.
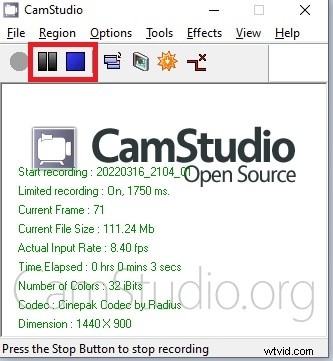
Paso 4:Tan pronto como haga clic en el botón Detener, obtendrá un cuadro de diálogo para guardar el archivo grabado en su computadora. La ubicación predeterminada del archivo es Documentos> Me CamStudio Videos.
Parte 2. Funciones clave de CamStudio
En lugar de ser un grabador de pantalla completamente gratuito, CamStudio permite varias opciones de personalización para que la grabación pueda ser según sus requisitos. Aunque las funciones son limitadas, estas son las funciones clave de la grabadora CamStudio que debe tener en cuenta.
Grabación de video:puede grabar su pantalla y el video de la cámara web de forma individual y simultánea.
Grabación de audio:junto con los videos, puede grabar audio desde su sistema y desde un micrófono externo. De hecho, puede silenciar el audio y grabar solo el video.
Área de grabación personalizada:puede seleccionar una determinada parte de la pantalla para grabar, así como seleccionar la ventana de la aplicación o la pantalla completa para grabar. En lugar de una región fija, puede variar la región de grabación según sus requisitos.
Agregar componentes:hay una opción para agregar anotaciones si la necesita. Además, puede adjuntar una marca de agua fija o texto al video grabado. Además, puede agregar una marca de tiempo en el video si tiene tales requisitos.
Autopan y otros:Autopan es una característica única de la grabadora de pantalla CamStudio mediante la cual puede grabar mientras mueve el mouse. También puede resaltar el cursor del mouse y detener automáticamente la grabación cuando no esté.
Formato de archivo de salida:puede guardar su grabación en MP4, AVI y SWF como lo considere adecuado. También puede nombrar automáticamente el archivo de grabación y guardarlo sin su intervención después de la grabación.
Parte 3. Forma alternativa de grabar la pantalla
CamStudio es un grabador de pantalla fácil de usar y completamente gratuito, pero carece de varias funciones útiles. En primer lugar, no hay una opción de edición básica disponible. El formato del archivo de salida es limitado. Hay ajustes de configuración personalizables muy limitados disponibles. Además, CamStudio solo es adecuado para usuarios de Windows. La interfaz de usuario está desactualizada y no es adecuada para grabar videos de pantalla de muy alta calidad, como juegos. Es por eso que existe la necesidad de una mejor alternativa a CamStudio.
Si está buscando un grabador de pantalla profesional, le recomendamos Wondershare Filmora. Filmora viene con un editor de video incorporado y, por lo tanto, puede preparar su video grabado para publicarlo después de grabarlo. Puede personalizar todos los parámetros de grabación y guardar el video en diferentes formatos de archivo. Muchos creadores de videos profesionales usan Filmora para grabar la pantalla, el juego y el modo PiP de la cámara web. Estos son los pasos para grabar la pantalla con Filmora.
Paso 1:Descarga e instala Wondershare Filmora. La grabadora de pantalla está disponible tanto para usuarios de Windows como de Mac. Después de la instalación, inicie Filmora y seleccione la opción Pantalla de PC para grabar la pantalla.
Paso 2:Seleccione el área de la pantalla de grabación y las fuentes de audio. Para grabar video de cámara web en modo Pip, active la opción Grabar transmisión de cámara.
Paso 3:Haga clic en el botón Grabar o en la tecla F9 para comenzar a grabar. Para detener la grabación, presione la tecla F9 nuevamente. Puede editar y exportar el video grabado en el formato de archivo requerido.
Conclusión
CamStudio es un grabador de pantalla de código abierto y es adecuado para trabajos regulares de grabación de pantalla. Sin embargo, si es un creador de videos profesional y desea grabar videos de alta calidad, CamStudio puede decepcionarlo con sus características y parámetros limitados. Ahí es donde recomendamos Wondershare Filmora como la mejor alternativa al grabador de pantalla CamStudio.
