Si está buscando una grabadora de pantalla en línea que funcione en todos los sistemas operativos y en todos los dispositivos, Screencast-O-Matic es una excelente opción. Desde Windows y Mac hasta Android e iOS e incluso Chromebook, Screencast-O-Matic es compatible en todas partes. Todo lo que necesita hacer es descargar el iniciador web y, a partir de entonces, puede usar la grabadora de pantalla en línea para capturar la pantalla y el video de la cámara web junto con el audio.
El grabador de pantalla Screencast-O-Matic le permite dibujar formas y gráficos en tiempo real mientras graba. Desde agregar gráficos, cambiar la velocidad, agregar transiciones a escenas borrosas, recortar partes e insertar clips, puede editar sus videos en Screencast-O-Matic. Pero, ¿es realmente la mejor grabadora de pantalla disponible? ¿Su precio justifica las características que ofrece? Descubra todo lo que necesita saber revisando nuestra revisión completa de Screencast-O-Matic.
Parte 1. Cómo grabar la pantalla con Screencast-O-Matic
Screencast-O-Matic se puede usar directamente desde su navegador web a través de su aplicación de inicio web. También hay una extensión de Chrome Screencast-O-Matic si prefiere una extensión en lugar de un iniciador de grabación de pantalla en línea. Además, hay una aplicación Screencast-O-Matic dedicada disponible para usuarios de Android e iOS. Estos son los pasos sobre cómo grabar la pantalla de la grabadora en línea Screencast-O-Matic. Estos son los pasos para instalar el lanzador web de Screencast-O-Matic.
Paso 1:Visite “screencast-o-matic.com” desde su navegador web. Haga clic en el botón Grabar gratis.
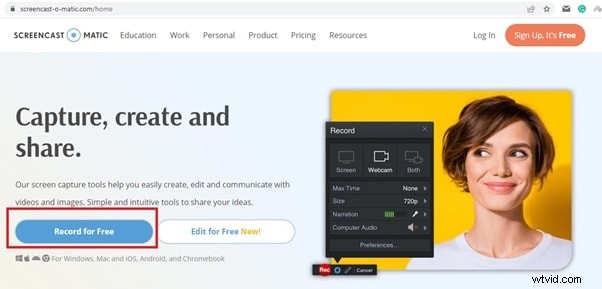
Paso 2:Haga clic en Iniciar Free Recorder y tendrá que descargar el iniciador web para que funcione la herramienta en línea. Permita que el iniciador web se descargue en su dispositivo cuando se le solicite.
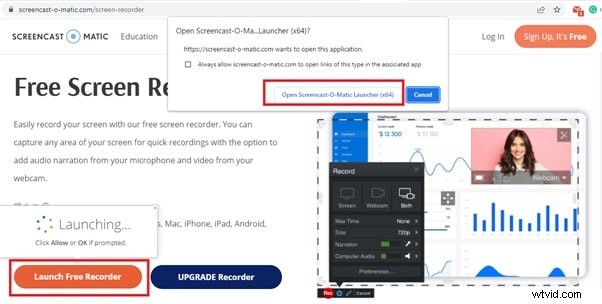
Paso 3. Una vez que se complete la descarga de Screencast-O-Matic, haga clic en WebLauncherRecorder.exe para que el iniciador web se instale en su computadora. A partir de entonces, puede comenzar a grabar con Screencast-O-Matic.
Estos son los pasos para grabar la pantalla de la grabadora en línea Screencast-O-Matic.
Paso 1:Visite “screencast-o-matic.com/screen-recorder” desde su navegador web. Haga clic en Iniciar Free Recorder.
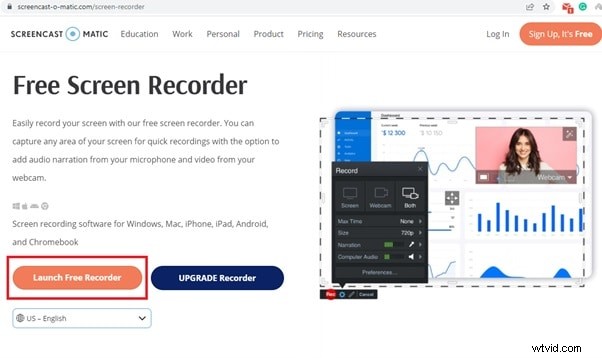
Paso 2:Ahora debería tener Screencast-O-Matic en su pantalla. Si desea grabar la pantalla, seleccione la opción Pantalla. También puede seleccionar Cámara web si solo desea grabar video de la cámara web. Si desea grabar la pantalla además de la cámara web, haga clic en Ambos.
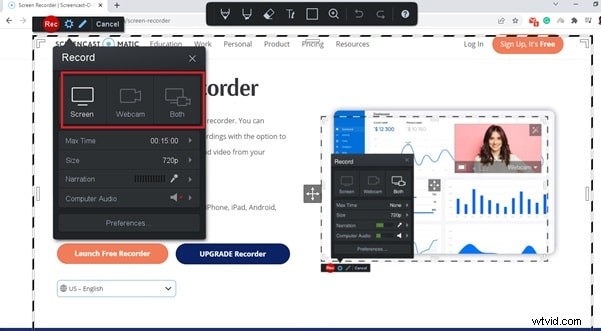
Paso 3:Vaya a Tamaño y seleccione las dimensiones de la pantalla o el área que desea grabar. Puede elegir Ventana activa, Pantalla completa o personalizar el área según sus requisitos.
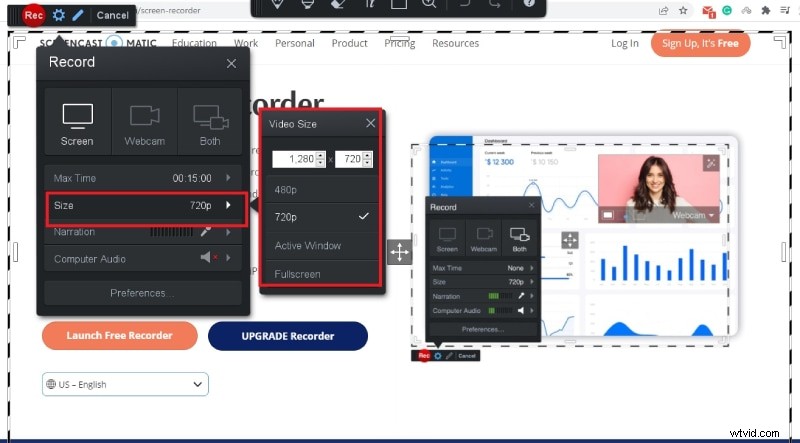
Paso 4:finalmente, haga clic en el botón Rec en la esquina superior izquierda para comenzar a grabar.
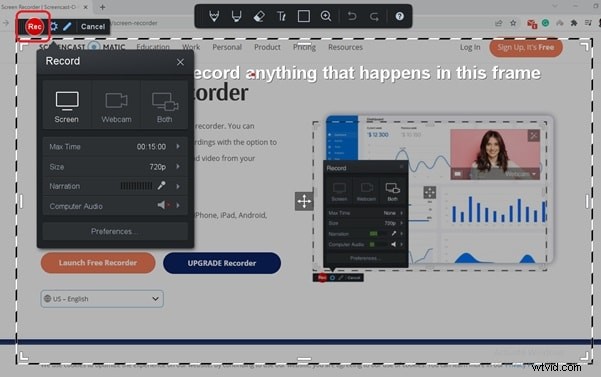
Paso 5:Para detener la grabación, haga clic en el botón Pausa y, a continuación, haga clic en el botón Listo. Puede guardar o cargar el video de la grabadora, así como editarlo antes de guardarlo.

Parte 2. Funciones clave de Screencast-O-Matic Screen Recorder
Estas son las características clave de Screencast-O-Matic que lo hacen destacar entre sus competidores.
Pantalla y cámara web:puede capturar su pantalla y el video de su cámara web de forma individual y simultánea. Además, puede capturar la narración de audio del sistema y del micrófono externo.
Personalización:puede personalizar el tamaño de la pantalla según sus requisitos. También puede capturar la ventana activa de la aplicación que se está ejecutando actualmente, así como la pantalla completa para grabar el juego.
Dibujo en tiempo real:puede usar las herramientas de dibujo en tiempo real mientras graba para resaltar cualquier parte de la pantalla y borrar sus dibujos al instante. Entre las herramientas de dibujo, obtiene herramientas de lápiz, pincel, borrador y contorno. También puede insertar textos donde sea necesario.
Efecto de zoom:una de las características únicas de Screencast-O-Matic es que le permite hacer zoom en cualquier parte de la pantalla para una mejor visualización mientras graba. Esto es muy útil al hacer videos tutoriales en los que se enfoca en opciones específicas y amplía las opciones.
Editar videos:editar el video grabado es tan importante como grabar el video. Puede recortar partes innecesarias, agregar música de archivo, agregar subtítulos y resaltar los movimientos del cursor con el editor de video incorporado. La versión premium tiene opciones para el efecto de pantalla verde, la adición de superposiciones, la mezcla de grabaciones, la eliminación de silencios, la difuminación de información confidencial y mucho más.
Captura de pantalla y GIF:si opta por la versión premium de Screencast-O-Matic, toma capturas de pantalla mientras graba y crea GIF a partir de su video grabado. También hay disponible una opción automática de subtítulos de voz a texto.
Además, puede cargar el video grabado en YouTube, Google Drive y Dropbox. Puede guardar el video en su disco duro en formato de archivo MP4.
Parte 3. Planes y Precios
Estas son las limitaciones del iniciador web de descarga gratuito Screencast-O-Matic.
-
Tiempo máximo de grabación de 15 minutos
-
Agrega una marca de agua para grabar video
-
No se puede grabar audio del sistema
-
No puedo capturar capturas de pantalla y crear GIF
-
Sin opción automática de subtítulos de voz a texto
-
Opciones de edición muy limitadas
Por lo tanto, la versión gratuita de Screencast-O-Matic es más como una versión de demostración. Debe tener la versión premium para grabar video sin ninguna limitación de grabación y ninguna marca de agua. Estos son los planes y precios entre los que puede elegir.
1. Solo Deluxe:$ 4.00 por mes:obtiene todas las funciones de la grabadora de pantalla sin ninguna limitación. Pero obtienes una biblioteca de stock limitada.
2. Solo Premier:$ 5.75 por mes:obtiene todas las funciones sin ninguna limitación. Además, obtiene una biblioteca de archivo ilimitada, copia de seguridad de video en línea, alojamiento de video y controles de privacidad. También puede incluir la opción de llamada a la acción en el video junto con la anotación. Además, hay una opción para la marca de video y un reproductor de video personalizado.
3. Equipo comercial:$5 por mes para 3 usuarios:Obtiene todas las funciones en Solo Deluxe y Premier. Además, puede colaborar con los miembros del equipo, obtener un panel de administración avanzado para administrar las funciones de los usuarios y administrar el contenido, así como obtener diferentes integraciones.
Parte 4. Forma alternativa de grabar videos de pantalla
También existen varias limitaciones de Screencast-O-Matic premium. Siempre necesita una conexión a Internet activa para grabar su pantalla. El formato de archivo para guardar el video está limitado solo a MP4. Las opciones de edición útiles aún son limitadas en comparación con un editor de video profesional. Por eso son muchos los que buscan una mejor alternativa al grabador de pantalla Screencast-O-Matic. Recomendamos Wondershare Filmora, que es una grabadora de video premium con editor de video incorporado.
En comparación con Screencast-O-Matic, Filmora tiene más opciones para una mejor grabación de pantalla y cámara web. Le permite guardar el video grabado en diferentes formatos de archivo. Obtiene más ajustes y configuraciones personalizables, y el editor de video es mucho mejor que lo que obtiene en Screencast-O-Matic. Estos son los pasos para grabar la pantalla con Filmora.
Paso 1:Descarga e instala Wondershare Filmora. Está disponible tanto para usuarios de Windows como de Mac. Inicie la aplicación y seleccione la opción Pantalla de PC para grabar la pantalla.
Paso 2:personaliza el área de la pantalla de grabación y selecciona las fuentes de audio. Puede seleccionar audio del sistema y audio externo para grabar. Active la opción Grabar transmisión de cámara para grabar video de la cámara web junto con la grabación de pantalla.
Paso 3:Haga clic en el botón Grabar para comenzar a grabar. Para detener la grabación, presione la tecla F9. Puede editar el video grabado y exportarlo instantáneamente en el formato de archivo deseado.
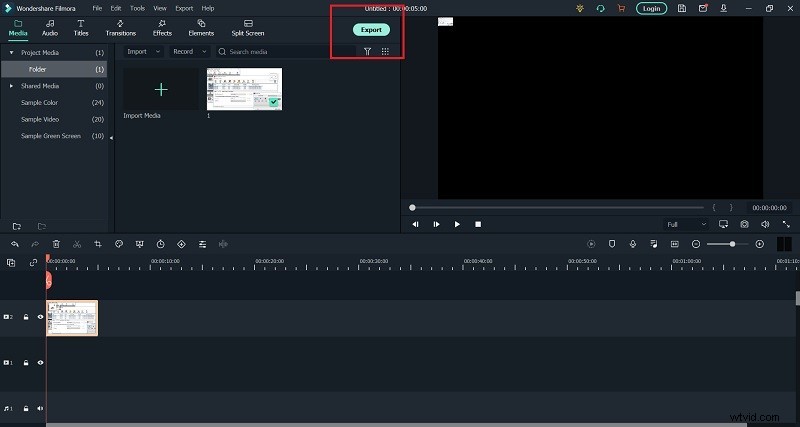
Conclusión
En nuestra revisión completa de Screencast-O-Matic, le proporcionamos un tutorial de Screencast-O-Matic sobre cómo instalar y usar la grabadora de pantalla. Hemos indicado todas las características clave que hacen que la grabadora se destaque. También conoce los planes de la grabadora de pantalla y le recomendamos una mejor alternativa que es Wondershare Filmora, donde obtiene mejores características y funcionalidades para una grabación y edición perfectas.
