Hay momentos en los que desea grabar toda la pantalla en su computadora para hacer un video educativo o de demostración. Si desea grabar su juego y subirlo a plataformas de transmisión de video, debe grabar a pantalla completa para que se vea profesional. De hecho, si desea grabar una película o un video que está reproduciendo en su computadora en línea o sin conexión, necesita una grabadora de pantalla completa.
Hay varios grabadores de pantalla con los que se encontrará en línea que afirman ser los mejores pero no ofrecen el rendimiento. En este artículo, ilustraremos cómo grabar Mac y PC con Windows a pantalla completa con los grabadores de pantalla más populares. También le informaremos cuál es la mejor grabadora de pantalla completa que puede usar en su PC y Mac para obtener el mejor resultado.
1. La mejor grabadora de pantalla completa para PC y Mac
Considera que una grabadora de pantalla es la mejor cuando tiene todas las características y funcionalidades de una grabadora de pantalla ideal. Wondershare Filmora es, sin duda, la mejor grabadora de pantalla completa para usuarios de Windows y Mac. Es un grabador de pantalla premium y profesional donde todas las características y funcionalidades que necesita están disponibles.
De hecho, es igualmente popular como editor de video profesional. Después de grabar el video a pantalla completa, debe editar partes y agregar elementos gráficos y efectos para que el video sea interesante y atractivo. Todas las herramientas y opciones que necesita para grabar y editar un video están disponibles. La interfaz de usuario es limpia e intuitiva. Estos son los pasos para grabar tu pantalla completa con Filmora.
Paso 1:Descargue e instale Wondershare Filmora para Windows o Mac según su sistema operativo. Inicie Filmora y haga clic en la opción Pantalla de PC para grabar su pantalla.
Paso 2:elija el área de la pantalla de grabación como pantalla completa y seleccione las fuentes de audio según sea necesario. Puede grabar el audio del sistema, así como el audio de un micrófono externo. Si desea grabar el video de su cámara web junto con su pantalla completa, habilite la opción "Grabar transmisión de cámara".
Paso 3:Haga clic en el botón Grabar en Filmora para comenzar a grabar. Presione la tecla F9 para detener la grabación. Puede editar el video y hacer clic en el botón Exportar para guardar el video en el formato de archivo deseado.
2. Otros grabadores de pantalla completa populares
Además de Filmora, aquí están las otras grabadoras de pantalla completa populares junto con los pasos para grabar tu pantalla completa.
Barra de juegos de Windows:
Game Bar es la grabadora de pantalla completa incorporada de Windows 10 y 11. No es necesario instalar ninguna grabadora de pantalla externa para los usuarios de Windows. Incluso puede capturar capturas de pantalla con la herramienta. De hecho, está hecho a medida para capturar el juego en pantalla completa, ya que viene con la función de grabar los últimos 30 segundos para reproducir videos de forma instantánea. Puede grabar el audio del micrófono junto con el audio del sistema. Estos son los pasos para grabar el registro de pantalla completa de Windows 11 y 10 con Game Bar.
Paso 1:Presione las teclas Windows + G para abrir Game Bar en su PC con Windows.
Paso 2:prepárate con la pantalla que deseas grabar. Para comenzar a grabar, haga clic en el botón Grabar en la barra de herramientas de Captura. También puede presionar las teclas Windows + Alt + R para comenzar a grabar cuando está en una pantalla completa.
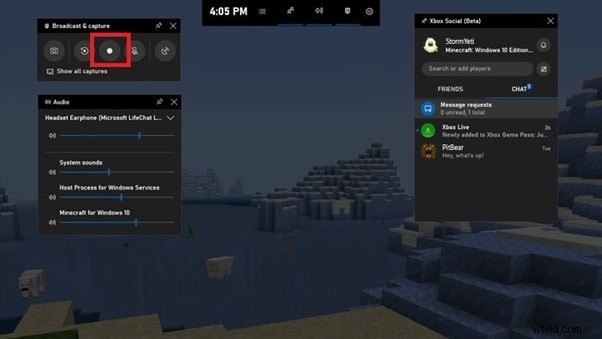
Paso 3:Para detener la grabación, presione las teclas Windows + Alt + R nuevamente. Encontrará el video grabado en la sección Widgets> Galería.
OBS:
OBS Studio es una grabadora de pantalla completa extremadamente popular para Mac y Windows. Es un software de código abierto y su uso es completamente gratuito. Puede grabar su pantalla y capturar video desde cualquier dispositivo de video externo. También puede grabar audio de diferentes fuentes. De hecho, OBS Studio es igualmente popular para la transmisión de video en vivo a pantalla completa en plataformas en línea. La interfaz de usuario es un poco complicada y, por lo tanto, debe seguir los pasos minuciosamente.
Paso 1:vaya a la descarga de la grabadora de pantalla completa OBS según su sistema operativo. Instale y ejecute el software.
Paso 2:En Fuentes, haga clic en el icono "+". Seleccione la opción Captura de pantalla.
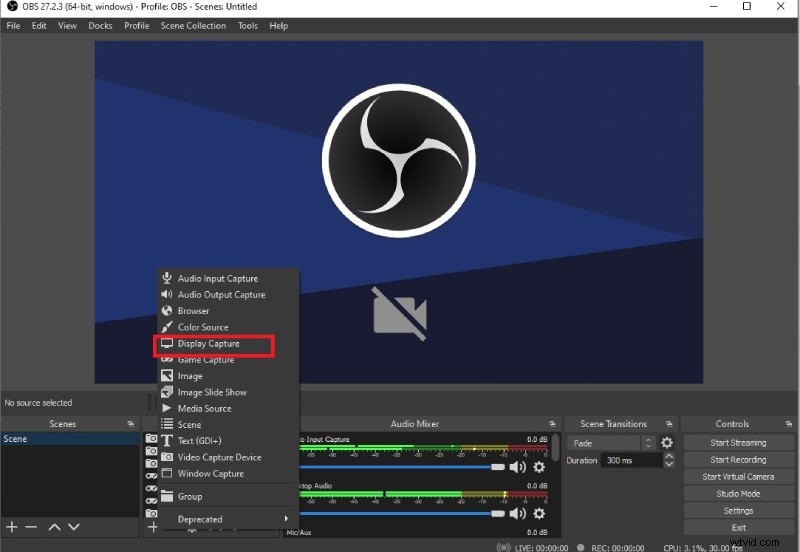
Paso 3:debe nombrar su sesión de captura de pantalla completa y hacer clic en el botón Aceptar.
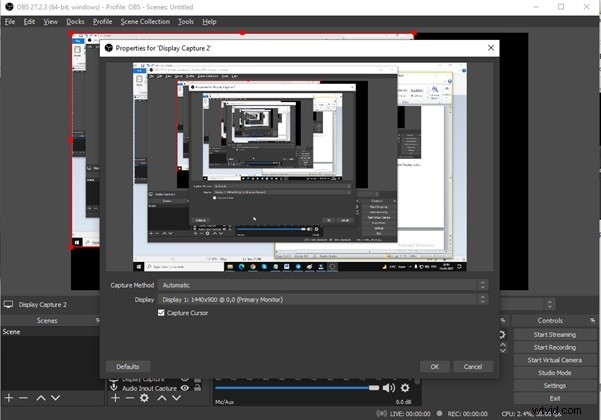
Paso 4:Debe ver su pantalla en la ventana OBS ahora. Prepare su pantalla que desea grabar. Haga clic en el botón Iniciar grabación en la pestaña Controles para comenzar a grabar.
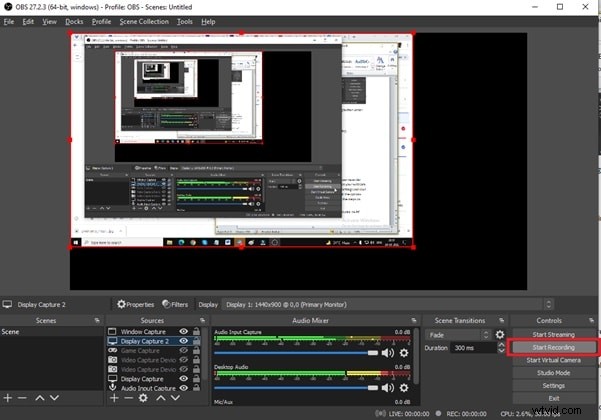
Paso 5:Para detener la grabación, regrese a OBS Studio y haga clic en Detener grabación.
Bandicam:
Bandicam es otra grabadora de pantalla versátil que también puede grabar videos de cámaras web. Es un software premium y debe pagar una tarifa única para comprar la versión premium. Puede probar la versión gratuita de antemano para juzgar el software. Puede grabar su pantalla con una resolución de hasta 4K dependiendo de la resolución de su pantalla. Los formatos de archivo de salida son MP4 y AVI. Bandicam actualmente solo es compatible con PC con Windows. Estos son los pasos para grabar tu pantalla completa con Bandicam.
Paso 1:Descarga e instala Bandicam y ejecútalo en tu computadora.
Paso 2:haga clic en el ícono Monitor en la esquina superior izquierda y vaya a la opción Pantalla completa y seleccione su monitor.
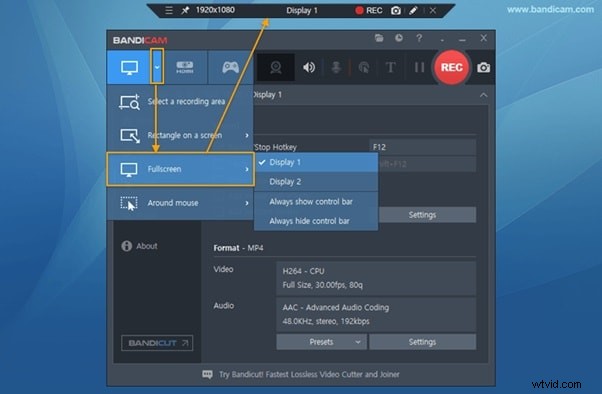
Paso 3:Vaya a la pestaña Video del menú de la izquierda y seleccione las opciones según sus necesidades.
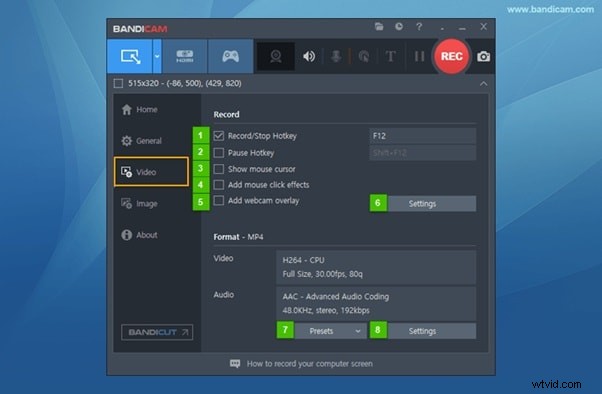
Paso 4:cuando esté listo con su pantalla, haga clic en el botón Rec en la esquina superior derecha.
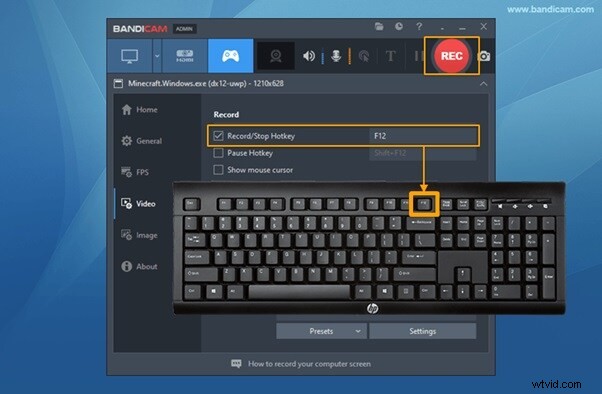
Paso 5:Para detener la grabación, presione la tecla F12. Vaya a Inicio> Vídeos para comprobar el vídeo grabado.
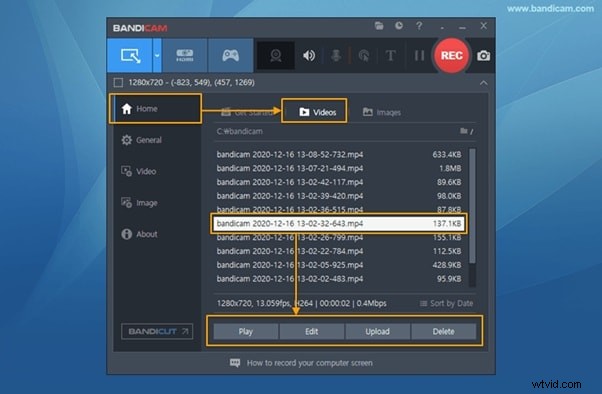
Conclusión
Para grabar la pantalla completa de su computadora, necesitará una grabadora de pantalla que pueda capturar la pantalla completa. Si eres usuario de Windows, puedes usar Game Bar sin instalar ninguna grabadora externa. OBS Studio es un grabador de pantalla gratuito para capturar pantalla completa en su PC con Windows y Mac. Pero la mejor grabadora de pantalla completa para usuarios de Windows y Mac es Wondershare Filmora, donde puede personalizar todos los parámetros de grabación y editar su video como un profesional.
