ScreenRec es el nuevo tipo asociado con la herramienta de productividad para que una persona ahorre tiempo y se comunique más rápido junto con mensajes de video privados instantáneos y capturas de pantalla. Este software de computadora de escritorio liviano utiliza la menor cantidad posible de fuentes de computadora. Sin embargo, le permite a una persona tomar y anotar capturas de pantalla, así como registrar su pantalla, cámara web, música de computadora y micrófono. Obtiene un buen hipervínculo universal para compartir tan pronto como haya terminado de tomar. Simple y simple en el exterior, ScreenRec está construido junto con la plataforma premium de películas comerciales, lo que le da acceso a una persona a características superiores como seguridad del contenido, administración de privacidad, publicación, análisis y administración de contenido. A través de la asignación de tareas para informar de errores más capacitación interna.
ScreenRec puede ser lo que necesita; está destinado a empresas con amplios requisitos de grabación de pantalla. Rápidamente registra información y guarda videoclips en una cuenta en la nube específica que estará protegida junto con el cifrado. La interfaz de usuario es simple pero está bien hecha, por lo que es una excelente opción para tutoriales de películas, presentaciones y tutoriales. Además, está bastante organizado, gracias al sistema de gestión de documentos que se utiliza para organizar grandes cantidades de videoclips a medida que se guardan. Las funciones de seguimiento de oficiales también son impresionantes, lo que le permite ver qué clientes y colegas vieron los videos específicos disponibles dentro del sistema. No encontrará límites para el tiempo de grabación ni marcas de agua, aunque ciertas funciones requieren pago. Con la versión gratuita particular, una persona aún puede agregar directamente a YouTube. com y exporte a archivos MP4, AVI y WMV.
Parte 1. Funciones clave de ScreenRec
ScreenRec se puede utilizar para generar presentaciones profesionales, tutoriales en pantalla y videos de capacitación estructurados. Hay un sistema completo de oficiales en el lugar, lo que le permite tener una buena supervisión de qué clientes y compañeros de personal tienen acceso a las canciones de la pantalla.
-
La única herramienta de documentación de video en pantalla verdaderamente totalmente gratuita dirigida a los usuarios comerciales.
-
Uso compartido y cooperación sencillos para presentaciones, lecciones y reuniones.
-
Cargue directamente y revele clips de video grabados en pantalla hacia la plataforma de transmisión de prensa asociada con su elección.
-
Cifrado integrado para guardar y revelar de forma segura la información que crea una persona.
-
Captura de pantalla con un clic individual y varias opciones de diseño diferentes.
-
Herramienta de resaltado disponible en la edición gratuita con función de ampliación útil para videos de guía.
-
La interfaz de usuario apenas requiere tiempo para ser utilizada, con todo lo relacionado con las funciones principales de grabación y edición de videos proporcionadas de forma gratuita.
-
Le permite informar no solo la pantalla de la computadora, sino también la cámara de Internet simultáneamente sobre seminarios web, tutoriales y juegos.
Parte 2. Cómo grabar la pantalla con ScreenRec
ScreenRec es una grabadora de pantalla sin marca de agua que es totalmente gratuita. Cuenta con capturas de pantalla con un solo clic y se utiliza mejor para tomar videos rápidos de actividades de visualización con posiblemente sonido del sistema o incluso música de la cámara web del usuario en particular o incluso un micrófono externo.
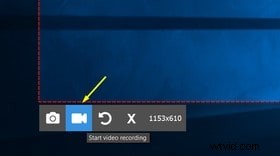
Paso 1: Cuando instala ScreenRec en su computadora con Windows, puede comenzar a usar el software en particular al instante. Casi todo lo que necesita hacer es abrir el paquete de diálogo 'Ejecutar' en particular haciendo clic en las teclas Windows + R juntas. Luego, escriba ScreenRec dentro del paquete y presione entrar. Una vez que haga esto, el software puede comenzar el proceso de documentación.
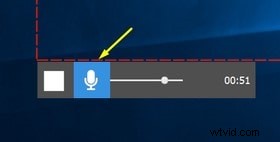
Paso 2: Presiona Alt + S y selecciona tu área de captura. ScreenRec funciona silenciosamente en segundo plano, siempre que tenga un enlace de Internet estable. Si desea grabar la pantalla en particular desde una ubicación adicional o usar un dispositivo diferente para grabar, también puede hacerlo usando la aplicación.
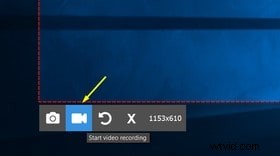
Paso 3: Presione el botón Cámara de video para comenzar a grabar su propia pantalla. Una vez que la grabación esté completa, obtendrá un hipervínculo para compartir o guardará el archivo en particular en su propio disco duro.
Parte 3. La mejor alternativa a ScreenRec
En cuanto a los profesionales que buscan aportar un toque creativo para su propia grabación de pantalla y cautivar a los espectadores, existen funciones como la modificación del color y la ocultación de imágenes, junto con opciones centradas en el jugador, como la supresión de sonido y la configuración de cambio. Si bien la lista particular de características más un método todo en uno para documentar en pantalla y editar videos puede ser alucinante a veces, el hecho de que Filmora aborda todo y no requiere nada a cambio no es más que un secreto. algunos usuarios lamentaron que no pueden acceder a los videos dentro de la nube o eliminar la cuenta, lo que les preocupa la fuga de información. Además, el costo asociado con este software generalmente tampoco es tan amigable. Para capturar videos de pantalla de forma segura y rentable, recomendamos sinceramente a una persona que pruebe Wondershare Filmora.
Filmora ha sido diseñado para crear la grabación de la pantalla de su computadora de la manera más simple posible. A través de grabaciones guardadas automáticamente para sus cuentas de video privadas totalmente gratuitas, todo el proceso se puede compartir de inmediato con tantas personas como desee en todo el mundo. Filmora suele ser un programa de software de pantalla verde simple y sabio que todos pueden usar. Permite que una persona administre, reduzca, combine, divida, cambie y mezcle barras. Este software te permite importar y realizar un seguimiento de las canciones. Este programa de software se puede usar para aplicar modificaciones, modos de mezcla, grados de cobertura y mucho más dentro de la película. Además de chromakey, esto incluye diferentes capas de video, configuraciones de mezcla, voces en off, control de velocidad, avance, retroceso de video y mejoras. Además, puede producir películas 4K a 30 fps. Filmora hace todo el trabajo pesado mientras solo haces clic en un botón o incluso dos. Si alguien quiere probarlo, diríjase a la página de descarga de la grabadora de pantalla.
Paso 1:Instalar e iniciar el software
Para comenzar, debe descargar e instalar Wondershare Filmora dentro de su programa para comenzar. Para usted, puede usar esta alternativa de ScreenRec sobre la marcha. Simplemente consulte la plataforma establecida de Wondershare en la red y desde allí, una persona puede encontrar cada versión del software Filmora, es decir, variaciones de Windows y Mac con la versión más reciente.
Después de eso, puede continuar yendo a Archivo> Medios de grabación y luego seleccionando el formato de archivo deseado de la documentación de la pantalla de la lista como se muestra aquí. Llevará a una persona a la interfaz de usuario fácil de usar de Filmora, donde puede obtener la función de grabación en el lugar, como se muestra en la siguiente figura:
Paso 2:iniciar/finalizar la grabación
Después de las personalizaciones para la pantalla de grabación, incluida la cámara web, el micrófono, el sistema y mucho más, simplemente presione el botón Grabar y comenzará a grabar su propia pantalla personalizada de inmediato. Ahora que ha terminado con la grabación en particular, puede presionar el botón Detener exactamente igual que el tratamiento en el que comenzó la grabación. Dentro del editor, una persona puede editar la información particular con funciones completas, ya que Filmora le brinda numerosas herramientas de modificación para usar.
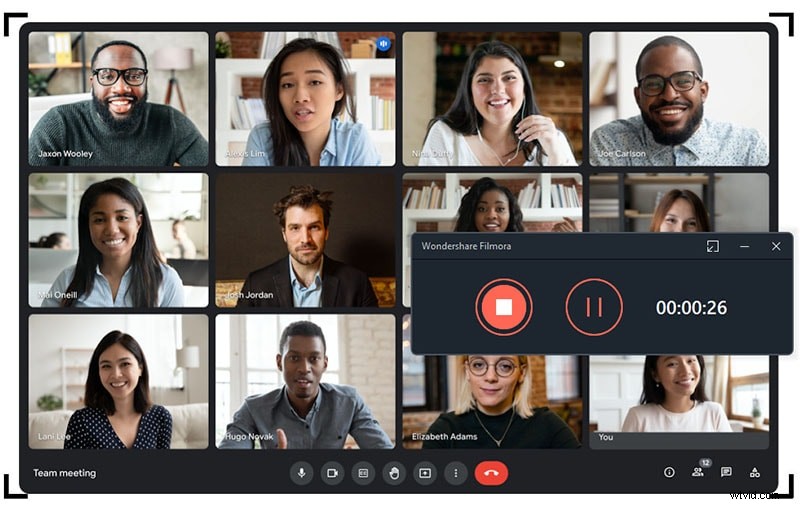
Paso 3:Guardar/Compartir Grabaciones
Ahora, después de una edición fructífera con Filmora, cuando haya resumido todo, puede guardar sus grabaciones modificadas allí mismo. Tienes muchas opciones para elegir mientras das tu propia captura de pantalla, además de las crónicas de la cámara web, una vez que hayas terminado con el componente de modificación. Para eso, presione el botón Exportar en la parte superior derecha de la interfaz del producto como sigue:
El mejor componente con esta alternativa particular de ScreenRec es el hecho de que Wondershare Filmora también le permite a una persona cargar su propio contenido grabado y modificado directamente a YouTube o a algunos otros sistemas reconocidos, puede, junto con un poco de estiramiento, seleccionar el que desee. plataforma para poder compartir desde ya mismo.
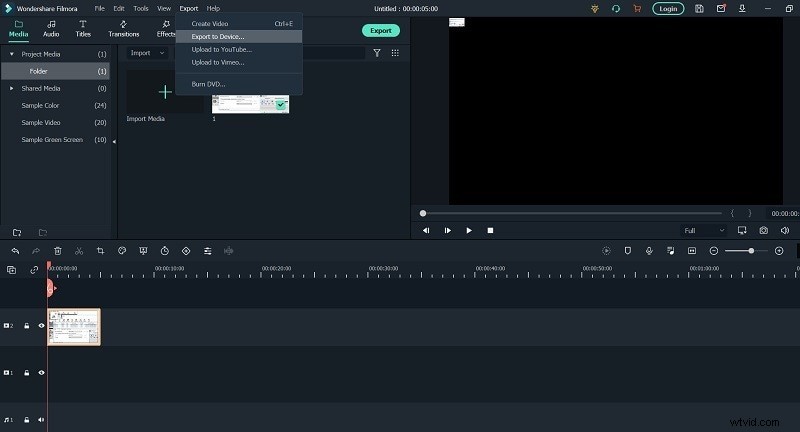
Parte 4. Preguntas frecuentes sobre ScreenRec
¿Es seguro usar ScreenRec?
Si está comprando un dispositivo de edición y documentación de pantalla, descargue ScreenRec. Es un dispositivo de utilidad de Windows rico en funciones que puede usar para informar videos de comentarios, demostraciones de experiencia de usuario y juegos en línea. El tipo de aplicación no solo viene con la comodidad de grabar la pantalla en particular, sino que una persona puede grabar la música en particular desde los parlantes y el micrófono de su propia computadora también. ScreenRec es sin duda el mejor programa de software de grabación de pantalla y corrección de pruebas de video que es el arma montada perfecta para usar cuando lo desee para hacer screencasts, refinarlos todos y, finalmente, en básicamente una cuestión asociada con un par. asociado con instantáneas.
¿Cómo elimino el límite de 5 minutos en ScreenRec?
La herramienta de energía de captura de pantalla en particular utiliza la última tecnología de documentación en la nube y crea un enlace que puede existir con otros usuarios al instante. Esto asegura que en el momento en que una persona registra algo, una persona puede copiar e insertar el hipervínculo correspondiente y enviarlo a cualquier persona. Para obtener más información en comparación con el límite de documentación de 5 minutos, debe obtener la aplicación que permitirá esta entrada en particular a una persona.
¿ScreenRec es bueno para jugar?
ScreenRec es una excelente aplicación si desea informar videos de juegos. Este particular es que el programa puede grabar su propia pantalla para mostrar su juego para el mundo. Una persona puede incluso reportar voces en off con la ayuda de ScreenRec. Además, para esta funcionalidad, el software en particular también puede grabar la música que sale de sus altavoces. Además, puede utilizar la grabadora de la cámara web para activar la cámara facial en particular. Display Rec combinará los clips para asegurarse de que puedas ver el juego en línea en curso y tus expresiones al mismo tiempo.
Conclusión
ScreenRec suele ser una poderosa herramienta de grabación de pantalla que puede descargar en su PC con Windows. También puede usar la herramienta particular para modificar los videoclips grabados y capturar capturas de pantalla. Una vez instalado y lanzado, el software registrará todo lo que haga en la pantalla y resaltará el cursor en la guía de tiempo posterior. También puede probar la grabadora de pantalla ScreenRec Filmora opcional que todos mencionamos anteriormente. Esto se esfuerza por ayudar a que el resultado sea lo más eficiente posible y lo libera de la necesidad de tener varios proyectos en su computadora.
