Existen numerosas razones por las que necesita informar un video sin sonido. Afortunadamente, la facilidad de uso del software de grabación de pantalla ha mejorado significativamente a lo largo de los años. En estos días, puede hacer tutoriales de aspecto profesional con un mínimo esfuerzo. Cada videograbador tiene sus características y ventajas, y cada uno está dirigido a un cliente diferente. Como tal, debe leer los detalles de cada software de captura de video para un ajuste de alto nivel, o saltar a nuestra conclusión para obtener un resumen rápido de qué grabadora de video es ideal para qué tipo de consumidor. En Internet, encontrará una gran cantidad de software de captura de video, sin embargo, varían en beneficios. Es fundamental elegir el software de documentación de vídeo gratuito adecuado en función de lo que desee hacer.
Los seres humanos están programados para procesar contenido visible, pero agregar excelentes imágenes a un video es simplemente la mitad del problema. La música de fondo puede agregar más interés a sus videos, haciéndolos aún más atractivos y entretenidos. La buena noticia es que agregar música a los videos es bastante simple. Cuando se trata de grabar podcasts, crear videos, tareas de producción sofisticadas (sonido), digitalizar desde instrumentos musicales (música), tener un software de edición/grabación de sonido robusto y completo es muy esencial. Sin embargo, existe una serie de software de grabación de sonido/voz, que van desde trajes de producción (audio) de calidad profesional hasta aplicaciones ligeras con las funcionalidades necesarias (edición). Si buscas todas las funcionalidades en una sola aplicación, aquí encontrarás amplias opciones.
Parte 1. Grabar video sin audio en la computadora
Filmora es una de las mejores grabadoras de pantalla que puede funcionar sin problemas tanto en sistemas Windows como Mac. Simplemente en virtud de la interfaz intuitiva, esta grabadora de pantalla es ideal incluso para los novatos, y todos pueden encontrar la opción que necesitan. Wondershare Filmora es definitivamente un software integral que se utiliza para discutir videos y documentar en pantalla, así como este trabajo esencial de voltear, girar e invertir sus videos en 360 grados.
Esta versión moderna de la grabadora de pantalla encabeza tanto la discusión de pantalla como el cambio de video en el mismo escenario. Brinda participación activa en la edición de video y es práctico tanto con marcos de Windows como de Mac. Wondershare Filmora es rico en espectáculos que aseguran una presentación asombrosa para el producto. Ciertamente, incluso los editores de películas principiantes encuentran que el producto es fácil de usar. Este producto puede grabar pantallas de hasta 120 fps, lo que lo convierte en una alternativa muy conocida entre los YouTubers.
Estos son los pasos detallados para grabar la pantalla sin audio con la grabadora de pantalla Filmora, sigue para aprender fácilmente.
Paso 1:Inicia Filmora
Comience configurando y luego iniciando la grabadora de pantalla Wondershare Filmora. El inicio particular de la interfaz de usuario de grabación de Filmora es realmente el siguiente:
Paso 2:Configure sus ajustes
Junto con la grabadora de pantalla Wondershare Filmora, también puede silenciar la grabación de la pantalla de sonido. Para lograrlo, active la función de cámara web integrada; puede colocar la parte principal de la interfaz de grabación del juego de la siguiente manera:
Paso 3:habilite el kit de herramientas de personalización
A veces, mientras documenta la visualización del tutorial, necesita realizar actividades en tiempo real para que, obviamente, pueda aclararle a su audiencia sus acciones en vivo. Para lograrlo con la grabadora de pantalla Filmora, simplemente elija el control deslizante Dispositivo de dibujo de pantalla disponible debajo de las ventanas de grabación de pantalla de la siguiente manera:
Una persona también puede permitir que la herramienta PIP se configure en el editor de películas arrastrando el video a la línea de tiempo. Después de eso, arrastre el metraje de la cámara web a la pista que se encuentra arriba.
Paso 4:exporta y comparte en YouTube
Para guardar y exportar su película con este software, aquí hay formas de hacerlo simplemente presionando el botón Exportar en la esquina superior derecha de la pantalla de la siguiente manera:
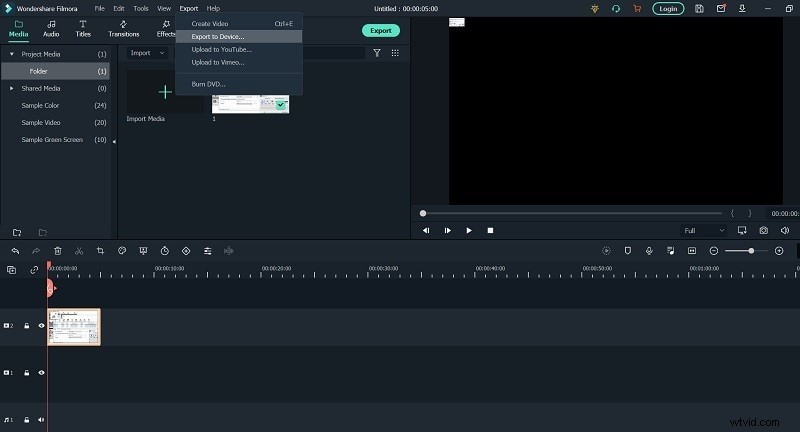
Parte 2. Grabar video sin audio en iPhone
Varios usuarios de Apple iPhone y iPad han dicho que los sonidos de sus películas grabadas son demasiado bajos o inexistentes. Esto puede ser el resultado de un problema de software o hardware. Si tiene un iPhone o iPad con iOS 10 o anterior, use los métodos de pérdida de peso en esta publicación para registrar la pantalla, pero puede usar QuickTime. Puede usar la función de registro de visualización en cualquier iPhone o iPad que pueda ejecutar iOS once o posterior. Aquí hay una lista de todos los iPhone y iPad que pueden grabar la pantalla.
Usar iMovie:
iMovie también es para uso de iOS, particularmente cuando eres un vlogger que graba y recopila secuencias de video usando teléfonos celulares móviles. No importa si es un usuario novato o un profesional, aprender iMovie no fallará para ninguna de las dos organizaciones. Para la modificación de videos con manos verdes, iMovie puede ser mucho más amigable para llevarse bien. Con respecto a algunas tareas de modificación de video menores pero serias, la eficiencia y la velocidad son la prioridad de los profesionales. Si es así, iMovie es un taburete en el que simplemente puede confiar. Transferir parte de la carga de trabajo (cortar y secuenciar) a iMovie puede acelerar significativamente toda su tarea. iMovie está diseñado para ser un programa de edición fácil de usar en el que puede importar sus secuencias de video y modificarlas con las herramientas más sencillas que pueda. Dicho esto, iMovie no es el programa para aumentar la calidad de su producción.
Pasos para grabar en iMovie sin audio
Paso 1: Seleccione la programación de su película en la que desea insertar el video o la imagen.
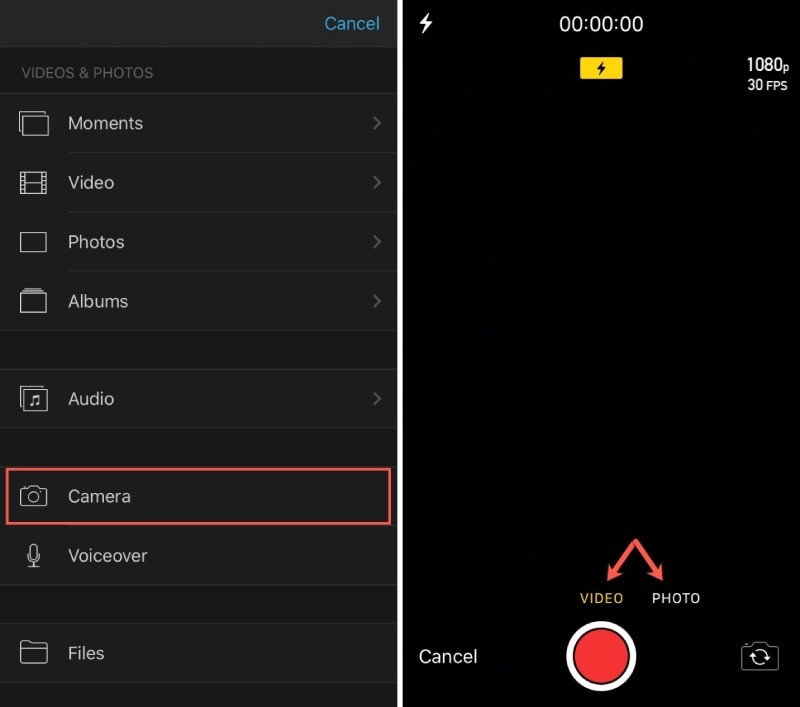
Paso 2:toca el signo más a la izquierda para incluir contenido multimedia. Elija Cámara digital y toque para elegir Película o Foto y luego use el botón Capturar como lo haría normalmente.
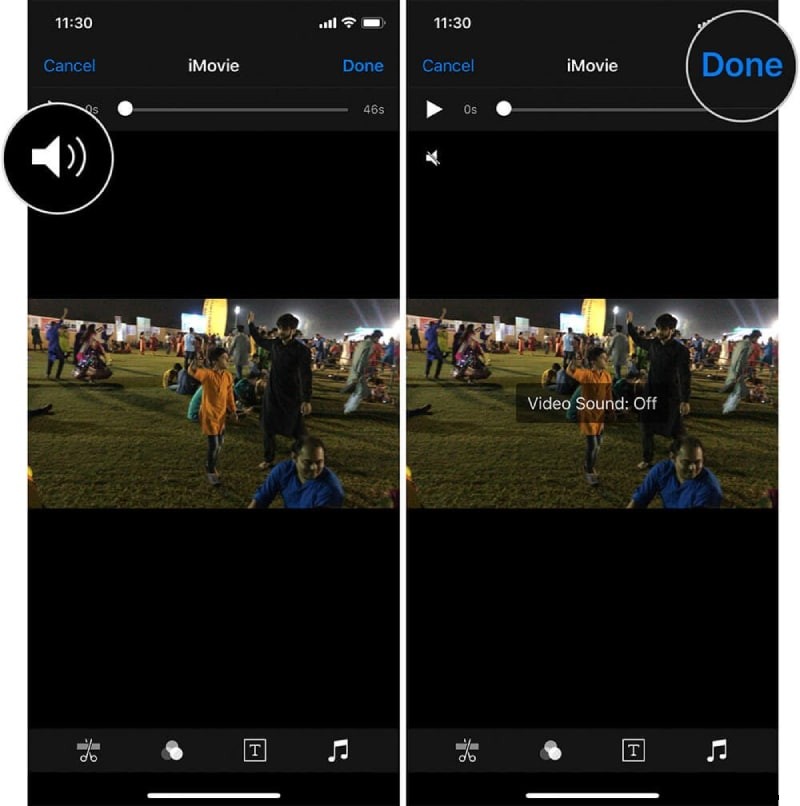
Paso 3: Si graba un video, puede ver una vista previa del video presionando el botón Reproducir. Cuando termine, toque Usar película o Usar imagen para lo que elija o toque Retomar para remodelarlo.
Usar QuickTime:
QuickTime se convirtió en un componente importante en todo el entorno de Apple. QuickTime es la primera opción en lo que respecta a la documentación de pantalla de iPhone y iPad. usar QuickTime es bastante simple y directo. Sin embargo, debe cumplir con los siguientes requisitos:dispositivo iOS 8 o posterior, una computadora Mac con sistema operativo Yosemite o posterior, y un supercable. Es más fácil que nunca comenzar a grabar la pantalla de su Apple iPhone y otro dispositivo iOS y convertirlo en un programa. Ya no tiene que preocuparse por duplicar su dispositivo en su computadora portátil para informar lo que sucede en su pantalla.
Paso 1:conecte su iPhone o iPad de Apple a su Mac con un cable (el tipo de cable que necesita depende del modelo de teléfono inteligente o tableta que tenga). Desbloquee su Apple iPhone o iPad.
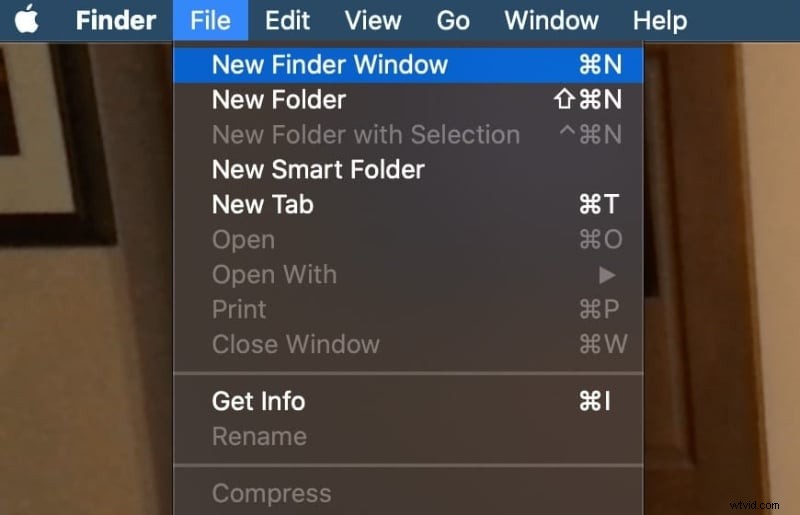
Paso 2: sincronice su Apple iPhone o iPad con su Mac simplemente haciendo clic en el Finder e iniciando una nueva ventana del Finder. Con respecto a lo siguiente, usaremos como ejemplo el iPhone de la compañía Apple; si desea grabar video y sonido desde un iPad, simplemente alterne "iPad" por "iPhone" en las siguientes instrucciones. Haz clic en Apple iPhone en el lado restante de la ventana emergente.
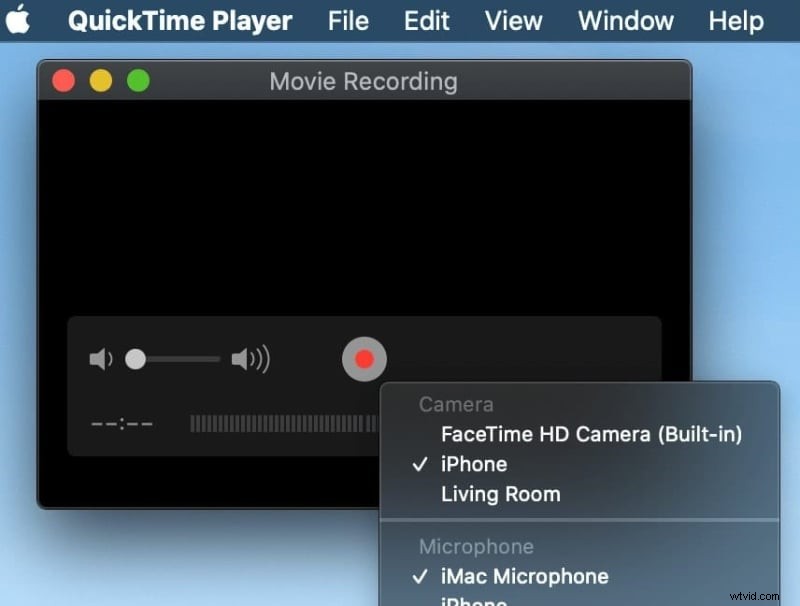
Paso 3: Libera QuickTime Player en tu Mac. Debajo de los menús Archivo, elija "Nueva grabación de película". Seleccione “Grabación de nueva película”. Haga clic en la flecha hacia abajo junto al botón de grabación para abrir el menú emergente Opciones.
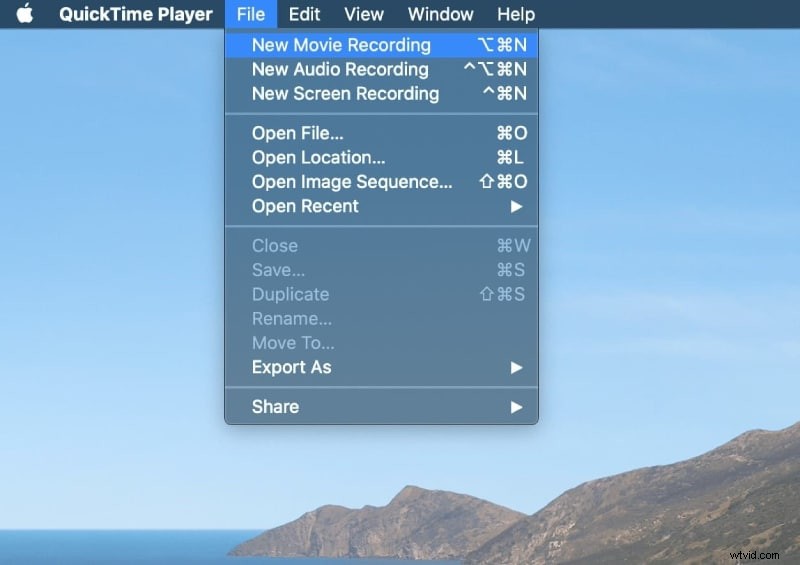
Paso 4: Haga clic en el botón Grabar para comenzar a grabar; haga clic en el botón Detener cuando haya terminado. Para pausar la documentación, Opción-clic en el botón Informe. Vuelva a hacer clic en él para grabar el currículum vitae. Elija Archivo> Guardar para guardar y nombrar la documentación.
Parte 3. Grabar video sin audio en Android
Grabar historial de video:Secret Movie Recorder (SVR) es otra aplicación que puede ocultarlo mientras está ocurriendo. También lo activa o desactiva el botón de volumen para que pueda inducirlo cuando el bloqueo de pantalla está habilitado. La aplicación muestra una notificación durante la documentación, pero si la activa cuando su teléfono está bloqueado, no la verá.
Esta aplicación en particular también puede grabar llamadas y puede superar ese límite de 4GB dentro de Android con un pequeño ajuste. La aplicación también suprime los sonidos del obturador y le permite tomar imágenes fijas de video sin notificar a otros ni proporcionar distracciones. SVR es gratis con compras dentro de la aplicación.
Pasos para grabar video sin audio:
Paso 1:abre la aplicación Google Perform Store y busca la aplicación Record Video. Instala la aplicación y ábrela. Proporcionar las libertades de acceso necesarias a la aplicación.
Paso 2:Toque el botón Grabar en el medio para comenzar a grabar en el fondo. La pantalla ordenada está apagada.
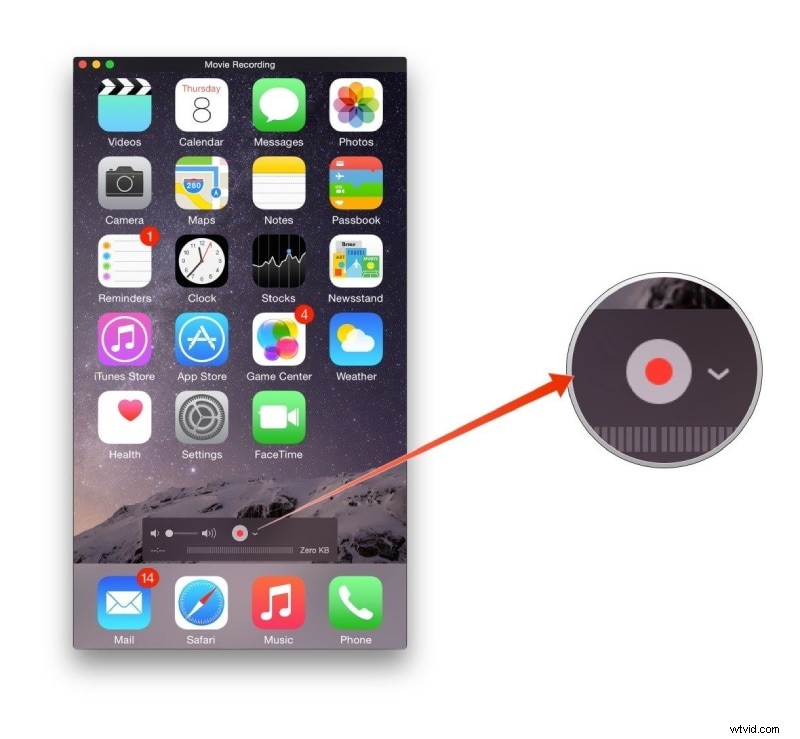
Paso 3:Inmediatamente después de que haya terminado de documentar, toque el botón de detener. Para ver los archivos registrados en el historial, haga clic en el icono del archivo en la esquina superior derecha de la pantalla. Toca el video para probarlo en tu dispositivo. También puede establecer la calidad de la película y la duración de la documentación iniciando las configuraciones de la aplicación.
Conclusión
Después de documentar, es posible que deba hacer que su video sea más interesante. iPhone te proporciona muchas herramientas para editar videos. Puede recortar, agregar filtros al video en Apple iPhone con unos pocos clics. Eso sería suficiente en la mayoría de las circunstancias. Sin embargo, en cuanto a las personas que desean publicar el video documentado en algunos sistemas de redes sociales, se necesitan funciones de modificación más complejas. ¡Prueba Filmora, el editor de videos en línea más fácil de usar! Cualquier edición se puede hacer con clics. Además, tiene todas las funciones profesionales de modificación de video, como alterar la velocidad del video, agregar una marca de agua, cambiar la relación de aspecto, rotar la película y reconocer todas sus ideas. Además, Filmora también está equipada con una biblioteca multimedia con recursos de música, películas e imágenes libres de derechos de autor. Seguramente subirán de nivel tu video al siguiente nivel.
