Recientemente, los juegos en línea han sido muy populares debido al auge de la tecnología de Internet y uno de esos juegos famosos es Minecraft. La aplicación se publicó en línea para inspirar a los jugadores a construir sus creaciones y compartirlas con la comunidad de jugadores. Y con el tiempo, se han visto mejoras y actualizaciones importantes en el juego y ahora, el juego tiene más de mil millones de usuarios que juegan Minecraft con regularidad.
Con la incorporación de nuevos mundos en Minecraft, muchas personas comparten sus logros y tutoriales creados en diferentes plataformas. Y para hacer eso, el usuario debe grabar el juego en su PC. Además, si es un usuario de macOS, debe preguntarse cómo grabar Minecraft en Mac. Este artículo analiza algunas de las mejores aplicaciones que se pueden usar para grabar Minecraft Mac mientras se reproduce y se guarda el video en la PC.
Aquí hay una guía rápida sobre "¿cuál es el mejor software de grabación para Minecraft Mac?"
Forma 1. Grabar Minecraft con Filmora en Mac
Una de las aplicaciones más famosas y el mejor software de grabación de Minecraft para Mac que se usa para editar videos y crear contenido increíble es Filmora. Está disponible para Mac con una versión de prueba gratuita seguida de un servicio de suscripción de pago. Además, lo que lo hace aún más interesante es el hecho de que también puedes grabar la pantalla con audio y video de la más alta calidad con Filmora en tu PC. El proceso para grabar la pantalla es muy simple y sin esfuerzo, y si quieres grabar tu juego de Minecraft en tu Mac con Filmora, puedes seguir estos pasos:
-
Primero, deberá descargar la aplicación Filmora desde su sitio web oficial visitando la página de descarga en su navegador web. Luego, una vez que haya terminado con el proceso de descarga, puede instalarlo en su Mac.
-
Luego, después de instalar la aplicación, ábrala en su dispositivo Mac y luego permita los permisos que solicita para acceder a los archivos y al micrófono.
-
Luego ahí verás una opción que dice “Grabar”. Haga clic en eso y estará disponible con tres opciones en un menú desplegable. Esos serán para un registro de pantalla, capturar un video de cámara web o realizar una voz en off. Seleccione la opción "Registro de pantalla" desde allí.
-
Esto habilitará el menú flotante que consta de los botones de inicio, pausa y parada de la grabadora de pantalla WonderShare predeterminada.
-
Haz clic en el botón de inicio y luego ve a Minecraft para jugar. Cuando haya terminado con su grabación de pantalla, haga clic en el botón "DETENER" en la superposición y el video grabado en pantalla se guardará en los archivos de su computadora.
Forma 2. Usar el reproductor QuickTime
La segunda aplicación en la lista y el grabador de pantalla de minecraft para Mac gratis es el reproductor QuickTime y la mayoría de los usuarios de Apple probablemente lo sepan. Este es el reproductor multimedia predeterminado disponible para los usuarios de Mac y, por lo general, viene preinstalado en todas las computadoras y portátiles de Apple. Lo que lo hace más interesante es que no solo es un reproductor multimedia, sino que también puede realizar grabaciones de pantalla en tiempo real. La aplicación tiene una interfaz de usuario muy minimalista y ofrece grabación de pantalla en diferentes configuraciones. Puedes grabar Minecraft con QuickTime Player en tu dispositivo Mac siguiendo estos pasos:
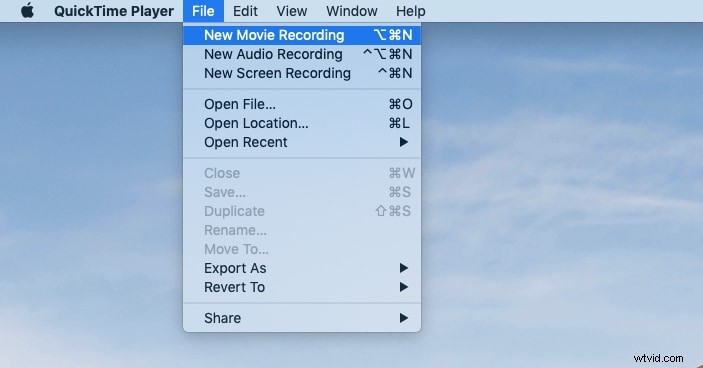
-
Primero, verifique si su dispositivo tiene instalado un QuickTime preinstalado. En general, puede buscar la aplicación QuickTime en la barra de búsqueda de su Mac y, si está disponible, haga clic en el icono. Si no es así, visite el sitio web oficial de Apple y encontrará la página de descarga del reproductor QuickTime desde allí. Luego descárguelo e instálelo en su dispositivo.
-
Después de abrir el reproductor QuickTime en cualquier Mac, el usuario estará disponible con un montón de herramientas y opciones como "Archivos", "ver", pestañas "editar", etc. Desde allí deberá seleccionar la opción "Archivos" y Haz click en eso. Cuando abra esto, aparecerá un menú desplegable en su pantalla que mostrará varios elementos.
-
En el menú desplegable, seleccione "Nueva grabación de película" y la aplicación iniciará la grabación de pantalla con un temporizador de 3 segundos. Ahora ve a Minecraft y juega según tu deseo. Luego, cuando haya terminado de grabar Minecraft, haga clic en el botón de detener disponible como una superposición en su pantalla y el juego se guardará en su dispositivo.
Forma 3. Usar OBS Studio
Se cree que OBS Studio es una potencia para los creadores de contenido, especialmente debido a sus opciones de edición y creación de videos. Y en macOS, el proceso de creación de diferentes videos se vuelve más impecable. Si eres un jugador de Minecraft y quieres grabar tus sesiones de juego con cualquier grabador de pantalla, OBS Studio sería la mejor opción para ti. Tiene funciones para grabar la pantalla en diferentes resoluciones y también puedes recortar y cortar el clip después de tu sesión de grabación.
La versión premium de esta aplicación también proporciona diferentes funciones mejoradas de edición de audio y el proceso para grabar Minecraft con OBS Studio es el siguiente:
-
Primero, descargue e instale OBS Studio en su PC y ábralo. Por defecto, se creará una escena en la interfaz de la aplicación. Si no está presente, puede agregar una escena haciendo clic en el signo más justo al lado de la opción "Escenas". Esta opción debería estar presente en la esquina izquierda de su pantalla.
-
Luego, desplácese hacia abajo hasta la opción que dice "Fuentes". La opción de fuentes estará generalmente en el panel inferior de la interfaz que está utilizando.
-
Aquí verá una serie de pequeños botones en los que deberá hacer clic en el pequeño botón más y le permitirá acceder al panel de opciones.
-
En el panel de opciones, seleccione la opción que dice "Display Capture" y, si aparece una pequeña ventana emergente en su pantalla, haga clic en "Aceptar".
-
Ahora, haga clic en la esquina inferior derecha de la pantalla y seleccione la opción "Configuración" desde allí. Luego seleccione la opción "salida" de las opciones disponibles.
-
Luego, en la opción "ruta de grabación" presente en su pantalla, deberá seleccionar una carpeta de destino para su video de salida.
-
Una vez que haya terminado con estos ajustes y configuraciones, haga clic en el botón azul que dice "Comenzar a grabar" y abra Minecraft para grabar el juego.
-
Cuando haya terminado, haga clic en el icono de detener disponible en la pantalla de su dispositivo Mac y el video se guardará en su almacenamiento.
Forma 4. Grabar Minecraft con ScreenFlow
Otra aplicación que ha estado trabajando constantemente para actualizar la tecnología de grabación de pantalla es la aplicación ScreenFlow y presenta algunas de las mejores funciones de grabación de pantalla disponibles. Y si es un usuario de Mac, entonces está disponible con una versión de prueba gratuita seguida de una membresía premium con un servicio pago que desbloqueará otras funciones, como editar y guardar el video grabado en pantalla en diferentes formatos.
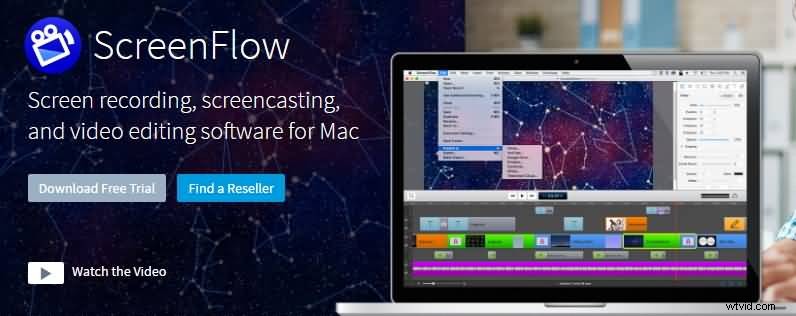
Además, si desea grabar sus sesiones de juego de Minecraft, también podrá hacerlo en diferente calidad y resolución. Así es como puedes grabar un Minecraft usando ScreenFlow:
-
Descargue e instale ScreenFlow en su PC y luego ejecútelo. Verá una interfaz de pantalla negra donde habrá un montón de opciones disponibles en la parte superior y las barras laterales.
-
Haga clic en el ícono de Configuración disponible en la esquina izquierda y seleccione la calidad de salida del video según sus preferencias. Si tiene una versión de prueba, estas opciones estarán limitadas para usted.
-
Después de configurar las características de tu video, ve a la barra superior donde verás la opción "Archivos". Haga clic en eso y luego seleccione captura de pantalla como la siguiente opción.
-
Alternativamente, también puede agregar el ícono más disponible en su pantalla para comenzar un nuevo proyecto y debajo de eso, seleccione "crear nuevo video". Luego seleccione "Captura de pantalla" y comenzará la grabación de su pantalla.
-
Ahora abra la aplicación Minecraft y juegue una sesión del juego. Cuando haya terminado, haga clic en el botón de detener del menú ScreenFlow y el video se almacenará en el almacenamiento de su dispositivo Mac al instante.
Forma 5. Usa VLC para grabar Minecraft
VLC es conocido como uno de los reproductores de video más útiles y eficientes que admite toneladas de personalización y guiones. Las razones clave de su popularidad son el hecho de que tiene una interfaz de usuario inteligente pero poderosa con opciones de comando simples para convertir cualquier experiencia multimedia en una valiosa. Y con las actualizaciones recientes, VLC también puede grabar la pantalla. Esto significa que también podrás grabar tu juego de Minecraft favorito con VLC y para hacerlo deberás seguir estos pasos:
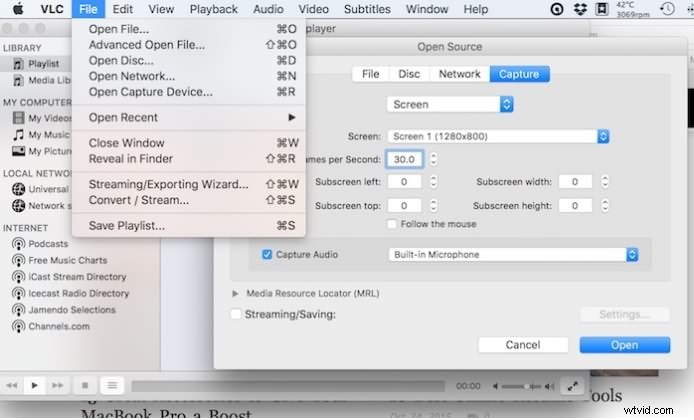
-
Primero, abra el reproductor multimedia VLC en su Mac y luego seleccione la opción "Medios" disponible en la parte superior.
-
Luego seleccione la opción que dice "abrir dispositivo de captura" y en el menú desplegable de su pantalla, elija la opción de escritorio.
-
Luego, se le pedirá que establezca la velocidad de fotogramas deseada para su video de salida y luego, después de configurar sus ajustes preferidos, haga clic en "Aceptar".
-
Ahora haga clic en el ícono de iniciar grabación y luego reproduzca su sesión de Minecraft. Una vez que haya terminado, haga clic en el icono "DETENER" y su video se guardará correctamente.
Conclusión
Minecraft ha sido un juego popular debido a sus diferentes mundos y modos. Hay más de mil millones de jugadores en este juego y si usted es uno de ellos y desea grabar sus sesiones de juego, la grabación de pantalla puede ayudarlo a hacerlo. El artículo discutió algunas de las mejores aplicaciones de grabación de pantalla disponibles para macOS. Estas aplicaciones son versátiles y cuentan con herramientas muy poderosas que pueden ayudarte a grabar Minecraft sin esfuerzo y puedes instalarlas fácilmente para comenzar a usarlas al instante.
