En las últimas dos décadas, la industria digital y de TI está creciendo a un ritmo vertiginoso. Los programadores están inventando más aplicaciones para hacernos la vida más fácil. Del mismo modo, la invención de youtube es uno de sus ejemplos predominantes de todas las invenciones. Miles de millones de personas miran YouTube, entre ellos, millones son transmisores de video. Hoy en día, los Youtubers y otras plataformas de transmisión están construyendo máquinas computacionales costosas para transmitir sus videos con altas resoluciones y fotogramas por segundo, pero no es el caso para todos como usted y no puedo permitirme construir esas PC o computadoras portátiles de alta gama.
Por lo tanto, después de una amplia investigación en Internet, nuestro equipo ideó una solución óptima para mostrarle una manera de transmitir sus videos sin retrasos, sin fluctuaciones y sin borrosidad de la manera más económica posible. Le recomendamos el mejor software de estudio conocido como OBS para su transmisión utilizando la mejor configuración de OBS para su PC o computadora portátil de gama baja. Estas configuraciones de OBS le permitirán grabar videos para PC o computadoras portátiles de gama baja para transmitir ahora sin ningún problema. Manteniendo las cosas un poco apuradas, profundicemos directamente en las cosas reales de este artículo.
1. Configuración de vídeo
Ya que nos preocupa el streaming de video. Es importante saber cómo configurar los ajustes de sus videos. Para establecer la configuración de video, debe seguir los pasos que se detallan a continuación.
Paso 1:Vaya a Configuración:
Primero, deberá iniciar su software OBS. En el menú principal, tienes que ir a archivo-> configuración. Verá que aparecerá una nueva ventana para la configuración, como se muestra en la figura a continuación.
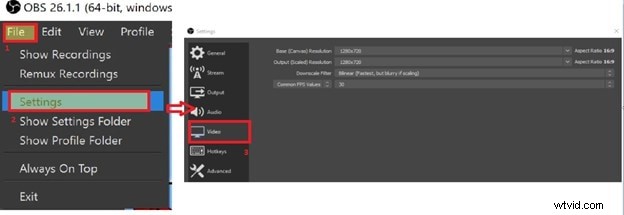
Paso 2:Configuración que debe conservar:
Comenzando con la resolución base, es la resolución de video que vamos a enviar a las personas que van a ver nuestra transmisión. Entonces, para elegir el mejor, haz clic en él y elige 1280*720 .
Pestaña Salida, que es la resolución del video que la gente verá. Para una transmisión rápida y sin retrasos, es mejor mantener la misma resolución base y de salida para evitar cualquier conversión entre la resolución por CPU. Haga clic en la resolución de salida y elija 1280*720 otra vez. Si notó que su computadora todavía está retrasada, entonces es mejor cambiar a 480p, pero por debajo de esto, no se recomienda.
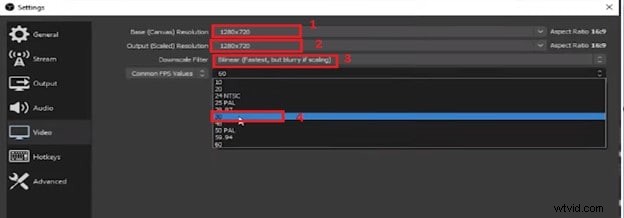
Después de eso, se trata de la opción de filtro. Hay varias opciones de filtro en esta pestaña, pero para un resultado rápido y mejor, debe elegir el “bilineal” filtro como se muestra en la siguiente figura. Finalmente, cuando se trata de cuadros por segundo, debes tener cuidado aquí. Cuantos más fps, mayor será la carga de su CPU, lo que significa que se retrasará, pero es mejor mantenerlo 30 fps , no más que esto y no menos que esto si está utilizando una PC o computadora portátil de gama baja.
Paso 3:Configuración de salida:
Una vez que haya terminado con la configuración general de video, ahora es el momento de ir a la configuración de salida. Para eso, deberá elegir la salida de la pestaña vertical principal como se muestra en la figura a continuación en 1. Verá que aparece una nueva ventana con una variedad de configuraciones. Ahora es el momento de elegir la configuración avanzada como se muestra en 2 en la figura para ver todas las configuraciones que se van a editar.
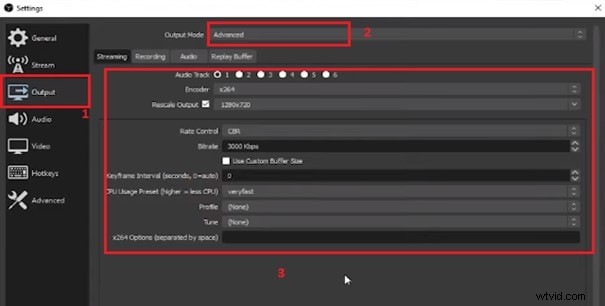
Avancemos hacia la configuración detallada para el video de salida para su audiencia. Es mejor elegir la configuración que se muestra en la figura y a continuación para un video sin demoras ni fluctuaciones.
Codificador:
La primera configuración es la configuración del codificador para su video de salida. Hay dos opciones para ello, si no está utilizando ninguna tarjeta gráfica NVidia y depende de la CPU, entonces es mejor elegir x264, que utilizará su CPU.
Reescalar salida:
La configuración de salida de cambio de escala debe mantenerse igual a 720p del video que está transmitiendo.
Control de tarifas:
Mantener el control de tarifas CBR.
Tasa de bits:
Normalmente, para las PC de gama baja, debe mantener la tasa de bits en 3000 kbps. Sin embargo, si encuentra que tiene problemas con su PC en forma de retraso o nerviosismo, se recomienda bajarlo hasta que obtenga los mejores resultados. Para la tarjeta NVIDIA, mantenga la tasa de bits en 3000, ya que está perfectamente bien para ella.
Preajuste de uso de CPU:
Viene con muchas opciones para mantener el uso de la CPU para el video. Se recomienda mantener el uso de la CPU muy rápido para obtener buenos resultados. Si está utilizando una tarjeta gráfica NVIDIA, es mejor cambiar el uso de la CPU a "rendimiento" para aprovechar al máximo su máquina.
Perfil:
De forma predeterminada, la opción de perfil está deshabilitada y debe mantener esta configuración tal como está si no está utilizando la tarjeta NVIDIA, pero si no es así, se recomienda elegir "principal" en la opción de perfil.
Así que eso es todo para la configuración de video. Estas son todas las configuraciones que necesita ajustar antes de transmitir. Después de hacerlo, solo tiene que hacer clic en el botón Aplicar a continuación y listo.
2. Configuración de sonido
Para un rendimiento de audio claro y mejor, también es necesario que mantenga la configuración óptima para el audio. Bueno, tampoco tienes que preocuparte ahora por el audio. Después de leer este artículo, debe mantener la misma configuración de audio aquí para su PC o computadora portátil.
Paso 1:Salida de audio:
La configuración de audio se puede ajustar desde dos lugares. Hablemos del primero. Para eso, deberá seleccionar la salida en la pestaña vertical e ir a audio como se muestra en la figura a continuación. Verá varias pistas en estas ventanas. Contiene la configuración de audio para múltiples fuentes. Sin embargo, si está utilizando uno solo, es bueno elegir 320 en la pista uno. Para múltiples, no es necesario cambiar la pista de audio sino mantener los mismos 320. Estas son las configuraciones perfectas para la mayoría de los casos de configuración de audio para su computadora.
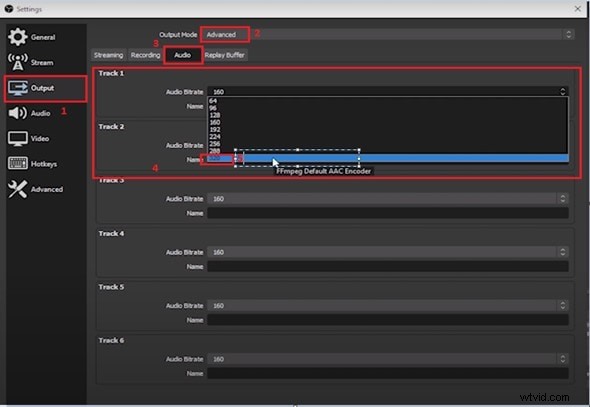
Paso 2:Configuración de la pestaña Audio:
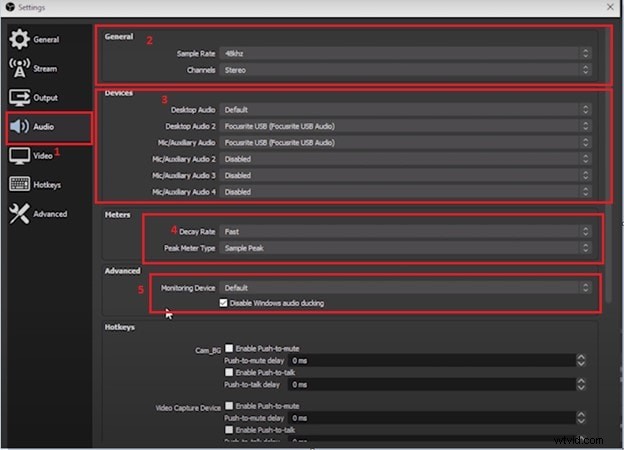
El audio consta de muchos ajustes, está dividido en categorías, comencemos uno por uno y expliquemos.
Tarifa de muestra y canales:
Es la resolución del audio. Cuanto mayor sea la frecuencia de muestreo, más bits del audio envió, lo que significa que más mejorará la calidad del audio. Sin embargo, no hay necesidad de mantenerlo alto, pero un valor óptimo también funciona bien. Por lo tanto, mantenlo 48khz para obtener el mejor resultado como se muestra. Otra cosa es un canal, que contiene muchas opciones, pero la mayoría de ustedes querrá el “estéreo” ya que es la opción más común entre los streamers.
Audios de escritorio:
El audio del escritorio depende del dispositivo que esté utilizando para el audio. Es mejor usar el valor predeterminado si no conoce su dispositivo; de lo contrario, elija USB si su audio usa el puerto USB. Para la segunda fuente de audio, puede elegir audio de escritorio 2 y configurarlo en consecuencia.
Audio auxiliar:
Los transmisores por lo general tienen una fuente de micrófono, pero si tiene varias fuentes de micrófono, puede elegir hasta 4 puertos de audio auxiliares y establecer la configuración del dispositivo.
Medidor:tasa de caída y tipo de medidor de pico:
El medidor es un medidor de decibelios (dB). Es una medida de volumen. Cuantos más decibelios, más fuerte es. Por lo tanto, use la tasa de decaimiento para elegir entre volúmenes rápidos, medios y lentos según sus necesidades. El tipo Peak Meter se utiliza para el uso de la CPU. SI ha configurado un uso de CPU más alto, elija el "pico real"; de lo contrario, elija "pico de muestra".
Finalmente, el resto de las opciones deben mantenerse como predeterminadas ya que, al ser un transmisor, no necesitará cambiarlas y son teclas de acceso rápido básicas para configurar si lo desea.
3. Configuración de transmisión:
Aquí están las configuraciones de transmisión que solo necesita seguir para sus videos de transmisión. La pestaña de transmisión consta de configuraciones para la plataforma en la que va a transmitir su video. Comencemos con los procedimientos paso a paso a seguir para obtener la mejor configuración de transmisión para sus PC o portátiles de gama baja.
Paso 1:pestaña Transmisión:
Se puede acceder a la pestaña de transmisión desde la pestaña vertical principal. Después de ir a la pestaña principal de "transmisión", verá un montón de opciones.
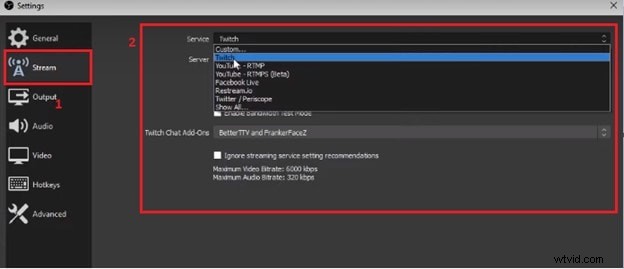
Paso 2:Configuración de transmisión:
Servicio:
Aquí debe elegir la plataforma en la que va a transmitir sus videos. Consiste en múltiples nombres de servidores de transmisión populares como youtube, twitch, Facebook live, etc.
Servidor:
Esta opción le permite elegir un servidor para cargar su transmisión. Es mejor mantenerlo en "automático" porque seleccionará el servidor con los mejores pings para una transmisión de calidad.
4. La mejor alternativa a OBS
Hay muchos otros programas de grabación de pantalla en Internet que ofrecen muchas herramientas para hacer la transmisión. Pero la única pregunta que me viene a la mente es cuál elegir entre todos ellos. Muchos de ustedes ya estarán usando OBS. Por supuesto, es el mejor de todos los demás programas para transmitir videos a las plataformas de transmisión, pero aún así, si alguien no quiere OBS por alguna razón, entonces debería optar por otra aplicación alternativa increíble conocida como Filmora.
Filmora es una de las mejores aplicaciones de edición para modificar tus videos de la forma más creativa posible. Muchos streamers prefieren usar Filmora para su contenido de video y lo usan para editar. Usa Filmora para editar tus videos antes de transmitirlos a cualquiera de los servidores. Puedes mantener la configuración del codificador, una variedad de extensiones de transmisión para videos y poner efectos artísticos en los videos antes de transmitirlos con Filmora.
Puede haber muchos otros programas que sirvan para el mismo propósito, pero el mejor se decide por las características y la funcionalidad asociadas con él. No es aconsejable recomendar el software o la mejor configuración antes de probarlo usted mismo. Aquí en este artículo, se sugirió una recomendación basada en la investigación probando cada una de las opciones antes de llegar a una sugerencia. Sin embargo, no hay duda de que las PC y las computadoras portátiles de gama baja dependen de la configuración de la aplicación de transmisión para obtener el mejor rendimiento. Por lo tanto, después de leer este artículo, espero que lo ayude a configurar su máquina para que transmita perfectamente.
