Existen numerosas razones por las que es posible que desee utilizar una herramienta o software de captura de fotogramas de video. Si eres alguien a quien le gusta capturar momentos divertidos en un video, una película o incluso una animación, necesitarás usar una herramienta o algún software para capturar fotogramas de video.
También es posible que desee reproducir una escena de película por imágenes. Si es un cinéfilo, un apasionado o un aspirante a técnico, es posible que desee detectar errores de continuidad, es posible que desee estudiar el encuadre, los accesorios y los efectos de edición utilizados en fotogramas específicos de un video. Hay muchas razones por las que es posible que desee capturar fotogramas de video.
Para los usuarios de Mac, existen bastantes soluciones para la captura de cuadros de video. Exploremos los cinco principales programas de captura de fotogramas de video para Mac.
También te puede interesar:El mejor software gratuito de captura de video para Win/Mac
Capturas de cuadros de video fáciles de usar para mac
1.Wondershare Filmora [Guía paso a paso][Gratis]
2.QuickTime Player [Gratis]
3.ScreenFlow [Pagado]
4.Snagit [Pagado]
5. Monosnap [Gratis]
1. Captura de cuadros de video:Wondershare Filmora
Wondershare Filmora (la última versión X de Filmora) es uno de los mejores software para usar en la captura de cuadros de video. Tiene una interfaz muy fácil para un aficionado.
- Puede capturar cuadros de video de cualquier formato, como AVI, MPEG, WAV, DAT, EVO y muchos otros.
- Puede capturar fotogramas y editarlos directamente.
- Puede exportar los fotogramas capturados y editados a YouTube, Vimeo, DVD y otros dispositivos o plataformas sin sudar.
Aquí me gustaría mostrarte cómo capturar fotogramas de un video con Wondershare Filmora en Mac:
Paso 1:simplemente importa archivos multimedia.
Después de iniciar Filmora, haz clic en Nuevo proyecto en la interfaz de inicio para crear un nuevo proyecto e ingrese a la interfaz principal para importar clips multimedia. Haga clic en Importar o el menú grande "Importar archivos multimedia aquí" para importar los clips de Mac a Filmora.
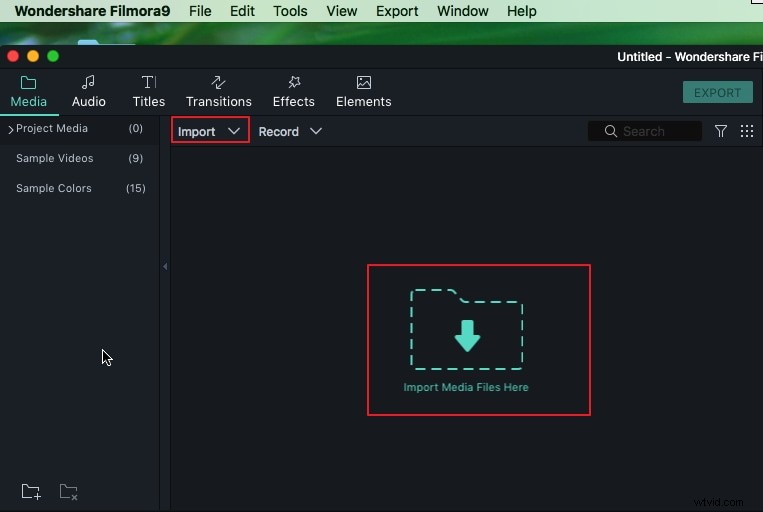
Paso 2:arrastre y suelte el video en la línea de tiempo y reproduzca el videoclip.
Ahora, puede simplemente arrastrar el clip de video en la biblioteca de medios a la línea de tiempo. Filmora es compatible con la edición 4K totalmente integrada, por lo que si tu metraje es 4K y tu Mac tiene un buen rendimiento, te recomendamos que ajuste la calidad de reproducción a Completo para obtener una instantánea clara.
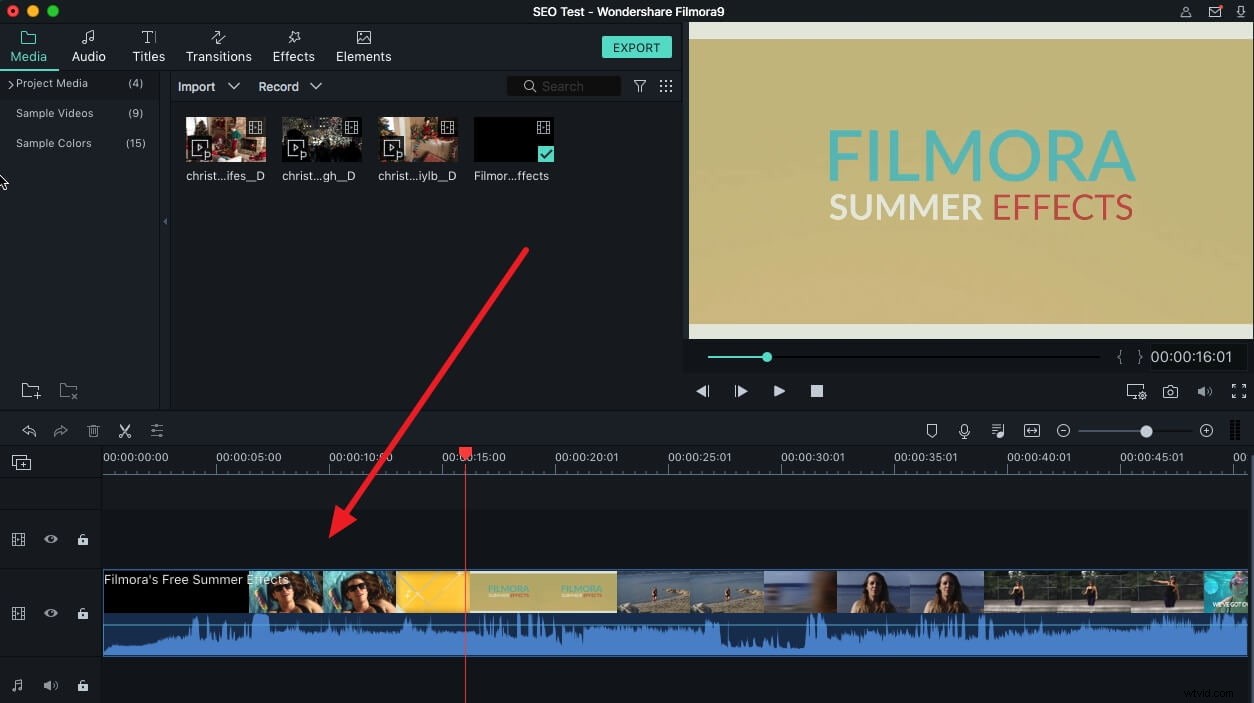
Para ajustar la configuración de Calidad de reproducción, simplemente haga clic en el ícono de visualización debajo de la ventana de vista previa y luego seleccione Calidad de reproducción. opción para seleccionar la mejor calidad que usted necesita.
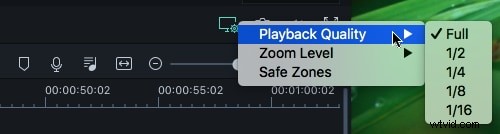
Paso 3:Toma una instantánea.
Haga clic en el ícono "Instantánea", que se encuentra debajo del lado derecho de la pantalla dentro de la interfaz. Los fotogramas se guardarán de forma inmediata y automática en la Biblioteca multimedia de Filmora.
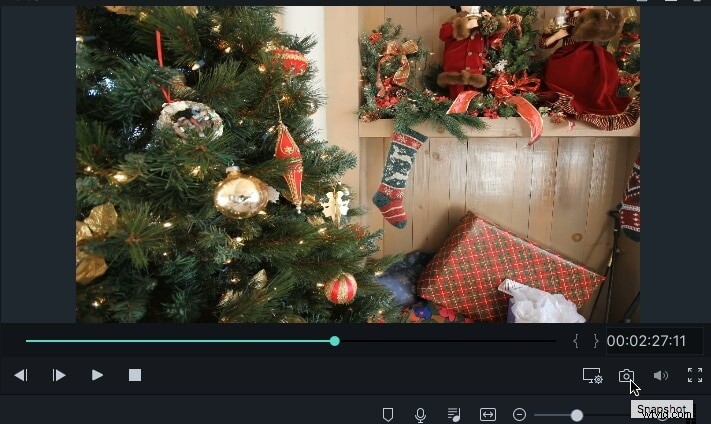
Paso 4:Localice los archivos.
Para acceder a la instantánea del marco capturado, simplemente haga clic derecho en la instantánea en la biblioteca de medios y luego seleccione Mostrar en Finder , encontrará que se guarda directamente en las carpetas de instantáneas. También puede editar los marcos como desee para hacerlos más relevantes o para transmitir cualquier mensaje que desee con algún texto y elementos.
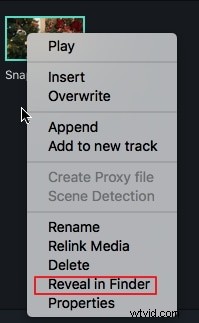
Wondershare Filmora es el software más fácil y compatible para la captura de cuadros de video, dados los múltiples formatos con los que tendría que lidiar y dadas las funciones que tiene en su Mac. Además, necesita algún software que le proporcione los marcos y no una captura de pantalla borrosa o improvisada. Siempre tienen una calidad inferior a la media y puede haber una pérdida significativa de generación.
Si desea grabar un juego o un video, no debe perderse nuestros mejores grabadores de pantalla para todos los propósitos y todas las plataformas
2. Captura de cuadros de video:QuickTime Player [Gratis]
Puedes considerar QuickTime Player. Está disponible de forma gratuita en Mac. Es la aplicación por defecto en los dispositivos Apple, particularmente en Mac. Puedes grabar lo que esté en pantalla. También puede grabar el audio usando el micrófono. Puede grabar la pantalla completa o una parte de la pantalla. Las instrucciones son fáciles y también puede usar la cámara en la Mac para capturar videos externos usando la aplicación.
Sin embargo, QuickTime Player no es ideal para capturas de pantalla y la edición u otros procesos son bastante complicados. Esta no es la mejor solución para la captura de cuadros de video.
Vea 3 formas populares de tomar capturas de pantalla en Mac
3. Captura de cuadros de video:ScreenFlow ($99)
Puedes probar ScreenFlow. Cuesta $99. No solo puede iniciar la captura de cuadros de video, sino que también puede tomar una captura de pantalla de cualquier cosa que esté en su escritorio. Puede hacer zoom y recortar lo que ha capturado. Hay algunas características especiales como llamadas y anotaciones. La aplicación ScreenFlow que ahora está disponible funciona en sincronización con iPhoto e iTunes.
El problema es que gran parte del software gratuito ofrece las mismas funciones que ScreenFlow, por lo que gastar cien dólares no tiene sentido.
Lea la revisión de ScreenFlow 6 y descubra algunas alternativas
4. Captura de cuadros de video:Snagit ($25)
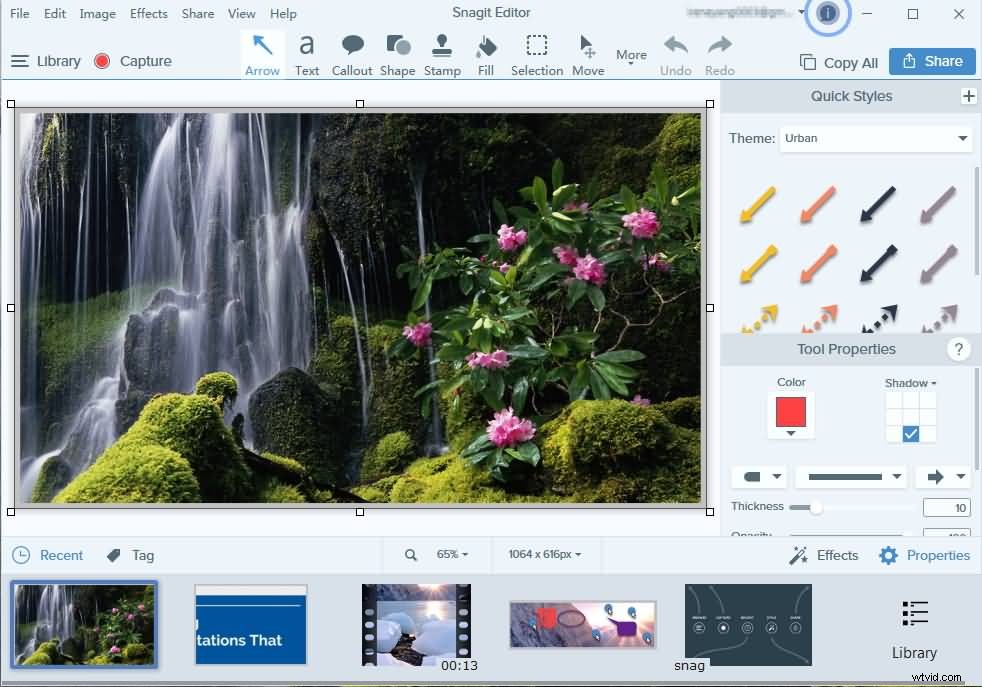
Snagit es otra solución paga. Cuesta $25. No es para aficionados. Capturar una captura de pantalla es relativamente simple y también obtiene funciones para ayudarlo a insertar la captura de pantalla en artículos o publicaciones de blog. Pero la interfaz es un poco desordenada. En un intento por hacer fácilmente accesibles las imágenes en bruto o los fotogramas capturados, el software realmente llena la bandeja. Además, a pesar de ser una solución paga, no tiene funciones que lo ayuden a agregar connotaciones o títulos.
5. Captura de cuadros de video:Monosnap [Gratis]
Esta es una solución gratuita. Funciona mejor con videos cortos e instantáneas rápidas. Es ligero, fácil de usar y puede funcionar sincronizado con la cámara y el micrófono integrados de tu Mac. Puede usar su almacenamiento en la nube para guardar sus capturas de pantalla o fotogramas capturados. Donde Monosnap falla es en la suite de edición. Hay muy pocas funciones de edición. Todo lo que puede hacer es recortar el cuadro que ha capturado. Realmente no puedes perfeccionar tus habilidades de edición con esta solución.
Conclusión
Además de tomar capturas de pantalla en Filmora, también puedes grabar las actividades de la pantalla, incluido el juego. También puede agregar algunos efectos, filtros, superposiciones, transiciones, elementos, texto y títulos y audio al video en pantalla para que se entienda mejor. Descarga Filmora ahora y pruébalo.
